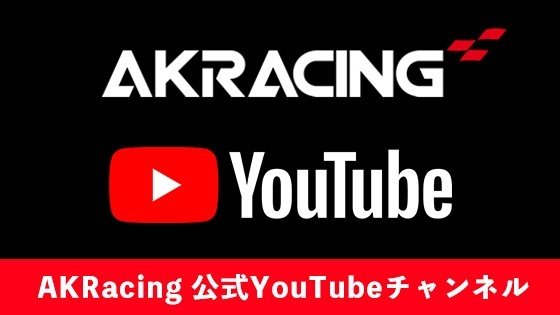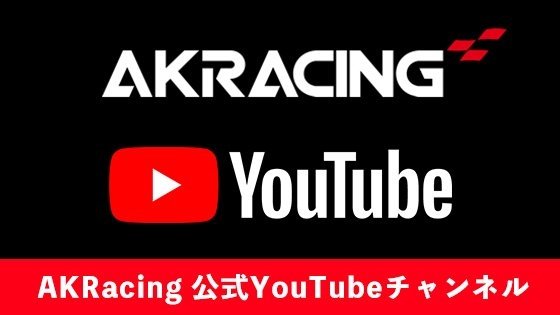【特集】深遠なるゲーミングデバイスの世界
【レビュー】有線 or 無線で選んでいい? ROGの最新ゲームパッド「ROG Raikiri Pro&Raikiri」2モデルを徹底比較

- 接続方法と十字キー、そして価格が異なる2モデル
- 見た目以上に異なる十字キーの操作性
- アナログスティック、トリガーのストローク調整はどう使う?
- 背面ボタンは割り当て可能なキーが限定される
- まとめ:価格よりも用途で選びたい2モデル
ROGより、eスポーツ向けのゲームパッド(コントローラー)、「ROG Raikiri Pro」(アールオージー ライキリ プロ)と「ROG Raikiri」(アールオージー ライキリ)が発売された。
どちらも基本的なデザイン、プレイに関わる性能はほぼ同じだが、使い勝手やディテールは想像以上に異なる。2モデルの特徴を紹介しつつ、それぞれを比較しながらどんな違いがあり、どんな人にオススメか、選び方を探ってみたい。
この2モデルを比較すると、ひとことで言えば、無線やLEDディスプレイを装備する上位モデルの「ROG Raikiri Pro」と、それらがないスタンダードモデルの「ROG Raikiri」となるだろう。


本体のデザインはいずれもXboxと同様のアナログスティック配置で、Xboxボタンも備える。親指でスティックやボタンを、人差し指と中指で上部のボタンやトリガーを操作する。背面の「M」ボタンはボタンがしっかり出っぱっている形状で、握りながら押すというよりは意識して押すイメージだ。上下のボタンには異なる角度がついており、指を握るだけで自然に押せる感覚にはなっている。
ボディ素材は左右で異なるものの、さわり心地はそれほど変わらない。左側が光沢あり、右側は光沢なしで、それぞれ角度によってROGのロゴなどが見える凝った作りになっている。
背面については左右とも握り込む部分がザラザラしており、指がしっかり引っかかる感覚が得られた。持ち方を特に考えなくても自然とフィットしてくれるのは、サイズ感と同時にこの表面処理も貢献しているのだろう。
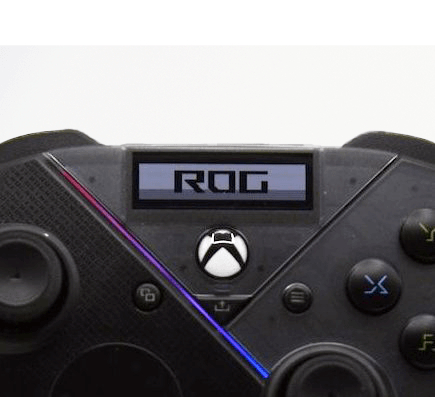
「ROG Raikiri Pro」独自の機能である内蔵LEDディスプレイは、本体上側にある右ボタンが長押しで「メニュー呼び出し」と「決定」、短押しで「カーソル移動」、左ボタンで「キャンセル」の操作を行う。切り替えられるのはプロファイル(4つ)、ウォールペーパー(4種類のプリセット)、ステータス確認、システム(PC or Xbox)、スクリーンオフの時間(15秒、30秒、1分、3分、5分)、スクリーンの明るさ(4段階)となっている。
デザインは「ROG」の文字がアニメーションするプリセット以外に、ユーザーが設定した英字テキストやドットイラストなどを自作して適用することも可能。これは同社のゲーミングノートPC「ROG Zephyrus G14」で実装されたLEDパネルのカスタマイズと同様の演出だ。グラフィックの設定はPCに接続して「Armoury Crate」で行える。
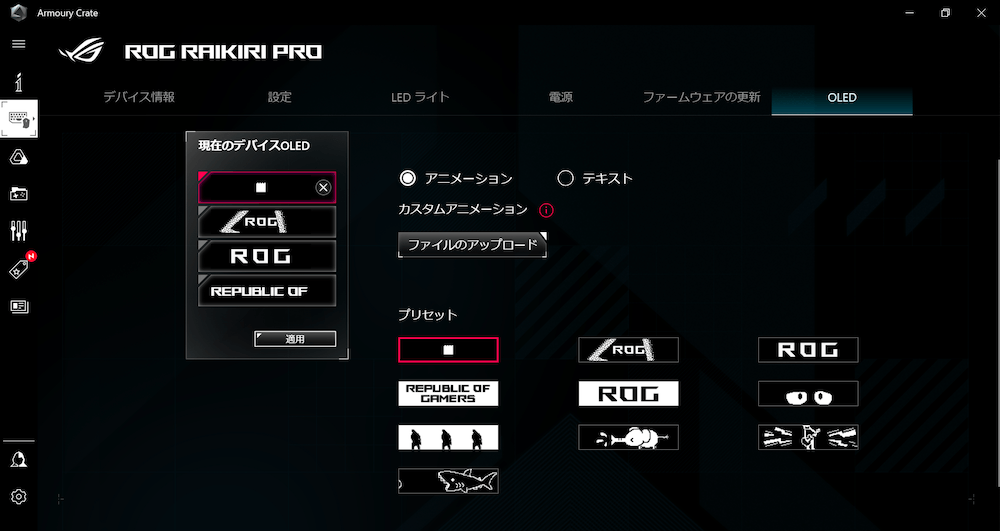
接続方式としては、「ROG Raikiri Pro」のみBluetoothと専用ドングルを介した2.4GHzでの無線接続が可能になっている。また、バッテリーを搭載しているため、若干重量が重く330gだ(無印は300g)。ただ、重量バランスが極端におかしいということはなく、どちらも操作した感覚としては大きな違いは感じないレベルだ。

グリップの手元にはイヤホンジャックがあり、「ROG Raikiri Pro」のみマイク入力にも対応する。有線接続時しか使えないが、ケーブルが短いイヤホンでも利用できるので、手元にあるとなにかと便利だ。
一方、「ROG Raikiri」は「ROG Raikiri Pro」から機能を削ぎ落としたオーソドックスなモデルという印象で、有線接続のみ。さらに、後述する十字キーの性格が異なる。本体のボタンは、Xbox準拠の各種ボタン、アナログスティック、背面の「M」キーなどを搭載する。
意外と見落としがちな点として、どちらもPCとXboxシリーズには対応しているものの、PlayStationシリーズには対応していない。そのため、大会がPlayStation 5などで行われている「EVO JAPAN」などの大会ではサポートされない。使えるものと思って大会の現地でトラブルにならないよう、使用機材は事前にチェックしておこう。
機能面で最も大きな違いは、「ROG Raikiri Pro」は中央が窪んだ円形のキーを採用しているのに対し、「ROG Rainkiri」は十字型のキーとなっている点だろう。どちらも「ボタンを押している」という感覚のカチカチした押し心地があり、筆者には最初のうちうまく慣れなかった。
というのも、昔から遊んできたコントローラーの多くは十字キー部分にゴムが入っており、柔らかめの感触に慣れ親しんでしまっていたためだ。最近はキーボードなどにも採用されているメカニカルスイッチを採用するコントローラーも多く、アナログスティックで操作することも多いため、このあたりはプレイヤーによる。
「ROG Raikiri」の方は、ファミコンから続くいわゆる十字キーを踏襲したデザインで、上下左右が自然に押せる。物理的に十字の出っぱりになっていることで、左手の親指に確かなフィードバックをもたらしてくれるためだろう。斜め入力も自然と45度部分に収まるような印象で、感触的に一番近いのは、セガ・サターンのコントローラーだろうか。

それに対して「ROG Rainkiri Pro」は、上下左右の押し心地がノートPCのタッチパッドを押し込んだ時のようなクリック感が特徴。スイッチ自体は同じものだと思うが、ボタンの感触からは、反応の速さは「Pro」の方に軍配が上がるように思う。

このような薄型キーは「ROG Raikiri Pro」が初めてではなく、Xboxワイヤレスコントローラーも十字が盛り上がっていない似たようなタイプだ。ただし、「ROG Raikiri Pro」のキーに刻まれたスリットは斜めのみで、上下左右に当たる部分は扇型。回転させるような操作の時には非常にやりやすいのだが、たとえば右上を押したい時に、上なのか右なのか、どちらを押しているのかがややわかりにくい感触に不安感が残ってしまった。
ただ、この点はプレイヤーの好みの問題でもある。十字キーで何十年も慣れ親しんできた筆者には「ROG Raikiri」の伝統的なボタンの方が使いやすいと感じたし、逆に、レトロなゲームにふれてきていない世代でより入力の正確性を求められるeスポーツプレイヤーなどは、「ROG Raikiri Pro」のボタンこそ待ち望んでいたかたちだ!」と感じるかもしれない。
もうひとつは、有線か無線か、という違いだ。「ROG Raikiri Pro」は2.4GHzかBluetoothでの無線接続に対応しているが、実はボタン設定などをカスタマイズするには、USBで有線接続して「Armoury Crate」を使う必要があり、その際、LEDディスプレイから「PC接続」を選ぶ必要がある。
「Armoury Crate」で設定したボタン設定などはオンボードメモリーに保存されるため、ドライバーがインストールされていないPCなどで使う際にもボタン設定は維持されるが、ただ、ドライバーに依存するような機能(後述するトリガー調整など)を使う場合、会場のPCで確実に使えるかどうかは、実際に使ってみるまでわからない。ノートPCを持ち込むなどして、現場で確認や設定ができる環境は整えておきたい。
「ROG Raikiri Pro」「ROG Raikiri」に共通するもうひとつの独自機能は、アナログスティックや上面のトリガーボタンのストローク調整機能だ。
アナログスティックは、スティックのどの角度から入力が有効になるか、その反応タイミングなどを設定できる。プリセットでは「高速」「リニア」「高精度」の3つがあるが、用途というよりは自分が使ってみて一番自然に感じる設定を選ぶといい。さらにそれらをベースにカスタマイズすることも可能だ。

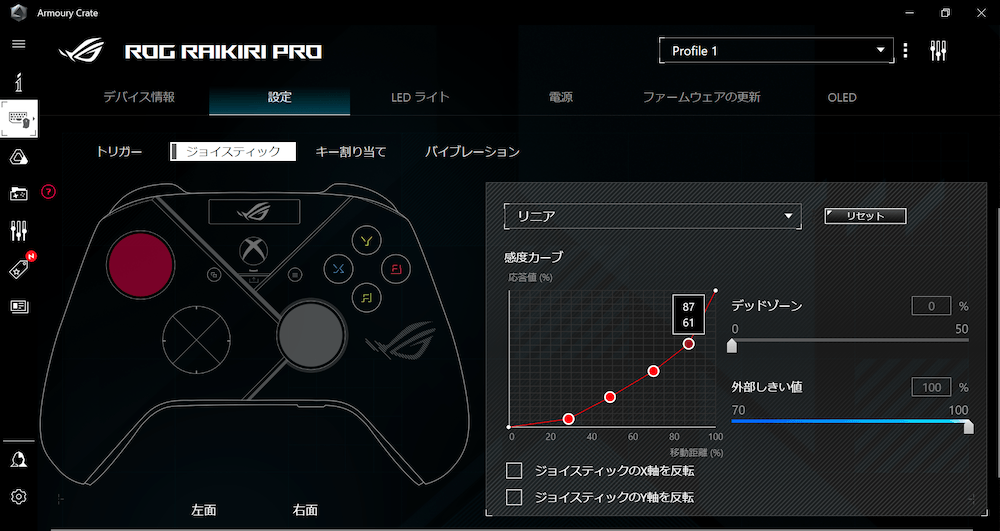
一方、トリガーボタンは言わずと知れた、銃の引き金のようなストロークを持った左右についているボタンのこと。PlayStation4の純正コントローラーから搭載され始め、レースゲームのアクセル・ブレーキのように、オン/オフの切り替えだけでなく、強弱のアナログ制御を行いたい操作に最適だ。
ただし、アナログ制御が関係ないゲームの場合、どこでボタンが有効になるかが曖昧で、ゲームによってはストローク部分がロスにもなりうる。そのため、ストロークと有効範囲を設定する機能を備えている。たとえば、FPSでライフルの高倍率スコープを覗く際の引き具合とタイミングの調整などが可能だ。
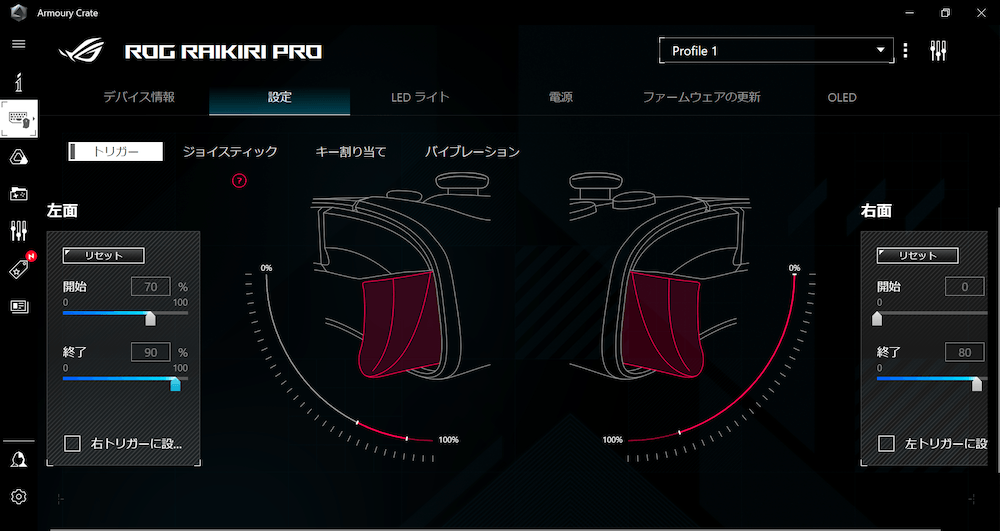
さらに、ストローク自体がいらない人向けに、物理的なロック機構も搭載。動きを制限することで、LB/RBボタンなどと同様に、単に軽く押すだけのシンプルなオン/オフ式ボタンに切り替えることができる。
この機能は、対戦格闘ゲームやFPSなどでトリガーボタンをより素早く、より瞬時に使い時にはかなり有効だ。切り替えスイッチも適度な硬さのため、不意の操作で勝手に切り替わるようなこともない。


それ以外に、コントローラーを振動させる「バイブレーション」や、パッドのライティングを設定することも可能。こういったカスタマイズが充実しているのもROGならではだ。
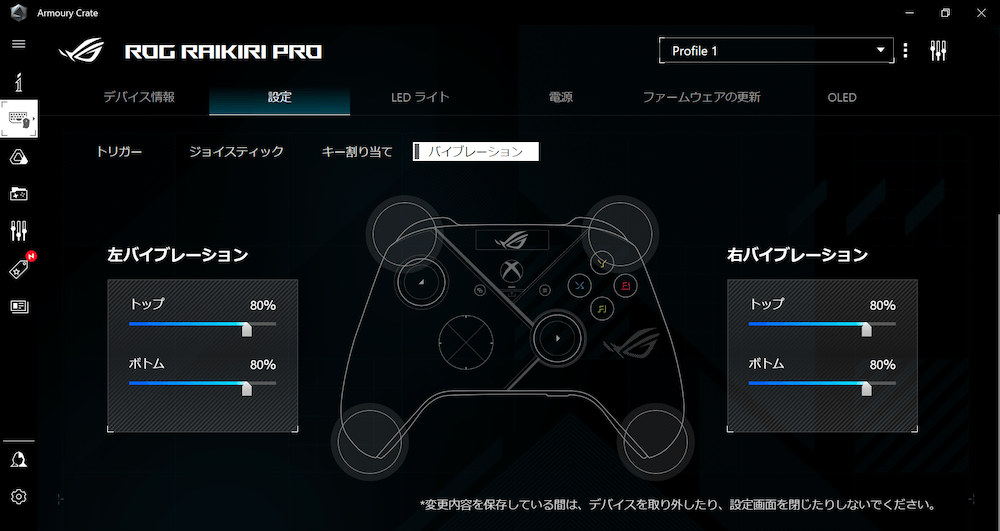
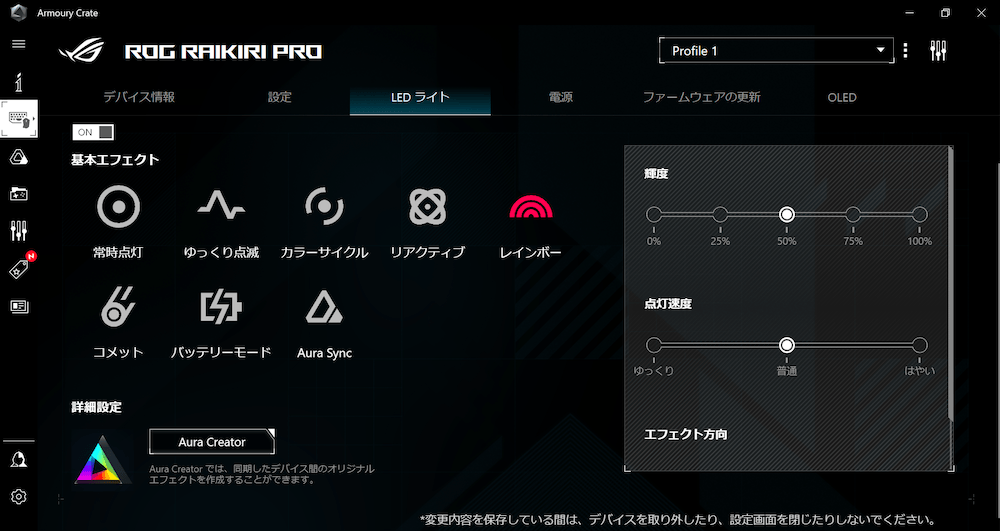
背面に左右2個ずつ設置されている「M」ボタンは、なにかのキーを押しながら別のキーを押したり、スティックで移動したい時にやりやすいボタンだ。また、右手のみ、左手のみでさまざまな操作をしたい人にとっても重宝する。
「ROG Raikiri Pro」ではそれぞれが独立したボタンになっているが、「ROG Raikiri」は上下がつながっている。そのため高さも異なり、「ROG Raikiri Pro」の方がボタンの存在感が大きくなっている。この点もやや操作性には関係してきそうだ。

一般的なパッドの持ち方としては、左手の親指でスティックか十字キーを操作しつつ、上ボタンやABXYボタンを右手で押す、というのが一般的だろう。この時、スティック操作とは反対の手でボタンを押しっぱなしにできた方が操作性は良くなる。
具体的な使い方の一例としては、FPSであればしゃがみやスコープ照準などの機能を、背面ボタンに割り当てることで、照準などに意識を集中できるだろう。
『ストリートファイター6』であれば、「モダンタイプ」で使う「アシストボタン」と呼ばれる、別のボタンと組み合わせることで技のバリエーションが増えるボタンを「M」ボタンに割り当てることで、連続技に組み込みやすくなりそうだ。
また、MMORPGであれば、移動を速くする機能や、戦闘中のバフ・デバフなどの補助魔法やマクロ機能を割り当てることで、戦闘を有利にできるだろう。
注意したいのは、「M」ボタンに割り当てられるキーの種類がかなり限定されている点だ。
設定は「Armoury Crate」で行えるが、設定できるのはABXYと十字キー(上下左右)、アナログスティック押し込みボタンのみで、トリガーボタンは対象外。また、キーボードの特殊キーなどを設定することもできない。あくまでゲームパッドに用意されているボタンの置き換えのみなので、自分自身の使い方と考えてみよう。
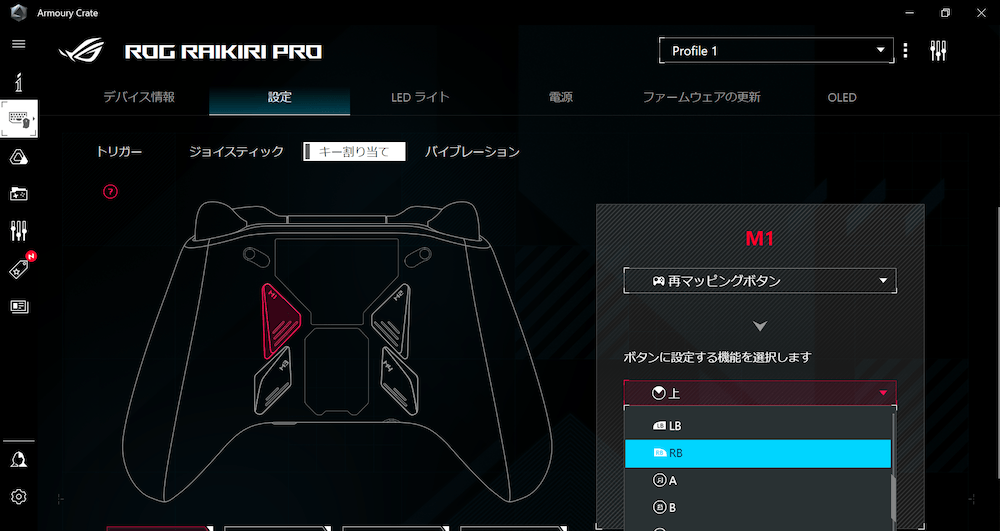
以上、「ROG Raikiri」と「ROG Raikiri Pro」の共通点・差異について検証してきた。
個人的には、ガチのeスポーツを遊ぶなら十字キーの操作感と無線の必要性がない「ROG Raikiri」の方が好みに合う。ただ、十字キーをあまり使わないオープンワールドやMMORPGなどのゲームが主体であれば、普段使い時にワイヤレスの方が便利なこと、ディスプレイのカスタマイズなど遊び心がくすぐられることから「ROG Raikiri Pro」を選ぶだろう。
共通して言えるのは、どちらもゲームパッドとしての質感は非常に高く、サードパーティー製だからという妥協は一切ないところ。純正コントローラーの価格もどんどん上がってきている中で、カスタマイズ機能やプレミアムなライティングなども含めて考えれば、価格相応と言える。


キーボードやマウスと同様に、ゲームパッドは常にプレイヤーがふれている部分。それだけに、気に入った製品を長く使い続けられる方がいい。カスタマイズ性の高さと設定ツール「Armoury Crate」の使いやすさも含めて、PCゲームを遊びたい人にはどちらもおすすめできる商品だ。
どちらも基本的なデザイン、プレイに関わる性能はほぼ同じだが、使い勝手やディテールは想像以上に異なる。2モデルの特徴を紹介しつつ、それぞれを比較しながらどんな違いがあり、どんな人にオススメか、選び方を探ってみたい。
接続方法と十字キー、そして価格が異なる2モデル
この2モデルを比較すると、ひとことで言えば、無線やLEDディスプレイを装備する上位モデルの「ROG Raikiri Pro」と、それらがないスタンダードモデルの「ROG Raikiri」となるだろう。

ROG Raikiri Pro

ROG Raikiri
本体のデザインはいずれもXboxと同様のアナログスティック配置で、Xboxボタンも備える。親指でスティックやボタンを、人差し指と中指で上部のボタンやトリガーを操作する。背面の「M」ボタンはボタンがしっかり出っぱっている形状で、握りながら押すというよりは意識して押すイメージだ。上下のボタンには異なる角度がついており、指を握るだけで自然に押せる感覚にはなっている。
ボディ素材は左右で異なるものの、さわり心地はそれほど変わらない。左側が光沢あり、右側は光沢なしで、それぞれ角度によってROGのロゴなどが見える凝った作りになっている。
背面については左右とも握り込む部分がザラザラしており、指がしっかり引っかかる感覚が得られた。持ち方を特に考えなくても自然とフィットしてくれるのは、サイズ感と同時にこの表面処理も貢献しているのだろう。
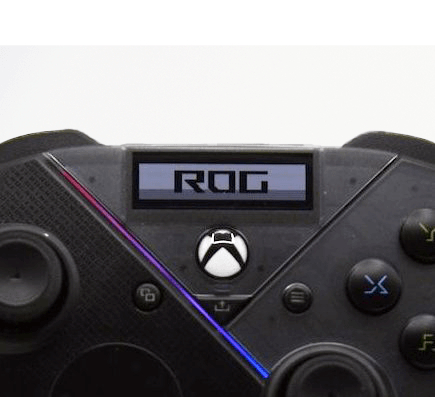
OLED(有機ELディスプレイ)部分。非常に滑らかにアニメーションしてくれる
「ROG Raikiri Pro」独自の機能である内蔵LEDディスプレイは、本体上側にある右ボタンが長押しで「メニュー呼び出し」と「決定」、短押しで「カーソル移動」、左ボタンで「キャンセル」の操作を行う。切り替えられるのはプロファイル(4つ)、ウォールペーパー(4種類のプリセット)、ステータス確認、システム(PC or Xbox)、スクリーンオフの時間(15秒、30秒、1分、3分、5分)、スクリーンの明るさ(4段階)となっている。
デザインは「ROG」の文字がアニメーションするプリセット以外に、ユーザーが設定した英字テキストやドットイラストなどを自作して適用することも可能。これは同社のゲーミングノートPC「ROG Zephyrus G14」で実装されたLEDパネルのカスタマイズと同様の演出だ。グラフィックの設定はPCに接続して「Armoury Crate」で行える。
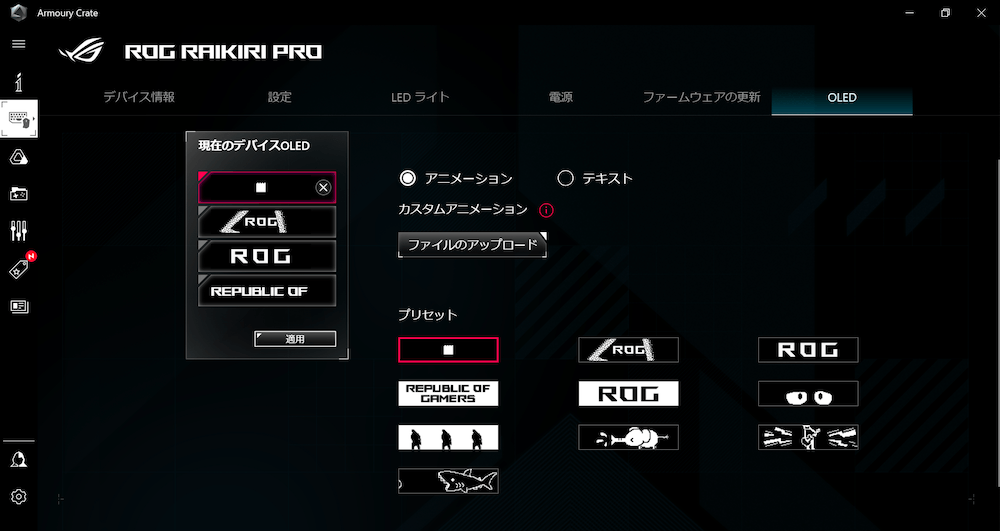
「Armoury Crate」の「OLED」設定では、9種類のプリセットアニメーションのほか、テキストやオリジナルGIFも設定可能
接続方式としては、「ROG Raikiri Pro」のみBluetoothと専用ドングルを介した2.4GHzでの無線接続が可能になっている。また、バッテリーを搭載しているため、若干重量が重く330gだ(無印は300g)。ただ、重量バランスが極端におかしいということはなく、どちらも操作した感覚としては大きな違いは感じないレベルだ。

「ROG Raikiri Pro」は背面にUSBドングル(USB-A接続)を収納できる。フタはマグネット接続だが、落ちる心配もなさそうだ
グリップの手元にはイヤホンジャックがあり、「ROG Raikiri Pro」のみマイク入力にも対応する。有線接続時しか使えないが、ケーブルが短いイヤホンでも利用できるので、手元にあるとなにかと便利だ。
一方、「ROG Raikiri」は「ROG Raikiri Pro」から機能を削ぎ落としたオーソドックスなモデルという印象で、有線接続のみ。さらに、後述する十字キーの性格が異なる。本体のボタンは、Xbox準拠の各種ボタン、アナログスティック、背面の「M」キーなどを搭載する。
意外と見落としがちな点として、どちらもPCとXboxシリーズには対応しているものの、PlayStationシリーズには対応していない。そのため、大会がPlayStation 5などで行われている「EVO JAPAN」などの大会ではサポートされない。使えるものと思って大会の現地でトラブルにならないよう、使用機材は事前にチェックしておこう。
見た目以上に異なる十字キーの操作性
機能面で最も大きな違いは、「ROG Raikiri Pro」は中央が窪んだ円形のキーを採用しているのに対し、「ROG Rainkiri」は十字型のキーとなっている点だろう。どちらも「ボタンを押している」という感覚のカチカチした押し心地があり、筆者には最初のうちうまく慣れなかった。
というのも、昔から遊んできたコントローラーの多くは十字キー部分にゴムが入っており、柔らかめの感触に慣れ親しんでしまっていたためだ。最近はキーボードなどにも採用されているメカニカルスイッチを採用するコントローラーも多く、アナログスティックで操作することも多いため、このあたりはプレイヤーによる。
「ROG Raikiri」の方は、ファミコンから続くいわゆる十字キーを踏襲したデザインで、上下左右が自然に押せる。物理的に十字の出っぱりになっていることで、左手の親指に確かなフィードバックをもたらしてくれるためだろう。斜め入力も自然と45度部分に収まるような印象で、感触的に一番近いのは、セガ・サターンのコントローラーだろうか。

ROG Raikiriの十字キー。上下左右がガイドされ、斜めの部分は凹んでいる
それに対して「ROG Rainkiri Pro」は、上下左右の押し心地がノートPCのタッチパッドを押し込んだ時のようなクリック感が特徴。スイッチ自体は同じものだと思うが、ボタンの感触からは、反応の速さは「Pro」の方に軍配が上がるように思う。

ROG Raikiri Proの十字キー。上下左右のしるしはわずか。押し心地は斜めも上下左右もそっくりに感じられる
このような薄型キーは「ROG Raikiri Pro」が初めてではなく、Xboxワイヤレスコントローラーも十字が盛り上がっていない似たようなタイプだ。ただし、「ROG Raikiri Pro」のキーに刻まれたスリットは斜めのみで、上下左右に当たる部分は扇型。回転させるような操作の時には非常にやりやすいのだが、たとえば右上を押したい時に、上なのか右なのか、どちらを押しているのかがややわかりにくい感触に不安感が残ってしまった。
ただ、この点はプレイヤーの好みの問題でもある。十字キーで何十年も慣れ親しんできた筆者には「ROG Raikiri」の伝統的なボタンの方が使いやすいと感じたし、逆に、レトロなゲームにふれてきていない世代でより入力の正確性を求められるeスポーツプレイヤーなどは、「ROG Raikiri Pro」のボタンこそ待ち望んでいたかたちだ!」と感じるかもしれない。
もうひとつは、有線か無線か、という違いだ。「ROG Raikiri Pro」は2.4GHzかBluetoothでの無線接続に対応しているが、実はボタン設定などをカスタマイズするには、USBで有線接続して「Armoury Crate」を使う必要があり、その際、LEDディスプレイから「PC接続」を選ぶ必要がある。
「Armoury Crate」で設定したボタン設定などはオンボードメモリーに保存されるため、ドライバーがインストールされていないPCなどで使う際にもボタン設定は維持されるが、ただ、ドライバーに依存するような機能(後述するトリガー調整など)を使う場合、会場のPCで確実に使えるかどうかは、実際に使ってみるまでわからない。ノートPCを持ち込むなどして、現場で確認や設定ができる環境は整えておきたい。
アナログスティック、トリガーのストローク調整はどう使う?
「ROG Raikiri Pro」「ROG Raikiri」に共通するもうひとつの独自機能は、アナログスティックや上面のトリガーボタンのストローク調整機能だ。
アナログスティックは、スティックのどの角度から入力が有効になるか、その反応タイミングなどを設定できる。プリセットでは「高速」「リニア」「高精度」の3つがあるが、用途というよりは自分が使ってみて一番自然に感じる設定を選ぶといい。さらにそれらをベースにカスタマイズすることも可能だ。

プリセットの説明。一般的には「高速」は反応が敏感になり、「高精度」は倒し込んだ奥の微調整がやりやすくなる
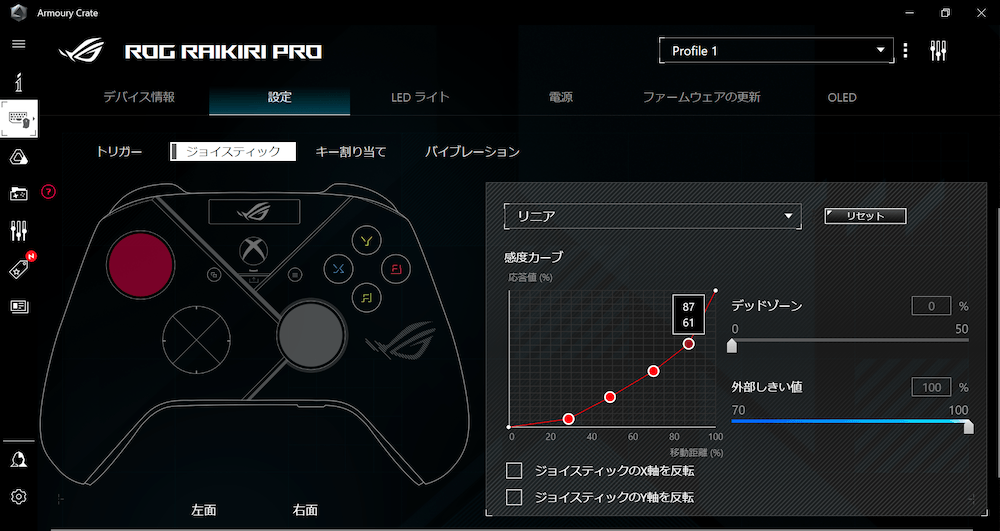
感度カーブにはさらに、「デッドゾーン」と「外部しきい値」も設定可能
一方、トリガーボタンは言わずと知れた、銃の引き金のようなストロークを持った左右についているボタンのこと。PlayStation4の純正コントローラーから搭載され始め、レースゲームのアクセル・ブレーキのように、オン/オフの切り替えだけでなく、強弱のアナログ制御を行いたい操作に最適だ。
ただし、アナログ制御が関係ないゲームの場合、どこでボタンが有効になるかが曖昧で、ゲームによってはストローク部分がロスにもなりうる。そのため、ストロークと有効範囲を設定する機能を備えている。たとえば、FPSでライフルの高倍率スコープを覗く際の引き具合とタイミングの調整などが可能だ。
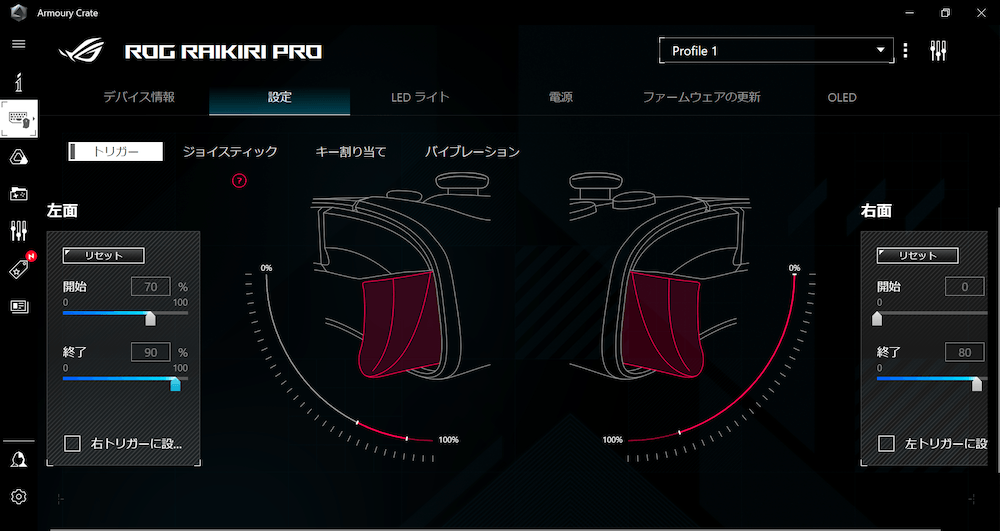
トリガーの設定画面。浅いところから反応させたり、奥でしか反応させないようにしたりと、繊細な微調整が可能
さらに、ストローク自体がいらない人向けに、物理的なロック機構も搭載。動きを制限することで、LB/RBボタンなどと同様に、単に軽く押すだけのシンプルなオン/オフ式ボタンに切り替えることができる。
この機能は、対戦格闘ゲームやFPSなどでトリガーボタンをより素早く、より瞬時に使い時にはかなり有効だ。切り替えスイッチも適度な硬さのため、不意の操作で勝手に切り替わるようなこともない。

トリガーを引き切ったところ。通常のトリガーはここまで引かないとボタンが反応しないが……

トリガースライダーをオンにした状態。写真の状態ですでに底付きしており、ボタンの反応もかなり早くなる
それ以外に、コントローラーを振動させる「バイブレーション」や、パッドのライティングを設定することも可能。こういったカスタマイズが充実しているのもROGならではだ。
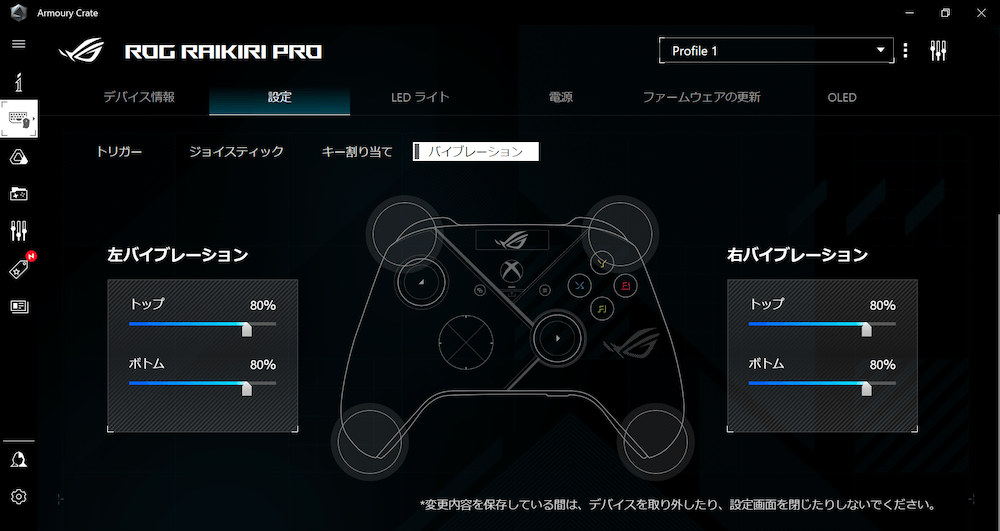
バイブレーション機能は、パッド本体の上下の隅、合計4つそなわっている。体が不自由な人のフィードバックとしても活用できる
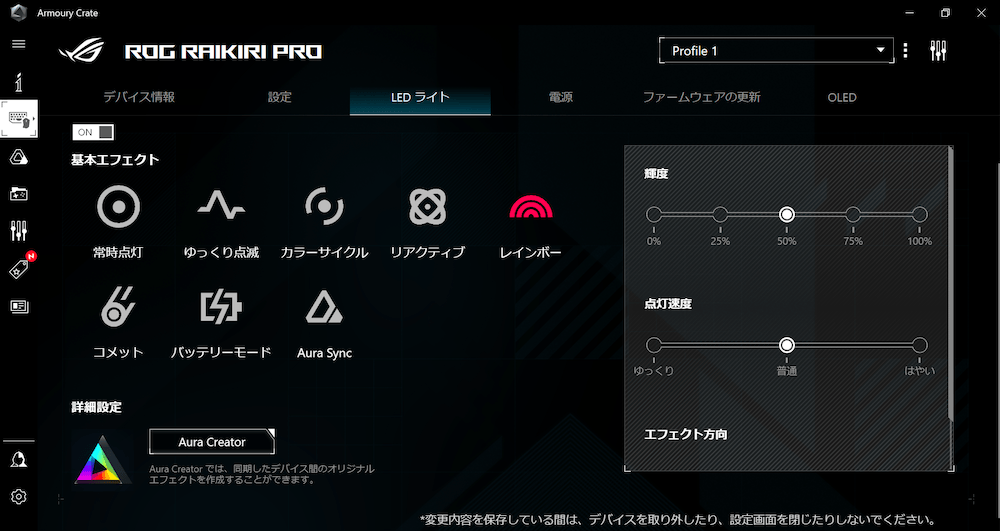
「LED ライト」タブでは、ライティングの色や点滅の速度などを調整できる
背面ボタンは割り当て可能なキーが限定される
背面に左右2個ずつ設置されている「M」ボタンは、なにかのキーを押しながら別のキーを押したり、スティックで移動したい時にやりやすいボタンだ。また、右手のみ、左手のみでさまざまな操作をしたい人にとっても重宝する。
「ROG Raikiri Pro」ではそれぞれが独立したボタンになっているが、「ROG Raikiri」は上下がつながっている。そのため高さも異なり、「ROG Raikiri Pro」の方がボタンの存在感が大きくなっている。この点もやや操作性には関係してきそうだ。

ROG Raikiriの背面ボタン。分割されておらず上下のボタンが傾くようなイメージのため、上下のボタン同時押しはしにくい
一般的なパッドの持ち方としては、左手の親指でスティックか十字キーを操作しつつ、上ボタンやABXYボタンを右手で押す、というのが一般的だろう。この時、スティック操作とは反対の手でボタンを押しっぱなしにできた方が操作性は良くなる。
具体的な使い方の一例としては、FPSであればしゃがみやスコープ照準などの機能を、背面ボタンに割り当てることで、照準などに意識を集中できるだろう。
『ストリートファイター6』であれば、「モダンタイプ」で使う「アシストボタン」と呼ばれる、別のボタンと組み合わせることで技のバリエーションが増えるボタンを「M」ボタンに割り当てることで、連続技に組み込みやすくなりそうだ。
また、MMORPGであれば、移動を速くする機能や、戦闘中のバフ・デバフなどの補助魔法やマクロ機能を割り当てることで、戦闘を有利にできるだろう。
注意したいのは、「M」ボタンに割り当てられるキーの種類がかなり限定されている点だ。
設定は「Armoury Crate」で行えるが、設定できるのはABXYと十字キー(上下左右)、アナログスティック押し込みボタンのみで、トリガーボタンは対象外。また、キーボードの特殊キーなどを設定することもできない。あくまでゲームパッドに用意されているボタンの置き換えのみなので、自分自身の使い方と考えてみよう。
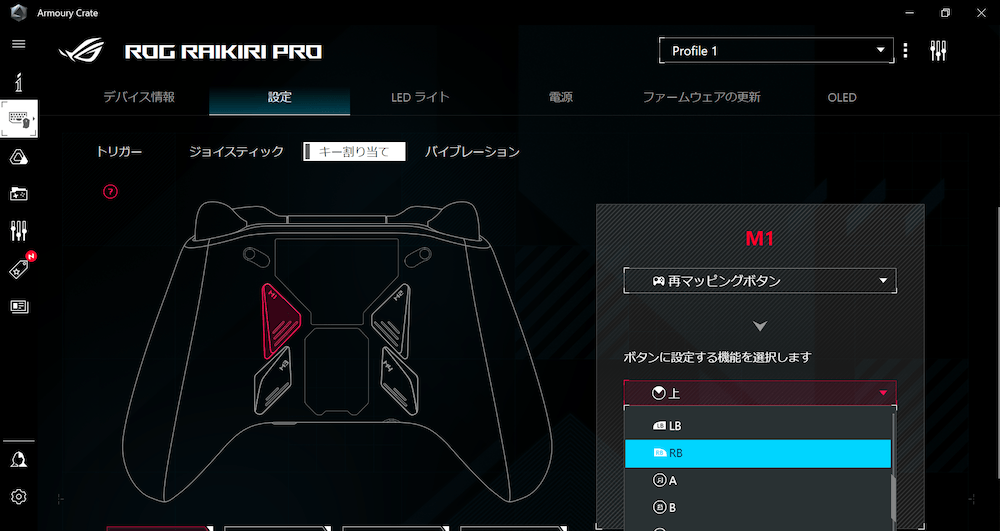
背面の「M」ボタンの設定画面。キー割り当てというよりも、Raikiriで使えるボタンをMボタンに「再マッピング」するかたちのため、パッドにないキーボードなどのボタンは割り当てられない
まとめ:価格よりも用途で選びたい2モデル
以上、「ROG Raikiri」と「ROG Raikiri Pro」の共通点・差異について検証してきた。
個人的には、ガチのeスポーツを遊ぶなら十字キーの操作感と無線の必要性がない「ROG Raikiri」の方が好みに合う。ただ、十字キーをあまり使わないオープンワールドやMMORPGなどのゲームが主体であれば、普段使い時にワイヤレスの方が便利なこと、ディスプレイのカスタマイズなど遊び心がくすぐられることから「ROG Raikiri Pro」を選ぶだろう。
共通して言えるのは、どちらもゲームパッドとしての質感は非常に高く、サードパーティー製だからという妥協は一切ないところ。純正コントローラーの価格もどんどん上がってきている中で、カスタマイズ機能やプレミアムなライティングなども含めて考えれば、価格相応と言える。

ちなみに、梱包にも少しだけ違いがあった。「ROG Raikiri Pro」はふたを占めるタイプのケースと表箱が別々

「ROG Raikiri」はボックスに直接プリントされたシンプルな構造だ
キーボードやマウスと同様に、ゲームパッドは常にプレイヤーがふれている部分。それだけに、気に入った製品を長く使い続けられる方がいい。カスタマイズ性の高さと設定ツール「Armoury Crate」の使いやすさも含めて、PCゲームを遊びたい人にはどちらもおすすめできる商品だ。
ROG Raikiri Pro
互換性:Windows 10/Windows 11/Xbox Series X|S/Xbox One
接続性:有線、RF2.4Ghz、Bluetooth (Download driver required)
※Xboxは有線接続のみ
質量:330g(ケーブル含む)
寸法:幅103×高さ64×長さ155mm
I/Oポート:USB-C、3.5mmジャック
有機EL:1.3インチ/128×40ドット 2グレーレベル
オーディオ出力:3.5mmアナログオーディオポート for Xbox PC(Windows)
※ヘッドセットは有線接続のみ。
マイク入力:3.5 mmアナログオーディオポート for Xbox PC(Windows)
※ヘッドセットは有線接続のみ。
バッテリー寿命:最大48時間(LEDライティング・振動機能オフ時).
ケーブル:3m USB-C to A ケーブル
梱包内容:ROG Raikiri Pro、USB Type-C - Type-Aケーブル、USBワイヤレスドングル、保証書、クイックスタートガイド
ROG Raikiri
互換性:Windows 10/Windows 11/Xbox Series X|S/Xbox One
接続性:有線
質量:300g(ケーブル含む)
寸法:幅103×厚さ64×長さ155mm
I/Oポート:USB-C、3.5mmジャック
オーディオ出力:3.5mmアナログオーディオポート for Xbox PC(Windows)
マイク入力:3.5 mmアナログオーディオポート for Xbox PC(Windows)
ケーブル:3m USB-C to A ケーブル
梱包内容:ROG Raikiri ゲームパッド、USB Type-C to Type-Aケーブル、保証書、クイックスタートガイド
互換性:Windows 10/Windows 11/Xbox Series X|S/Xbox One
接続性:有線、RF2.4Ghz、Bluetooth (Download driver required)
※Xboxは有線接続のみ
質量:330g(ケーブル含む)
寸法:幅103×高さ64×長さ155mm
I/Oポート:USB-C、3.5mmジャック
有機EL:1.3インチ/128×40ドット 2グレーレベル
オーディオ出力:3.5mmアナログオーディオポート for Xbox PC(Windows)
※ヘッドセットは有線接続のみ。
マイク入力:3.5 mmアナログオーディオポート for Xbox PC(Windows)
※ヘッドセットは有線接続のみ。
バッテリー寿命:最大48時間(LEDライティング・振動機能オフ時).
ケーブル:3m USB-C to A ケーブル
梱包内容:ROG Raikiri Pro、USB Type-C - Type-Aケーブル、USBワイヤレスドングル、保証書、クイックスタートガイド
ROG Raikiri
互換性:Windows 10/Windows 11/Xbox Series X|S/Xbox One
接続性:有線
質量:300g(ケーブル含む)
寸法:幅103×厚さ64×長さ155mm
I/Oポート:USB-C、3.5mmジャック
オーディオ出力:3.5mmアナログオーディオポート for Xbox PC(Windows)
マイク入力:3.5 mmアナログオーディオポート for Xbox PC(Windows)
ケーブル:3m USB-C to A ケーブル
梱包内容:ROG Raikiri ゲームパッド、USB Type-C to Type-Aケーブル、保証書、クイックスタートガイド
【特集】深遠なるゲーミングデバイスの世界
- 【特集】深遠なるゲーミングデバイスの世界:eスポーツに必須! コントローラー編
- 【特集】深遠なるゲーミングデバイスの世界:アケコン編第1弾「HORI ファイティングエッジ刃 for PlayStation®4 / PC」を紐解く!【レビュー】
- 【特集】深遠なるゲーミングデバイスの世界:アケコン編第2弾「Hit Box Arcade製 hitBOX」を紐解く!【レビュー】
- 【特集】深遠なるゲーミングデバイスの世界:アケコン編第3弾「SANWA STANDARD ARCADE STICK for PS4 MoNo」を紐解く!【レビュー】
- 【特集】深遠なるゲーミングデバイスの世界:アケコン編第4弾「Razer Panthera EVO」を紐解く!【レビュー】
- 【レビュー】キャプチャー環境は持ち運ぶ時代に!4k60fpsのHDR映像が録画可能なElgato製キャプチャーデバイス「Elgato 4K60 S+」を使ってみた
- 【レビュー】こだわりのマイクでワンランク上のゲーミング環境を!ハイレゾ出力可能なElgato製コンデンサーマイク「WAVE:1/WAVE:3」
- 「遊び心を忘れず、ユーザーさんに寄り添っていきたい」セイミツ工業株式会社40周年の軌跡【セイミツ工業株式会社 インタビュー】
- 「よりよい製品を より安く より早く」お客様に安心・安全な製品をお届けしたい【株式会社HORI インタビュー】
- 高リフレッシュレートでコスパ高!質実剛健なゲーミングモニター【TUF GAMING VG259QR レビュー】
- そのパワーはデスクトップを超える!4K+120Hzの超高性能ラップトップ【ROG ZEPHYRUS S17 GX703HS レビュー】
- 多ボタンで軽量!勝てる多機能ゲーミングマウス【SteelSeries RIVAL 5 レビュー】
- 【FACECAM レビュー】手軽に使えて高画質!カスタマイズで最大のポテンシャルが引き出せるElgato製ウェブカメラ「FACECAM」
- eスポーツプロプレイヤーが監修!抜群の操作性が勝利へと導く【SteelSeries Prime+ レビュー】
- 【一台何役?】マイクにカメラにタブレットに——工夫次第で使い方は無限大!Elgato製マイクアーム「WAVE MIC ARM/WAVE MIC ARM LP」を徹底レビュー!
- 【レビュー】デスク環境が自分好みにカスタマイズできる「Elgato MULTI MOUNT システム」
- 「ゲーマーの眼の過酷な環境を何とかしたい!」から生まれたゲーミンググラスeSAS【トータルビューティー株式会社 インタビュー】
- 【レビュー】驚きの低遅延と高リフレッシュレートでパススルー+録画ができるキャプチャーデバイス「Elgato HD60 X」
- 【レビュー】デスクトップをハックする!「Yeelight」で自分好みの彩りを構築しよう!
- 【レビュー】1台何役?アプリ起動や遠隔操作、配信のオトモなどに最適な多機能ランチャー「STREAM DECK」シリーズ
- 【レビュー】背面パドル付きで約1万円!有線無線接続可能なXbox ライセンス取得のゲーミングパッド「Recon Cloud」
- Elgato STREAM DECK +:ダイヤルとタッチディスプレイ搭載の新感覚ランチャーガジェットを徹底レビュー!
- 【レビュー】温かみのあるサウンドはストリーマーやAMSRにもおすすめ!ノイズ除去機能搭載の配信用ダイナミックマイクElgato WAVE DX
- 【レビュー】じゃじゃ馬だけど可能性は無限大!左手デバイスの新星Loupedeck Live S/Loupedeck CT
- 【レビュー】強力なノイキャンで没入感万歳「Turtle Beach Stealth Pro」
- 【ROG Harpe Ace Aim Lab Editionレビュー】「AIM LAB」とのコラボ機能はeスポーツ上達にどう役立つ?
- 【レビュー】仕事に最適なモバイルモニター「GeChic On-Lap M152H」でゲーム環境を超快適に!
- 【レビュー】軽いは正義!超軽量で驚くほどなめらかな操作を実現した——Gen.G監修ROCCAT Pure Air & Pure SEL
- 【レビュー】万能ポータブルゲーミングPC「ROG Ally」で、eスポーツはどこまでできる?
- 【レビュー】有線 or 無線で選んでいい? ROGの最新ゲームパッド「ROG Raikiri Pro&Raikiri」2モデルを徹底比較
- 【レビュー】欲しい機能が全部入り!——ドリフト対策に加えマイクロスイッチボタン採用、液晶ディスプレーで各種設定やSNS通知機能など自由にカスタマイズができるXbox ライセンス取得のゲーミングパッド「Stealth Ultra」
- 【レビュー】キーボードとマウスの合わせ技!——低遅延でグリップ力のある「Burst Ⅱ Air」とラピッドトリガー搭載の「Vulcan Ⅱ TKL Pro」
- 【レビュー】Stream Deck +がパワーアップ!——マイクを接続したりUSBハブになったりと、用途に合わせて選べるアタッチメントが超便利
- 【北斗の拳 ラオウ&サウザーモデル レビュー】 AKRacingが拳王・聖帝の玉座を作ったらすごすぎた
- 【レビュー】白くて安くてパワフル!——配信や動画投稿が気軽に楽しめるElgato Neoシリーズ
- 【Victrix PRO KO レビュー】ガバッと開いて内部にアクセス!——最大4つのボタンを増やせるCHERRY MXスイッチ採用の画期的なレバーレスコントローラー
- 【Victrix Gambit Primeレビュー】安くて速くて多機能!——交換パーツで自分仕様に激変できる新感覚のゲーミングゲームパッドを紐解く
- 【Turtle Beach Stealth Pivotレビュー】クルッと回転して6ボタン配列に!——ボタンレイアウトが瞬時に変わるギミックでレトロゲームも楽しめちゃう!
- 【レビュー】スティック故障の不安にサヨナラ——Victrix PRO BFGにドリフト防止+精度向上が付加される「ホールエフェクトモジュールパック」が便利!
 eSports World の
eSports World の Discord をフォローしよう
 SALE
SALE
 大会
大会
 チーム
チーム
 他にも...?
他にも
他にも...?
他にも