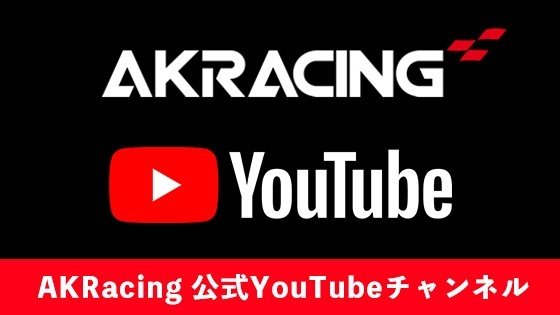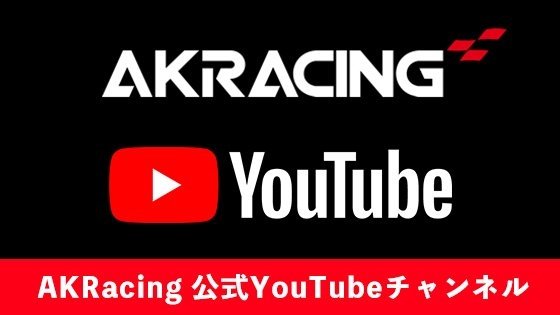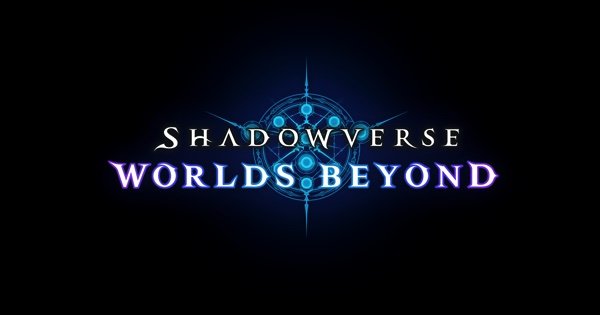【特集】深遠なるゲーミングデバイスの世界
【レビュー】じゃじゃ馬だけど可能性は無限大!左手デバイスの新星Loupedeck Live S/Loupedeck CT (1/2)

コロナ禍によりテレワークといった自宅で作業をする人が多くなった中、少しでも家での仕事環境を良くしていきたいというユーザーも多いはず。またeスポーツが盛り上がっていく中、自身もストリーマーとして、また動画投稿者として発信を考えている人もいるのではないだろうか。
そんなデスクワークをより快適に行える左手デバイスは各種メーカーから発売されている。今回は、2017年にクラウドファンディングで登場したLoupedeck(るーぷでっく)シリーズ最新作「Loupedeck Live S」、そしてフラッグシップモデルの「Loupedeck CT」を紹介していこう。
なお現在Loupedeck公式で全機種最大16.4%OFFのサマーセールが開催中。お得に買えるまたとない機会なので、ぜひともそちらもチェックしてほしい。

先述したとおり、Loupedeckは2017年にクラウドファンディングで登場した左手デバイスである。度重なるアップデートにより、多くのソフトに対応。現在ではデスクワーカーだけでなく、ストリーマーや動画投稿者にも人気のデバイスとして注目を浴びている。
2023年2月には、ライブ配信に特化した低価格帯モデルLoupedeck Live Sが発売。左手デバイスといえば、Elgatoから発売されているStream Deckが王道というイメージもあるが、実際両者にどのような違いがあるのかをまず比較していこう。

サイズ感はほぼ同等で、大きな差は価格とボタンの数だ。Stream Deckが物理ボタン15個なのに対し、Loupedeck Live Sはタッチパネルに物理ボタン、さらにはダイヤルとさまざまな種類のボタンが搭載されている。その代償として価格差が上げられる。Elgatoにもダイヤルや液晶ディスプレイを搭載したStream Deck +(23,850円)がある一方、Loupedeckにもダイヤルの数やボタンが多いLoupedeck Live(39,600円)があるなど、どちらもラインアップは豊富だ。
もうひとつの大きな違いはソフトウェアだ。Elgato製はシンプルで直感的なのに対し、Loupedeckソフトウェアは直感的ではあるものの、やや癖がある印象だ。日本語にローカライズされてない部分があるなど、使い込むには慣れが必要。反面、カスタマイズ性はピカイチで、とにかくありとあらゆることができてしまうという印象だ。
そしてLoupedeckシリーズの最大の魅力はネイティブ統合対応アプリケーションが多いということ。詳しい説明は後述するが、簡単に説明するならばショートカットでは対応できない複雑な操作もワンボタンで操作できるようになるといったところ。
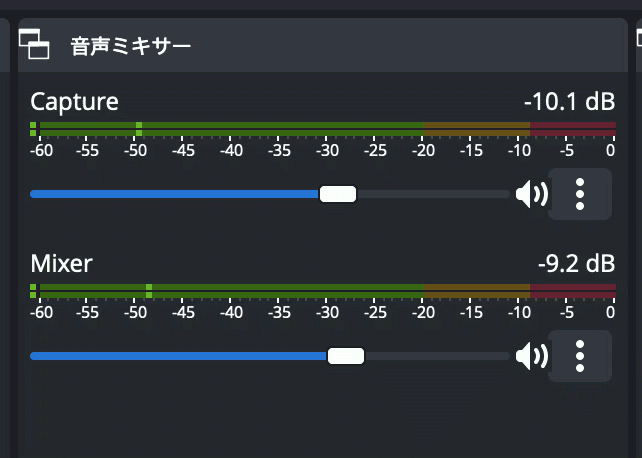
すでにElgato製品を多く持っているならば親和性の高いStream Deckシリーズがおすすめだが、より細かく、よりクリエイティブな作業を効率化したいのであれば、Loupedeckシリーズをおすすめする。
外観は非常にシンプル。ボタンとダイヤルで構成された本体は上品なマット仕上げになっていて、デスクの横にちょこんと置いてあるだけで、なんだか仕事できる感を醸し出してくれる。なお、タッチパネルはタッチだけでなく、スワイプにも対応。スワイプすることでページを切り替えることができる。



PC/Mac両対応で、付属のUSBケーブルで接続する。またLoupedeckシリーズを使用するには、専用のソフトウェアのインストールが必須になっているので、まずはそちらをインストールしておこう。
ダウンロードサイト:
https://loupedeck.com/jp/downloads/
またソフトウェアの機能を最大限活用できるよう。Loupedeckのアカウントを作成しておくといい。
アカウント登録:
https://account.loupedeck.com/jp/
Loupedeckソフトウェアを起動したら、いよいよLoupedeck Live Sの使用準備が整う。Loupedeckソフトウェアの画面上ではさまざまな設定が可能だが、まずはどこに何があるのかを把握しておこう。
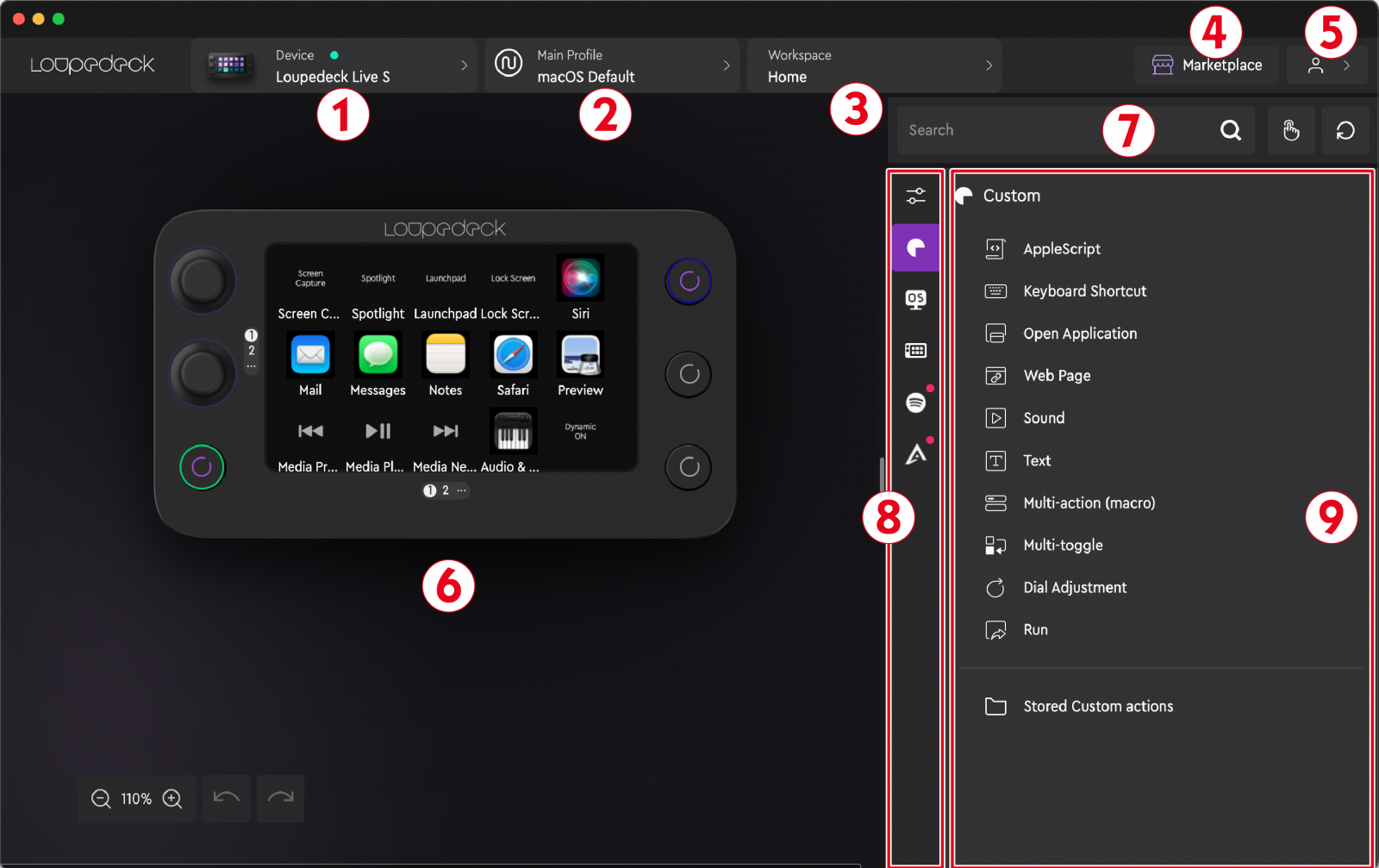
①ハードウェア選択画面
設定を変更したい本体を選ぶ部分。複数のLoupedeckシリーズを接続している際に使用する
②メインプロファイル設定
メインプロファイルやアプリケーションプロファイルの編集・追加・削除・読み込みなどができる
③ワークスペース
ワークスペースを編集・追加・削除できる
④マーケットプレイス
配布されているアイコンやプラグインといった追加データをインストールできる
⑤ログイン
ログインの管理やデバイスの設定やアドオンの管理ができる
⑥ハードウェアインターフェイス
接続されているハードウェアのインターフェイスが表示される。ここでボタンやアクションを入れ替えることができる。左下の虫眼鏡アイコンで表示サイズを変更可能
⑦検索フィールド
アクションを検索できる。また右側の手のひらのアイコンはタッチボタン対応のみ、矢印のアイコンはダイアル操作のみのアクションに絞り込みができる
⑧プラグインカテゴリ
インストールされているプラグインはカテゴリごとに分類される。ここから編集したいカテゴリを選択できる。一番上のアイコンからプラグインの表示と非表示をカスタマイズできる
⑨アクション選択画面
⑧で選択したカテゴリのアクション一覧が表示される。ここから該当するアクションを選択して、本体に設定を反映させていく
ちなみにMacOSでLoupedeckソフトウェアをインストールした直後は、言語が英語になっている場合がある。その場合はメニューバーのLoupedeckソフトウェアアイコンから、Change Language→Japaneseと選べば日本語化される。
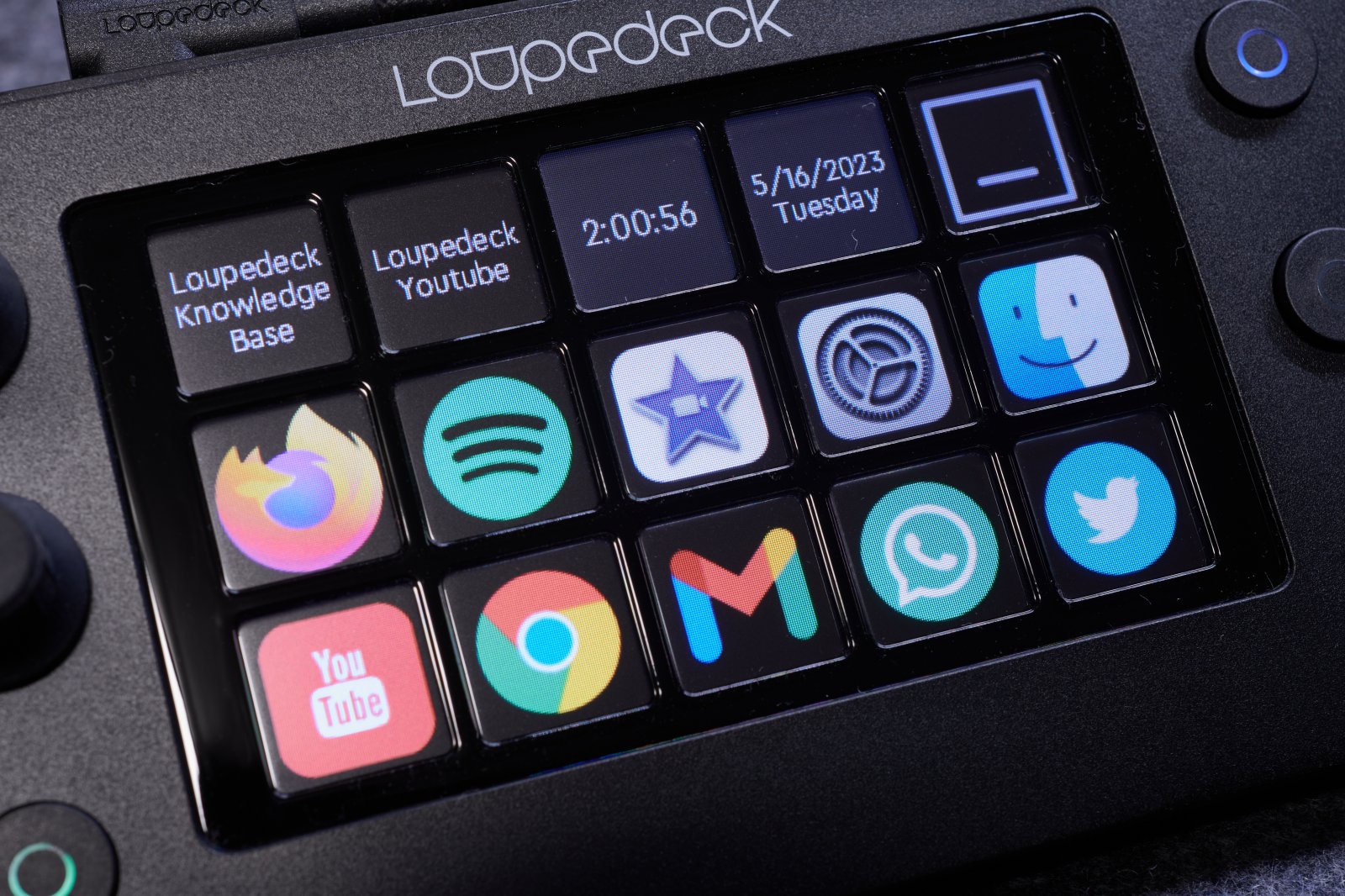
設定を変更していく前に、まずはLoupedeckソフトウェアの概要を把握しておきたい。全貌を把握しておくことで、改めて設定をカスタマイズしたい時に必要な項目を呼び出しやすくなるだろう。
Loupedeckソフトウェアでは、主に3つの階層を設定することができる。初めてLoupedeckソフトウェアの設定を変更するという場合ならば特に気にすることはないが、知っておいて損はない部分ではあるのでざっくりと解説していこう。まずは、その階層がどのようなものなのかを図解で示してみた。
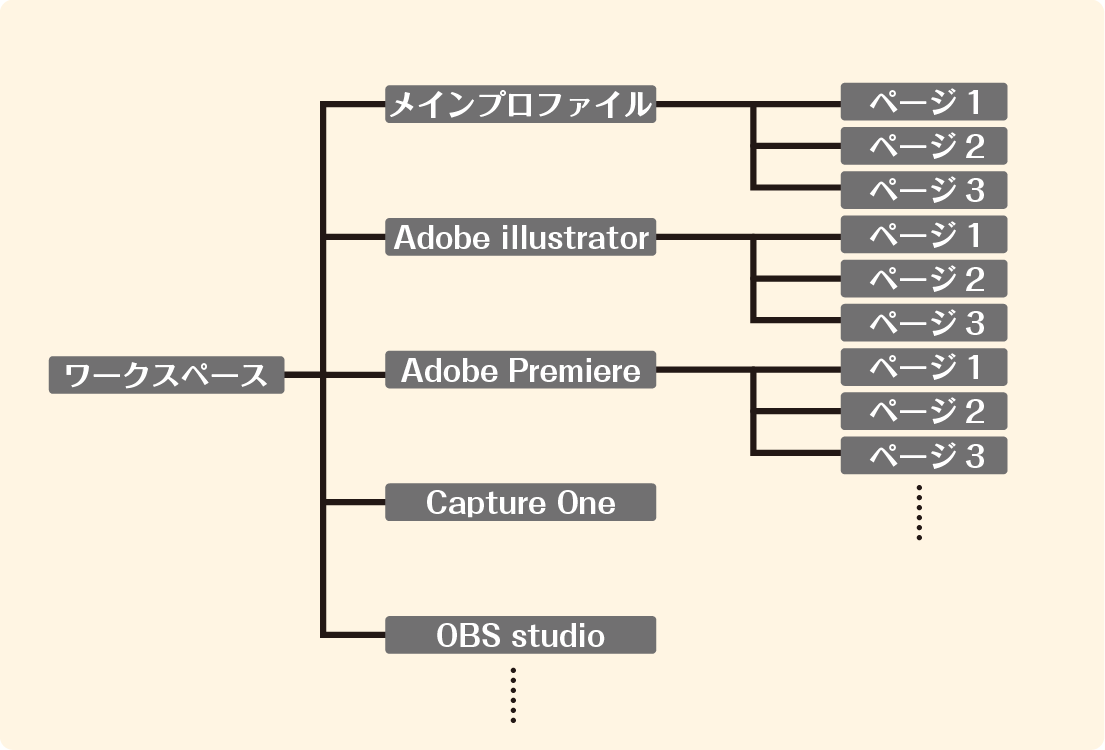
階層は上の図のようにワークスペース、メインプロファイル/アプリケーションプロファイル、ページ設定というイメージだ。例えば、メインの作業ではこの設定でいいけど、別の仕事ではほかの設定にしたいという大きな枠組みで変更した場合は、ワークスペースを複数作っておくといいだろう。特に大きな区別をしないのであれば、ここはひとつでも問題ない。
またメインプロファイル/アプリケーションプロファイルもほぼ同等の考え方だ。ちなみに、アプリケーションプロファイルというのは、特定のアプリケーションに特化したプロファイルを設定できる。

なお、ダイナミックモードをONにすることで、該当するアプリケーションがアクティブになると自動的に対応したプロファイルに変更することができる。よりシームレスに作業できる反面、突然設定が切り替わることになるのでお好みでON/OFFを切り替えよう。
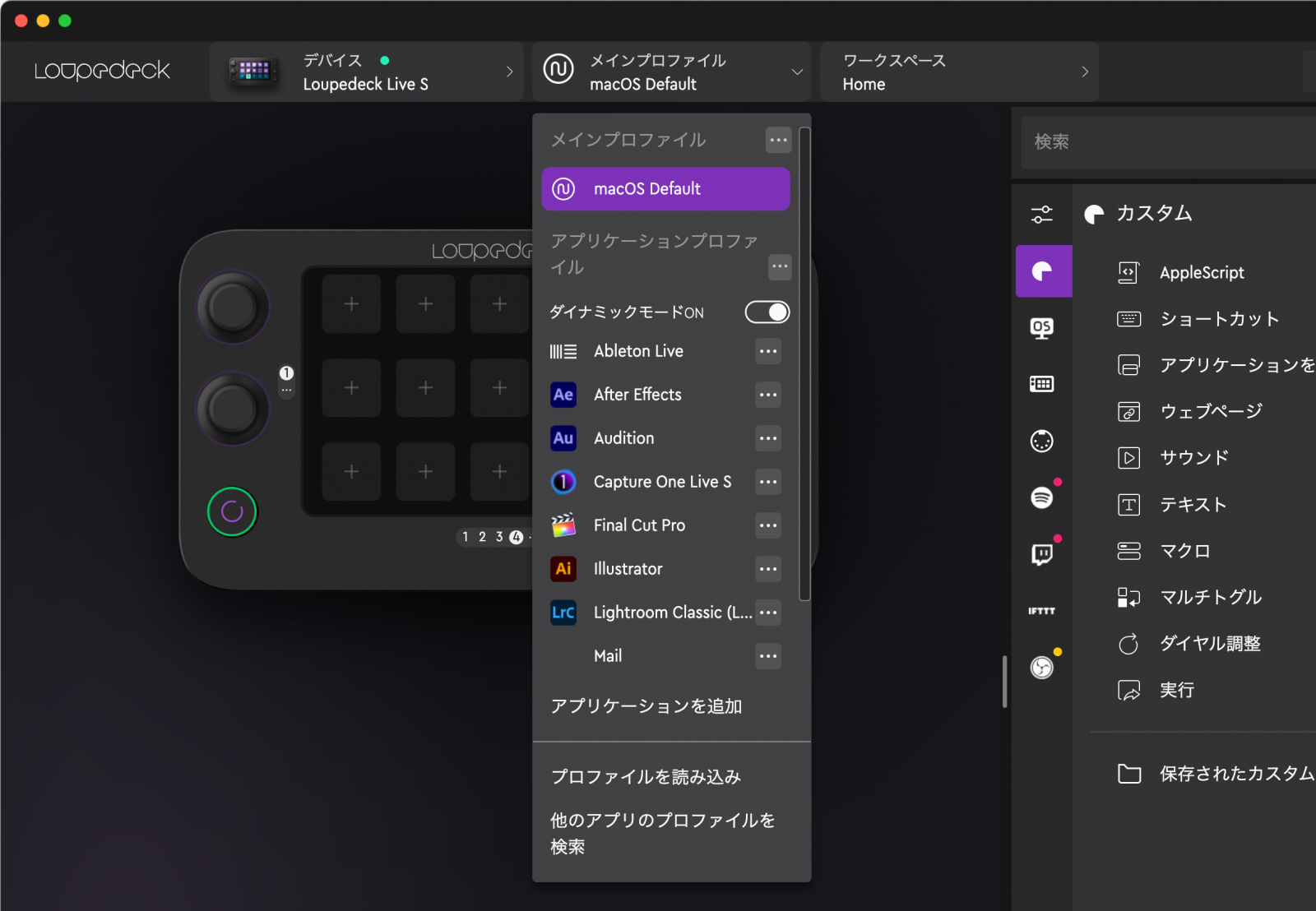
そして最後がページ設定だ。ここが最も設定の最下層となる部分で、タッチボタンやダイヤルの変更は主にここで行われる。なお、ページ設定はボタン部分とダイヤル部分がそれぞれが独立していて、ボタン部分は最大14ページ、ダイヤル部分は最大10ページまで追加可能だ。

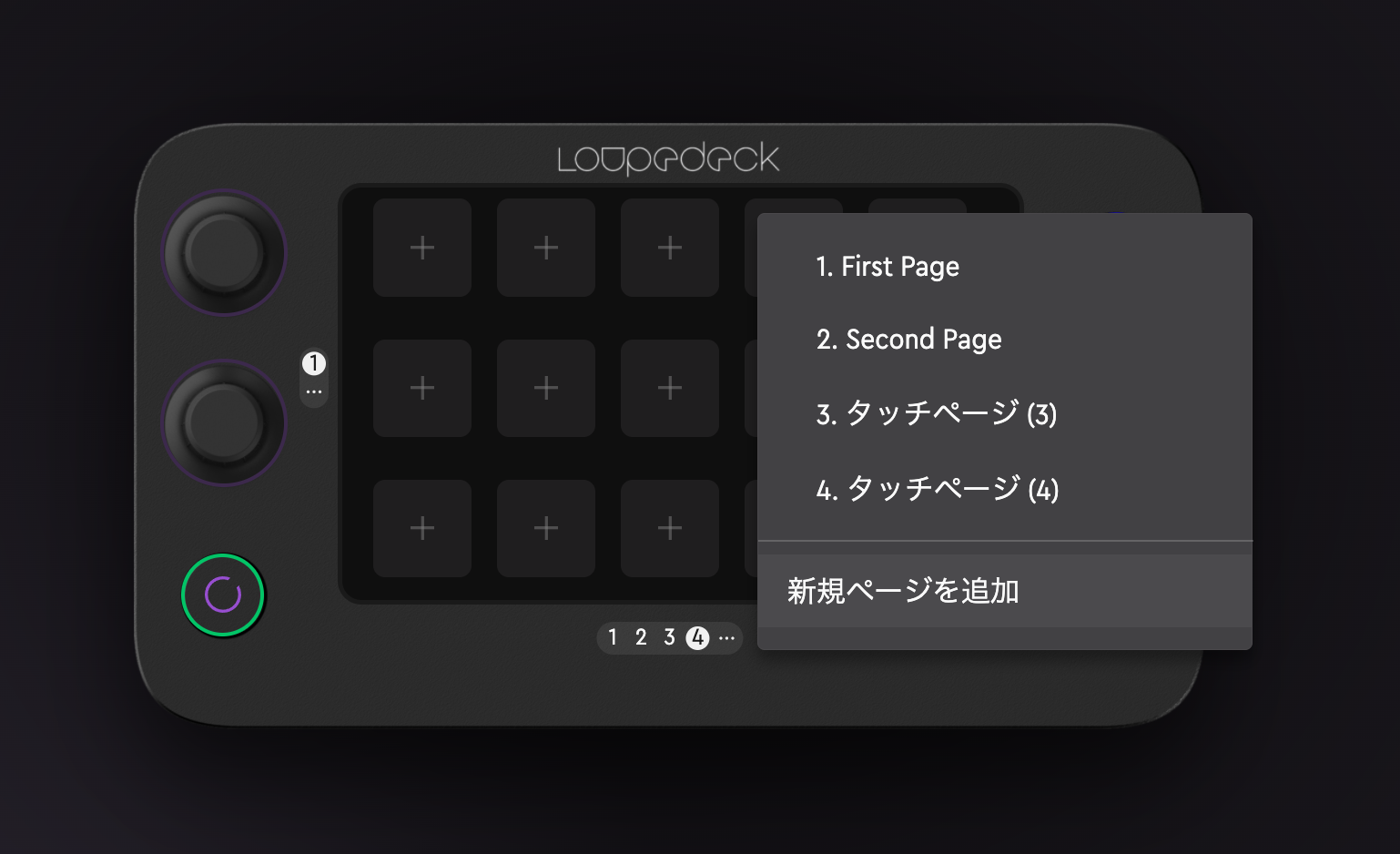
ページの切り替えは、別途ページの切り替えに割り当てたボタンで変更することもできるが、タッチディスプレイをスワイプすることでも変更できる

タッチパネルは15個だが、最大14ページ追加できることを考えると、タッチパネルだけで210個分、ダイヤル部分も20個分の設定が可能で、スワイプで簡単に切り替えることができるのだ。数が膨大になれば管理する方も大変ではあるが、このボリューム感はLoupedeckシリーズの魅力のひとつだ。
ということでまずはLoupedeckソフトウェアの概要を解説してきた。続けて最もシンプルな使い方としてランチャーの設定方法を解説していこう。
そんなデスクワークをより快適に行える左手デバイスは各種メーカーから発売されている。今回は、2017年にクラウドファンディングで登場したLoupedeck(るーぷでっく)シリーズ最新作「Loupedeck Live S」、そしてフラッグシップモデルの「Loupedeck CT」を紹介していこう。
なお現在Loupedeck公式で全機種最大16.4%OFFのサマーセールが開催中。お得に買えるまたとない機会なので、ぜひともそちらもチェックしてほしい。

▲6月22日(木)〜30日(金)からの9日間という短い期間ではあるが、お得に買える最大のチャンスだ!(サマーセールページ:https://loupedeck.com/jp/summer-sale/)
ダイヤルとタッチパネルを兼ね備えた左手デバイス
先述したとおり、Loupedeckは2017年にクラウドファンディングで登場した左手デバイスである。度重なるアップデートにより、多くのソフトに対応。現在ではデスクワーカーだけでなく、ストリーマーや動画投稿者にも人気のデバイスとして注目を浴びている。
2023年2月には、ライブ配信に特化した低価格帯モデルLoupedeck Live Sが発売。左手デバイスといえば、Elgatoから発売されているStream Deckが王道というイメージもあるが、実際両者にどのような違いがあるのかをまず比較していこう。

サイズ感はほぼ同等で、大きな差は価格とボタンの数だ。Stream Deckが物理ボタン15個なのに対し、Loupedeck Live Sはタッチパネルに物理ボタン、さらにはダイヤルとさまざまな種類のボタンが搭載されている。その代償として価格差が上げられる。Elgatoにもダイヤルや液晶ディスプレイを搭載したStream Deck +(23,850円)がある一方、Loupedeckにもダイヤルの数やボタンが多いLoupedeck Live(39,600円)があるなど、どちらもラインアップは豊富だ。
もうひとつの大きな違いはソフトウェアだ。Elgato製はシンプルで直感的なのに対し、Loupedeckソフトウェアは直感的ではあるものの、やや癖がある印象だ。日本語にローカライズされてない部分があるなど、使い込むには慣れが必要。反面、カスタマイズ性はピカイチで、とにかくありとあらゆることができてしまうという印象だ。
そしてLoupedeckシリーズの最大の魅力はネイティブ統合対応アプリケーションが多いということ。詳しい説明は後述するが、簡単に説明するならばショートカットでは対応できない複雑な操作もワンボタンで操作できるようになるといったところ。
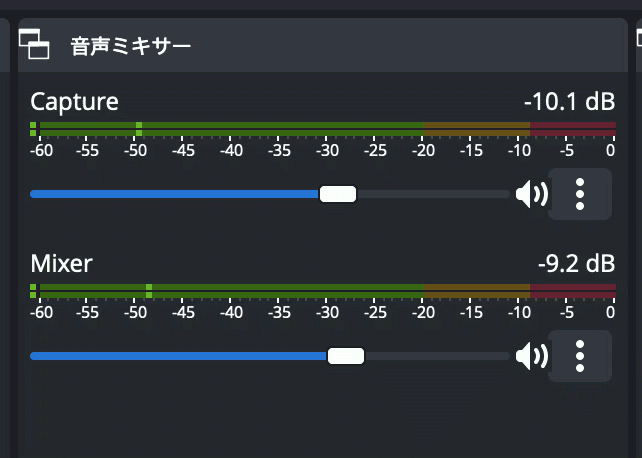
▲OBSでは音声ミキサーをダイヤル操作できたり、Photoshopでは拡大縮小やカラーの調整も簡単に変更できたりできる。こういったショートカットでは対応できない操作を、アプリケーションが非アクティブでも制御できるというのはネイティブ統合の恩恵だ
すでにElgato製品を多く持っているならば親和性の高いStream Deckシリーズがおすすめだが、より細かく、よりクリエイティブな作業を効率化したいのであれば、Loupedeckシリーズをおすすめする。
シンプルでデザイン性の高い外観
外観は非常にシンプル。ボタンとダイヤルで構成された本体は上品なマット仕上げになっていて、デスクの横にちょこんと置いてあるだけで、なんだか仕事できる感を醸し出してくれる。なお、タッチパネルはタッチだけでなく、スワイプにも対応。スワイプすることでページを切り替えることができる。

▲このマット仕上げな感じがとても上品。前面の液晶部分は15個に分割されていて、それぞれがタッチパネルとして機能する。また上下にスワイプすることでページを切り替えられるのだ

▲付属のスタンドを使うとこのように傾斜をつけることができるが、スタンドを取り外せば電卓のように平らにすることもできる

▲ダイヤルはシリコンのような質感で手に吸着しやすい。回すだけでなく押し込みボタンとしても機能する
PC/Mac両対応で、付属のUSBケーブルで接続する。またLoupedeckシリーズを使用するには、専用のソフトウェアのインストールが必須になっているので、まずはそちらをインストールしておこう。
ダウンロードサイト:
https://loupedeck.com/jp/downloads/
またソフトウェアの機能を最大限活用できるよう。Loupedeckのアカウントを作成しておくといい。
アカウント登録:
https://account.loupedeck.com/jp/
Loupedeckソフトウェアの画面を把握しよう
Loupedeckソフトウェアを起動したら、いよいよLoupedeck Live Sの使用準備が整う。Loupedeckソフトウェアの画面上ではさまざまな設定が可能だが、まずはどこに何があるのかを把握しておこう。
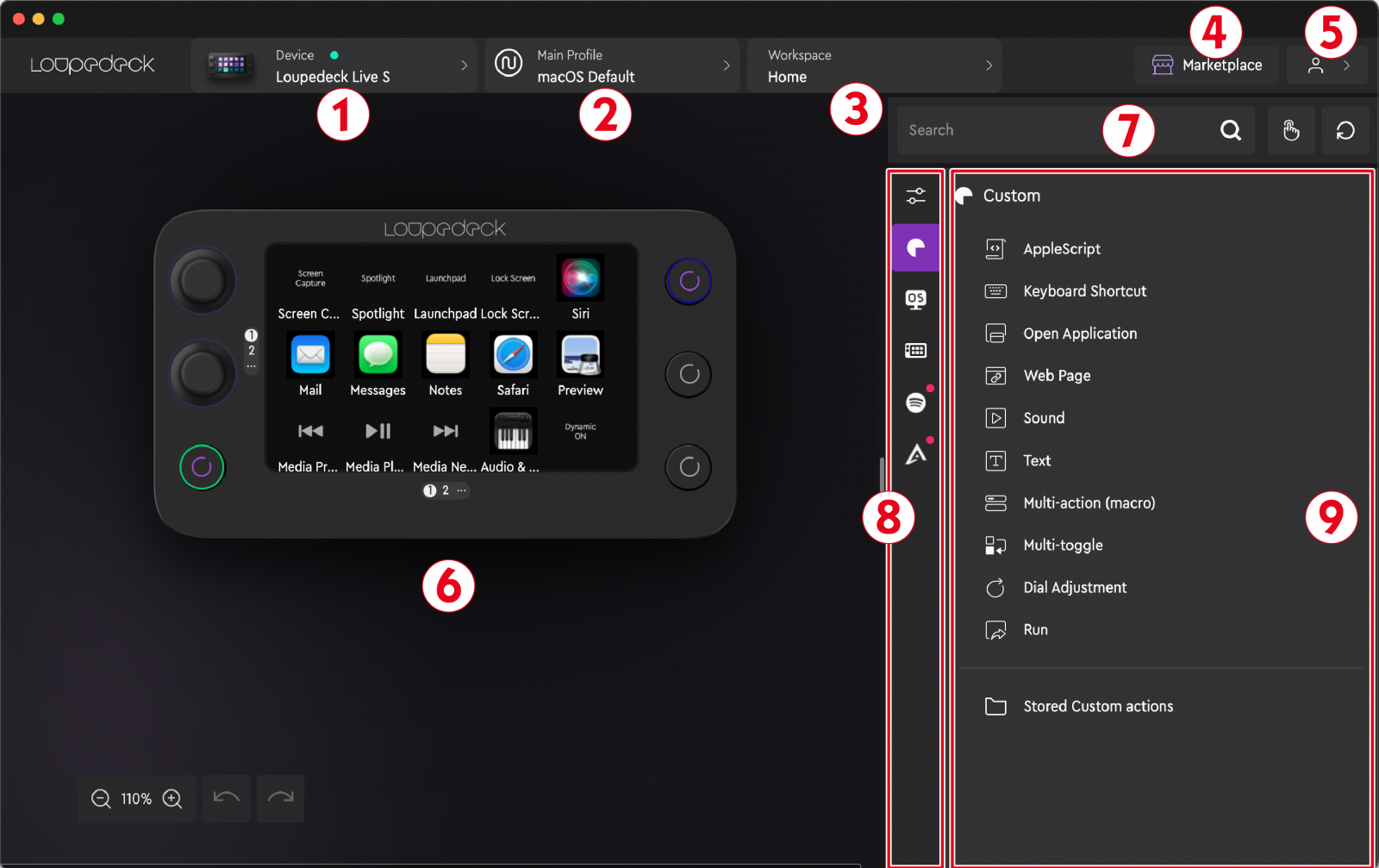
①ハードウェア選択画面
設定を変更したい本体を選ぶ部分。複数のLoupedeckシリーズを接続している際に使用する
②メインプロファイル設定
メインプロファイルやアプリケーションプロファイルの編集・追加・削除・読み込みなどができる
③ワークスペース
ワークスペースを編集・追加・削除できる
④マーケットプレイス
配布されているアイコンやプラグインといった追加データをインストールできる
⑤ログイン
ログインの管理やデバイスの設定やアドオンの管理ができる
⑥ハードウェアインターフェイス
接続されているハードウェアのインターフェイスが表示される。ここでボタンやアクションを入れ替えることができる。左下の虫眼鏡アイコンで表示サイズを変更可能
⑦検索フィールド
アクションを検索できる。また右側の手のひらのアイコンはタッチボタン対応のみ、矢印のアイコンはダイアル操作のみのアクションに絞り込みができる
⑧プラグインカテゴリ
インストールされているプラグインはカテゴリごとに分類される。ここから編集したいカテゴリを選択できる。一番上のアイコンからプラグインの表示と非表示をカスタマイズできる
⑨アクション選択画面
⑧で選択したカテゴリのアクション一覧が表示される。ここから該当するアクションを選択して、本体に設定を反映させていく
ちなみにMacOSでLoupedeckソフトウェアをインストールした直後は、言語が英語になっている場合がある。その場合はメニューバーのLoupedeckソフトウェアアイコンから、Change Language→Japaneseと選べば日本語化される。
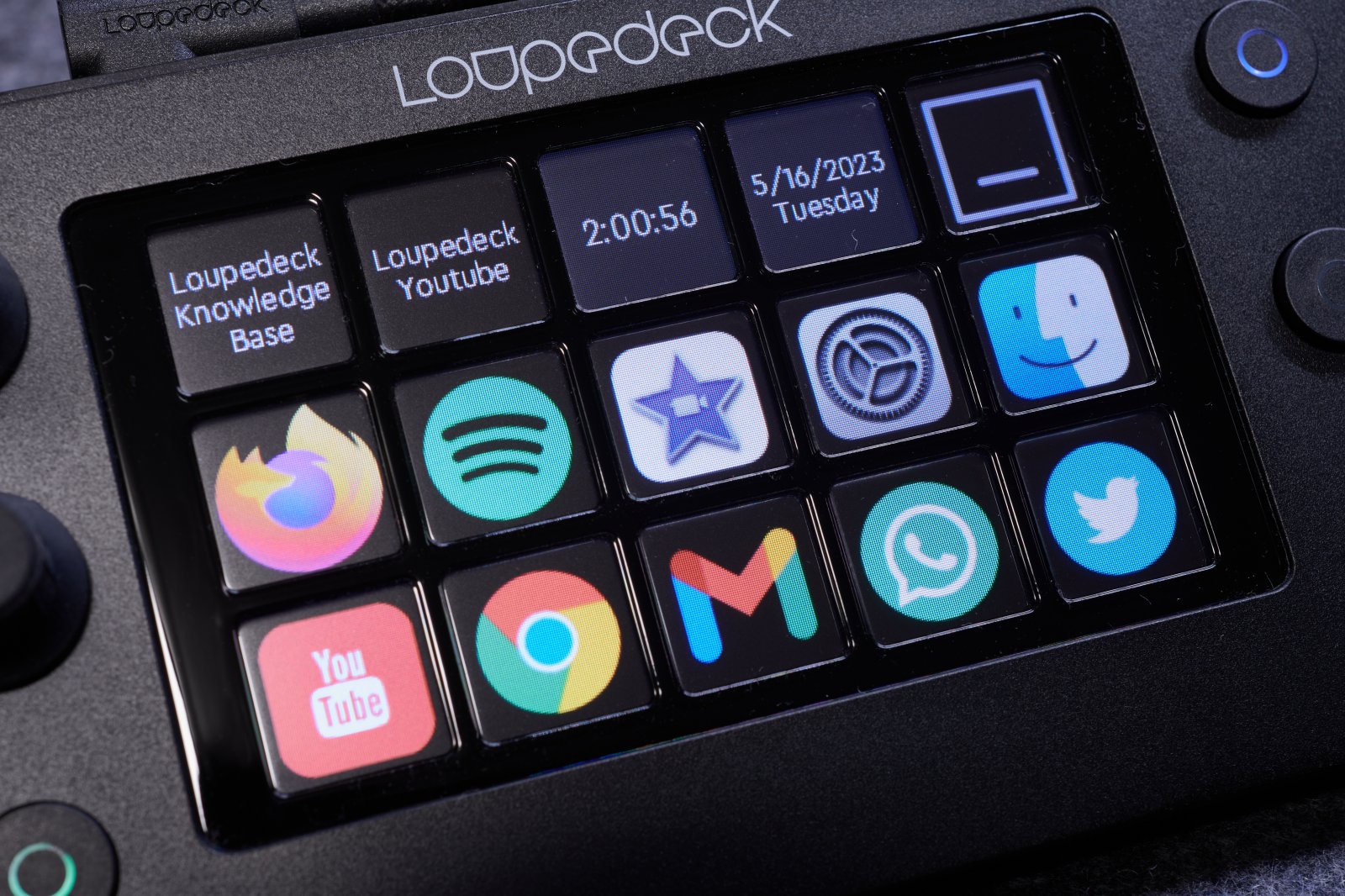
▲Loupedeckソフトウェアをインストールすると、デフォルトのボタン設定が反映される。ここから自分好みのデバイスへと設定していく過程が楽しい!
設定を変更していく前に、まずはLoupedeckソフトウェアの概要を把握しておきたい。全貌を把握しておくことで、改めて設定をカスタマイズしたい時に必要な項目を呼び出しやすくなるだろう。
Loupedeckソフトウェアを制御する3つの階層
Loupedeckソフトウェアでは、主に3つの階層を設定することができる。初めてLoupedeckソフトウェアの設定を変更するという場合ならば特に気にすることはないが、知っておいて損はない部分ではあるのでざっくりと解説していこう。まずは、その階層がどのようなものなのかを図解で示してみた。
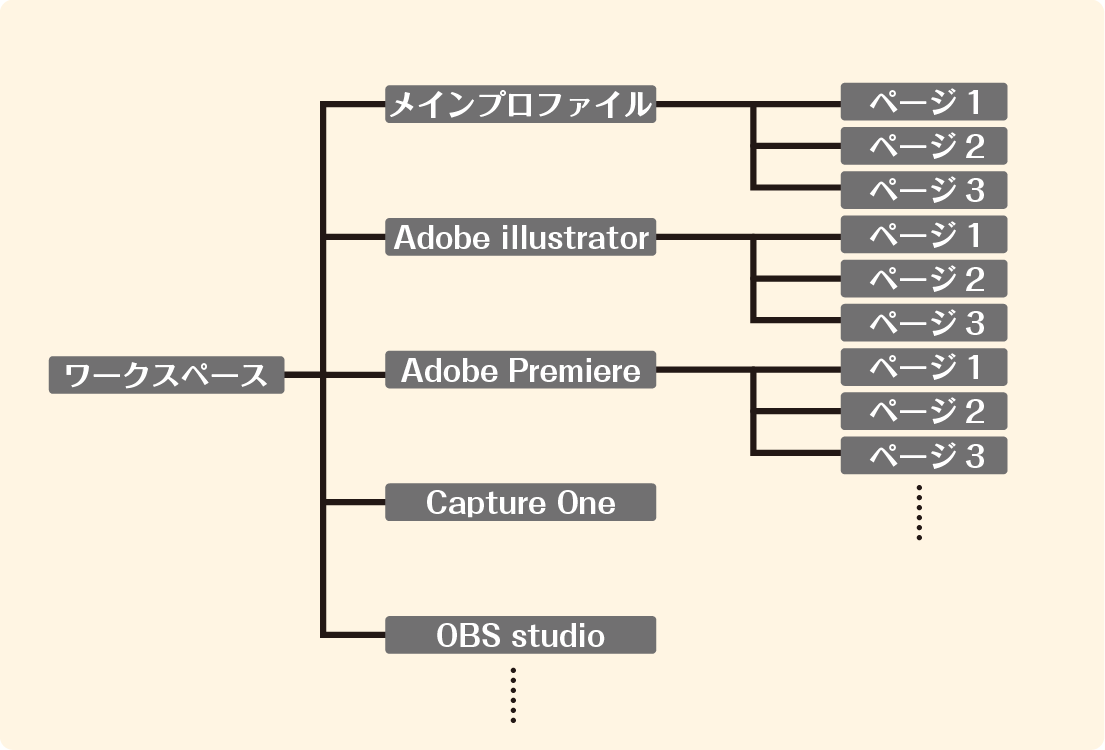
階層は上の図のようにワークスペース、メインプロファイル/アプリケーションプロファイル、ページ設定というイメージだ。例えば、メインの作業ではこの設定でいいけど、別の仕事ではほかの設定にしたいという大きな枠組みで変更した場合は、ワークスペースを複数作っておくといいだろう。特に大きな区別をしないのであれば、ここはひとつでも問題ない。
またメインプロファイル/アプリケーションプロファイルもほぼ同等の考え方だ。ちなみに、アプリケーションプロファイルというのは、特定のアプリケーションに特化したプロファイルを設定できる。

▲Adobe Photoshopのプロファイル例。消しゴムツールやスポイトツール、コンテンツに応じるといった切り替えをワンボタンできるような配置が読み出される
なお、ダイナミックモードをONにすることで、該当するアプリケーションがアクティブになると自動的に対応したプロファイルに変更することができる。よりシームレスに作業できる反面、突然設定が切り替わることになるのでお好みでON/OFFを切り替えよう。
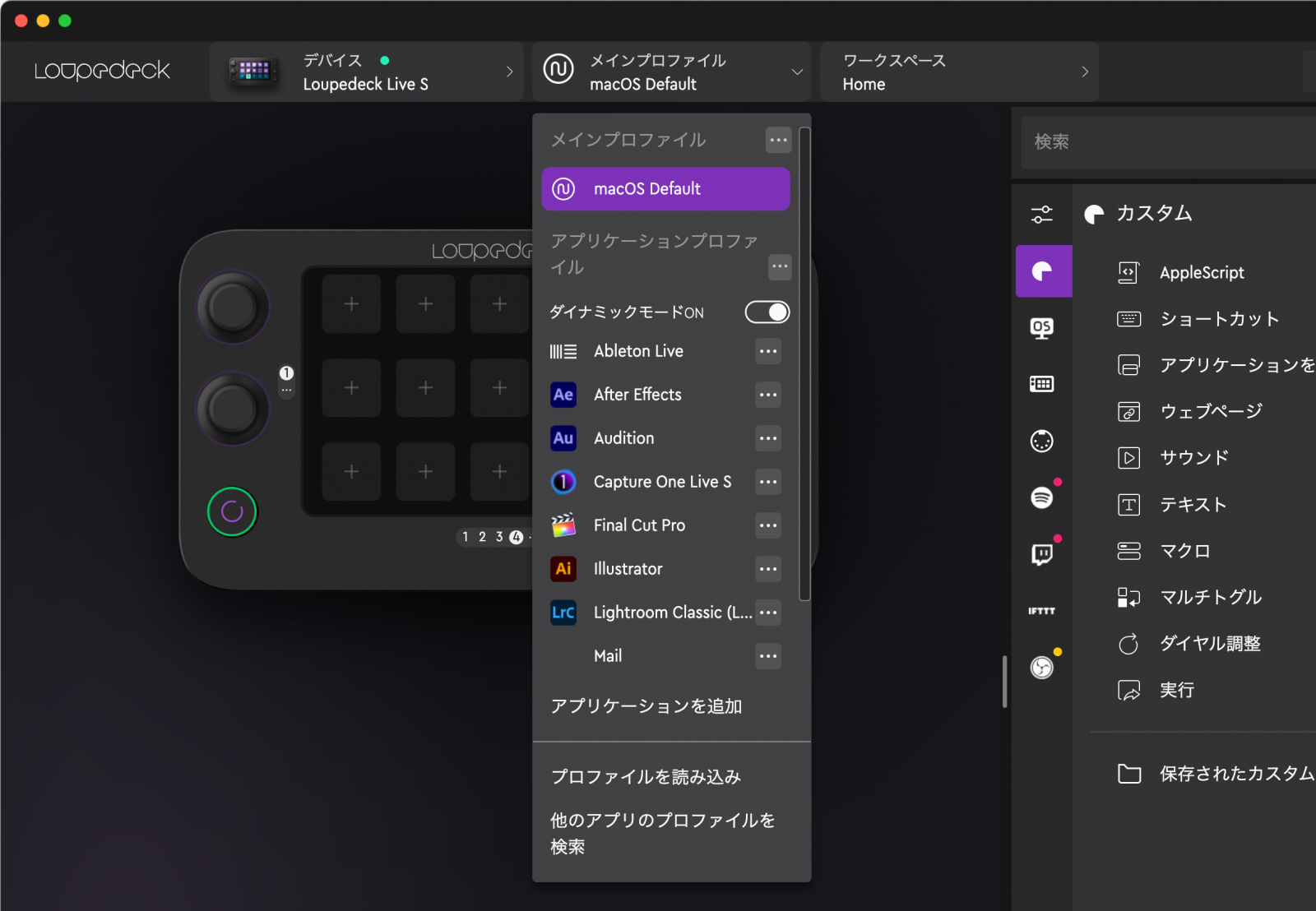
▲ダイナミックモードの切り替えは②メインプロファイル設定のプルダウン内にある
そして最後がページ設定だ。ここが最も設定の最下層となる部分で、タッチボタンやダイヤルの変更は主にここで行われる。なお、ページ設定はボタン部分とダイヤル部分がそれぞれが独立していて、ボタン部分は最大14ページ、ダイヤル部分は最大10ページまで追加可能だ。

▲例えば1ページ目はアプリケーションのランチャーとして、2ページ目はウェブページやフォルダの管理といったようにページによって表示するカテゴリを変更するのもアリ。キーボードの左側にセッティングしておけば、見た目のおしゃれさも相まってテンションの上がるランチャーに!
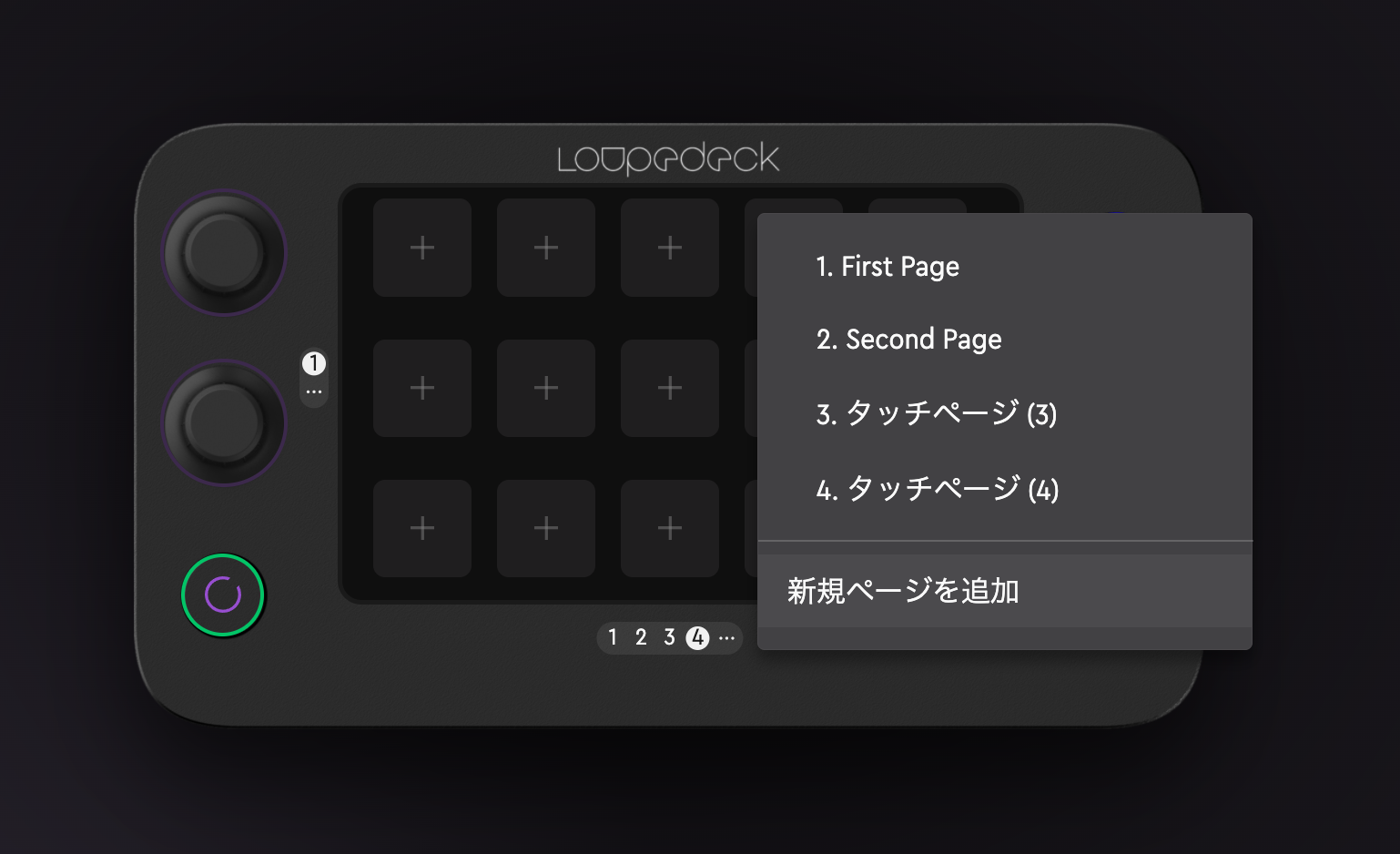
▲ページの追加や削除はLoupedeckソフトウェアの⑥ハードウェアインターフェイスから行う。…の部分をクリックするとボタンのページやダイヤルのページを追加/削除/ページの名称変更などが行える
ページの切り替えは、別途ページの切り替えに割り当てたボタンで変更することもできるが、タッチディスプレイをスワイプすることでも変更できる

▲スワイプの左右でボタンのページを、上下でダイヤルのページを切り替えられる。ただしスワイプはタッチと誤作動しやすいので、ページの切り替えは本体左右にある物理ボタンで制御する方がシンプル
タッチパネルは15個だが、最大14ページ追加できることを考えると、タッチパネルだけで210個分、ダイヤル部分も20個分の設定が可能で、スワイプで簡単に切り替えることができるのだ。数が膨大になれば管理する方も大変ではあるが、このボリューム感はLoupedeckシリーズの魅力のひとつだ。
ということでまずはLoupedeckソフトウェアの概要を解説してきた。続けて最もシンプルな使い方としてランチャーの設定方法を解説していこう。
【ワンボタンでPC起動も可能に! Loupedeckシリーズの使い方は次のページで】
【特集】深遠なるゲーミングデバイスの世界
- 【特集】深遠なるゲーミングデバイスの世界:eスポーツに必須! コントローラー編
- 【特集】深遠なるゲーミングデバイスの世界:アケコン編第1弾「HORI ファイティングエッジ刃 for PlayStation®4 / PC」を紐解く!【レビュー】
- 【特集】深遠なるゲーミングデバイスの世界:アケコン編第2弾「Hit Box Arcade製 hitBOX」を紐解く!【レビュー】
- 【特集】深遠なるゲーミングデバイスの世界:アケコン編第3弾「SANWA STANDARD ARCADE STICK for PS4 MoNo」を紐解く!【レビュー】
- 【特集】深遠なるゲーミングデバイスの世界:アケコン編第4弾「Razer Panthera EVO」を紐解く!【レビュー】
- 【レビュー】キャプチャー環境は持ち運ぶ時代に!4k60fpsのHDR映像が録画可能なElgato製キャプチャーデバイス「Elgato 4K60 S+」を使ってみた
- 【レビュー】こだわりのマイクでワンランク上のゲーミング環境を!ハイレゾ出力可能なElgato製コンデンサーマイク「WAVE:1/WAVE:3」
- 「遊び心を忘れず、ユーザーさんに寄り添っていきたい」セイミツ工業株式会社40周年の軌跡【セイミツ工業株式会社 インタビュー】
- 「よりよい製品を より安く より早く」お客様に安心・安全な製品をお届けしたい【株式会社HORI インタビュー】
- 高リフレッシュレートでコスパ高!質実剛健なゲーミングモニター【TUF GAMING VG259QR レビュー】
- そのパワーはデスクトップを超える!4K+120Hzの超高性能ラップトップ【ROG ZEPHYRUS S17 GX703HS レビュー】
- 多ボタンで軽量!勝てる多機能ゲーミングマウス【SteelSeries RIVAL 5 レビュー】
- 【FACECAM レビュー】手軽に使えて高画質!カスタマイズで最大のポテンシャルが引き出せるElgato製ウェブカメラ「FACECAM」
- eスポーツプロプレイヤーが監修!抜群の操作性が勝利へと導く【SteelSeries Prime+ レビュー】
- 【一台何役?】マイクにカメラにタブレットに——工夫次第で使い方は無限大!Elgato製マイクアーム「WAVE MIC ARM/WAVE MIC ARM LP」を徹底レビュー!
- 【レビュー】デスク環境が自分好みにカスタマイズできる「Elgato MULTI MOUNT システム」
- 「ゲーマーの眼の過酷な環境を何とかしたい!」から生まれたゲーミンググラスeSAS【トータルビューティー株式会社 インタビュー】
- 【レビュー】驚きの低遅延と高リフレッシュレートでパススルー+録画ができるキャプチャーデバイス「Elgato HD60 X」
- 【レビュー】デスクトップをハックする!「Yeelight」で自分好みの彩りを構築しよう!
- 【レビュー】1台何役?アプリ起動や遠隔操作、配信のオトモなどに最適な多機能ランチャー「STREAM DECK」シリーズ
- 【レビュー】背面パドル付きで約1万円!有線無線接続可能なXbox ライセンス取得のゲーミングパッド「Recon Cloud」
- Elgato STREAM DECK +:ダイヤルとタッチディスプレイ搭載の新感覚ランチャーガジェットを徹底レビュー!
- 【レビュー】温かみのあるサウンドはストリーマーやAMSRにもおすすめ!ノイズ除去機能搭載の配信用ダイナミックマイクElgato WAVE DX
- 【レビュー】じゃじゃ馬だけど可能性は無限大!左手デバイスの新星Loupedeck Live S/Loupedeck CT
- 【レビュー】強力なノイキャンで没入感万歳「Turtle Beach Stealth Pro」
- 【ROG Harpe Ace Aim Lab Editionレビュー】「AIM LAB」とのコラボ機能はeスポーツ上達にどう役立つ?
- 【レビュー】仕事に最適なモバイルモニター「GeChic On-Lap M152H」でゲーム環境を超快適に!
- 【レビュー】軽いは正義!超軽量で驚くほどなめらかな操作を実現した——Gen.G監修ROCCAT Pure Air & Pure SEL
- 【レビュー】万能ポータブルゲーミングPC「ROG Ally」で、eスポーツはどこまでできる?
- 【レビュー】有線 or 無線で選んでいい? ROGの最新ゲームパッド「ROG Raikiri Pro&Raikiri」2モデルを徹底比較
- 【レビュー】欲しい機能が全部入り!——ドリフト対策に加えマイクロスイッチボタン採用、液晶ディスプレーで各種設定やSNS通知機能など自由にカスタマイズができるXbox ライセンス取得のゲーミングパッド「Stealth Ultra」
- 【レビュー】キーボードとマウスの合わせ技!——低遅延でグリップ力のある「Burst Ⅱ Air」とラピッドトリガー搭載の「Vulcan Ⅱ TKL Pro」
- 【レビュー】Stream Deck +がパワーアップ!——マイクを接続したりUSBハブになったりと、用途に合わせて選べるアタッチメントが超便利
- 【北斗の拳 ラオウ&サウザーモデル レビュー】 AKRacingが拳王・聖帝の玉座を作ったらすごすぎた
- 【レビュー】白くて安くてパワフル!——配信や動画投稿が気軽に楽しめるElgato Neoシリーズ
- 【Victrix PRO KO レビュー】ガバッと開いて内部にアクセス!——最大4つのボタンを増やせるCHERRY MXスイッチ採用の画期的なレバーレスコントローラー
- 【Victrix Gambit Primeレビュー】安くて速くて多機能!——交換パーツで自分仕様に激変できる新感覚のゲーミングゲームパッドを紐解く
- 【Turtle Beach Stealth Pivotレビュー】クルッと回転して6ボタン配列に!——ボタンレイアウトが瞬時に変わるギミックでレトロゲームも楽しめちゃう!
- 【レビュー】スティック故障の不安にサヨナラ——Victrix PRO BFGにドリフト防止+精度向上が付加される「ホールエフェクトモジュールパック」が便利!
- 【レビュー】多ボタンマウスはゲーム以外でも大活躍!——親指ボタンやEasy Shift機能でカスタマイズは無限大なTurtle Beach「Kone II/Kone II Air」を紐解く
 eSports World の
eSports World の Discord をフォローしよう
 SALE
SALE
 大会
大会
 チーム
チーム
 他にも...?
他にも
他にも...?
他にも