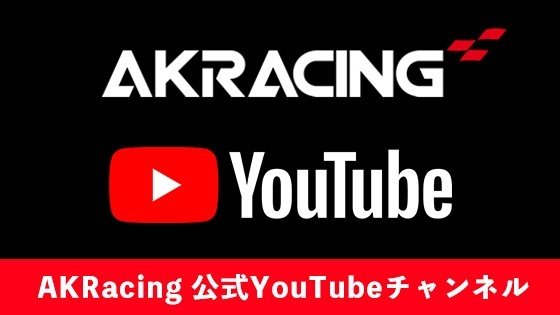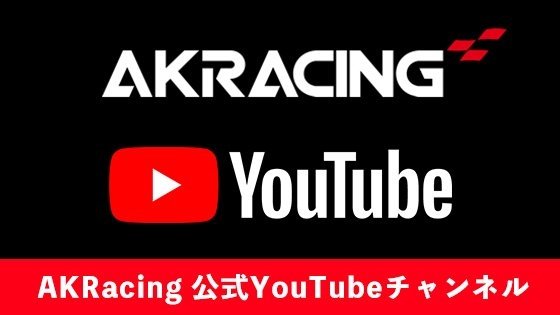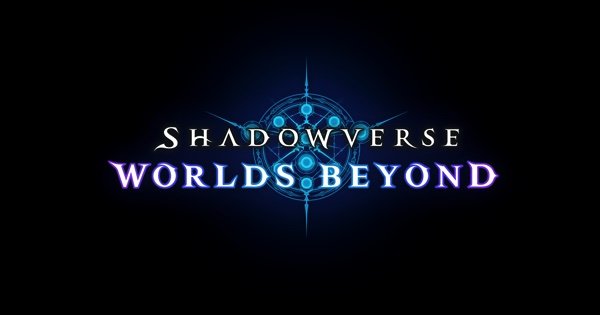【特集】深遠なるゲーミングデバイスの世界
【レビュー】こだわりのマイクでワンランク上のゲーミング環境を!ハイレゾ出力可能なElgato製コンデンサーマイク「WAVE:1/WAVE:3」

- スチール製で高級感漂うシックなデザイン
- 簡単接続、即使用可能というシンプルさがいい!
- 叫んでも大丈夫! 強力なClipguardテクノロジーで音割れを防止
- ミキサー作業はおまかせあれ 専用アプリ「WAVE LINK」が最高に便利!
- まとめ
ゲーミングデバイスの中でも、特にチーム戦で重宝するのがマイク。味方に正確な情報を伝達するのに必要不可欠なデバイスだ。また、新型コロナウイルス感染症の影響で、生活様式が代わり、ストリーマーやオンラインミーティング、オンライン飲み会など、さまざまなシーンで必要とされるデバイスでもある。
最近のイヤホンにはマイクが標準で搭載されていたり、スマートフォンやヘッドセットにもマイクが付いているため、軽視されがちなデバイスだが、ワンランク上のマイクを使って、ゲーミング環境を整えていきたい。
そこで今回は、お手軽かつ高性能のコストパフォーマンスに優れたElgato製のプレミアムマイク「WAVE:1」、「WAVE:3」の2機種のレビューをご紹介しよう。
まずはWAVE:1/WAVE:3の仕様について紹介していこう。

内容物は非常にシンプルで、本体と付属のUSB-Cケーブルを使ってPC/Macに接続すれば即使用可能となっている。また、WAVE:1/WAVE:3の大きな違いは、サンプルレートと、マイク本体の操作部分のみ。サイズや重量も若干異なるが、気にならないレベルだ。
どちらにせよ両機種ともにハイレゾに対応していて、マイクから取り入れた音声を高品質のままデジタル変換してくれる。




WAVE:3は、マイク本体部分でさまざまなボリュームを調節できるのが強み。逆に、こういった操作はPC/Macでやるので問題ないという人はWAVE:1で事足りるだろう。

ではさっそくWAVE:1/WAVE:3をPC/Macに接続して使ってみよう。まあ、どちらも使い方はほぼ変わらないので、今回はWAVE:3を使った例をご紹介しよう。

接続はいうまでもなく簡単。
以上でマイクが使用できる。モニタリングするためのイヤホンやヘッドフォンは、お好みの物を使えばOK。あとは、PCやMacの設定から、使用するマイクをWAVE:3にしよう。特にドライバーをインストールする必要はない。
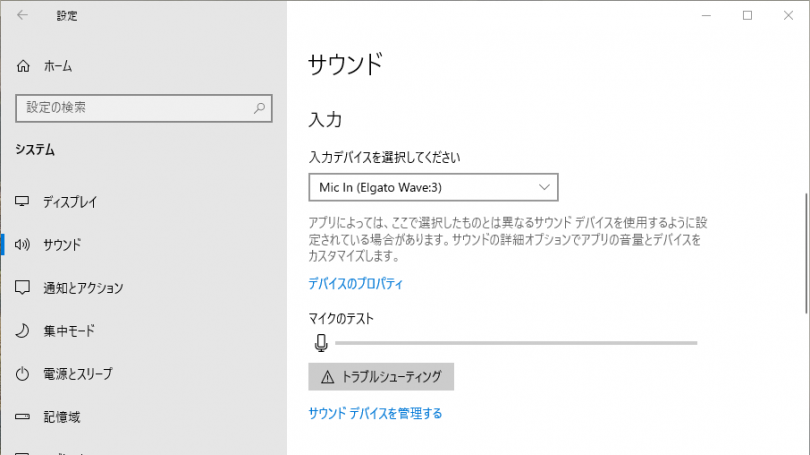
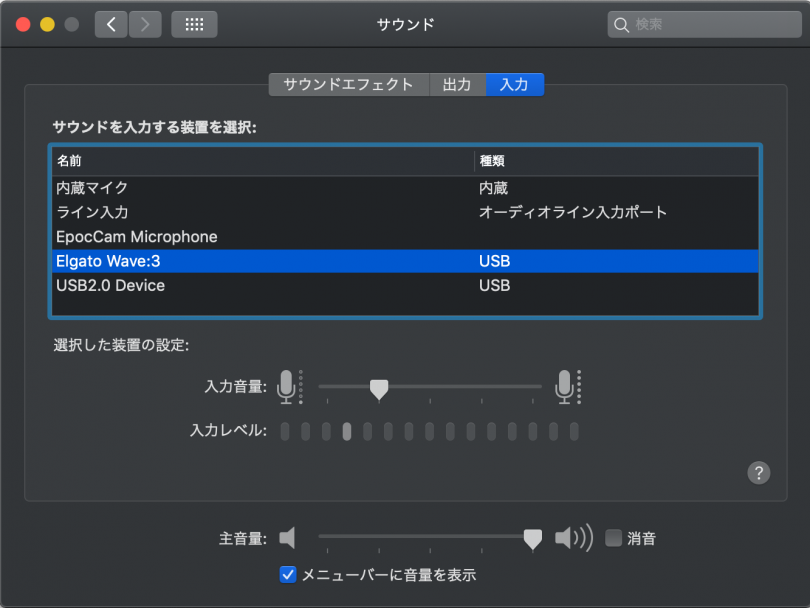
叫んでも大丈夫!
WAVE:1/WAVE:3のマイクはLEWITT社製のものを採用。LEWITT社のマイクはレコーディングスタジオでも採用されている高品質なマイクブランドだ。そのLEWITT社のマイクを搭載しているあたりがアツい。

側面や背面からの音声は多少小さくなるものの、まったく収録されないわけではないので、結構適当な場所に置いても問題なく使用できた。
また、『VALORANT』や『Apex Legends』のようなチーム戦のタイトルや、実況配信者のように喜怒哀楽を表現することが多い状況で真価を発揮するのが「Clipguardテクノロジー」(以下、クリップガード)という機能。
簡単に言うとマイク自体が、通常のゲインよりも低音量のゲインで音を取り込むふたつめの信号が経路があり、通常のゲインでは音割れしてしまう音声を感知すると、即座に低音量のゲインで出力。音割れをリアルタイムで防いでくれるのだ。


また、オプションパーツも充実。「パ、ピ、プ、ペ、ポ」というようないわゆる破裂音や、発声時に出てしまう息といった余計な音声を防ぐことが可能な「POP FILTER」や、弾力性のあるサスペンションを備え、デスクとのショックを減衰することで、よりクリアで雑音のないオーディオ環境が構築できる「WAVE SHOCK MOUNT」など、より音や環境のこだわる人にも満足するデバイスとなっている。



さらにアームに取り付けることも可能なので、簡易的なレコーディングスタジオも簡単に構築できるのも魅力だ。
ミキサー作業はおまかせあれ
ちょっと質のいい配信環境を構築しようとすると、マイクやモニターヘッドフォンなどを接続し、それらを管理するオーディオインターフェイスというのが必要になるのだが、WAVE:1/WAVE:3ならば、専用のアプリで簡単に制御することができる。
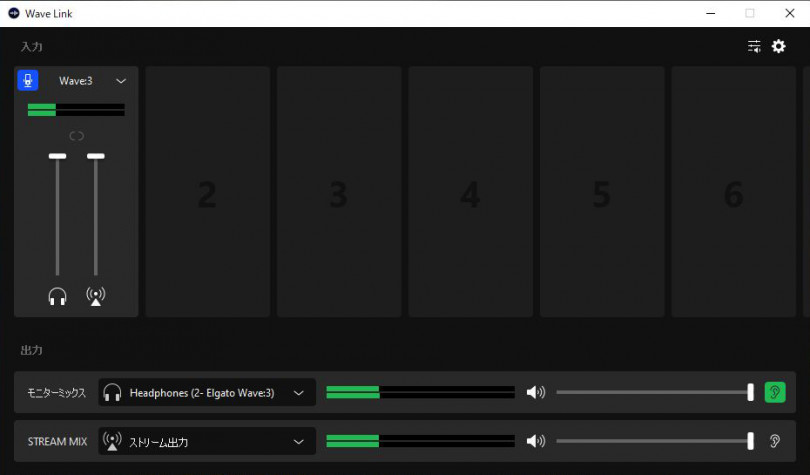
WAVE LINKができることは大きく分けて下記の3つ
例えば、ゲーム実況配信をしていたとする。そこには、プレイヤーの音声、ゲームの音声、バックミュージックとなる別のBGMなど、複数の音声が配信されている。
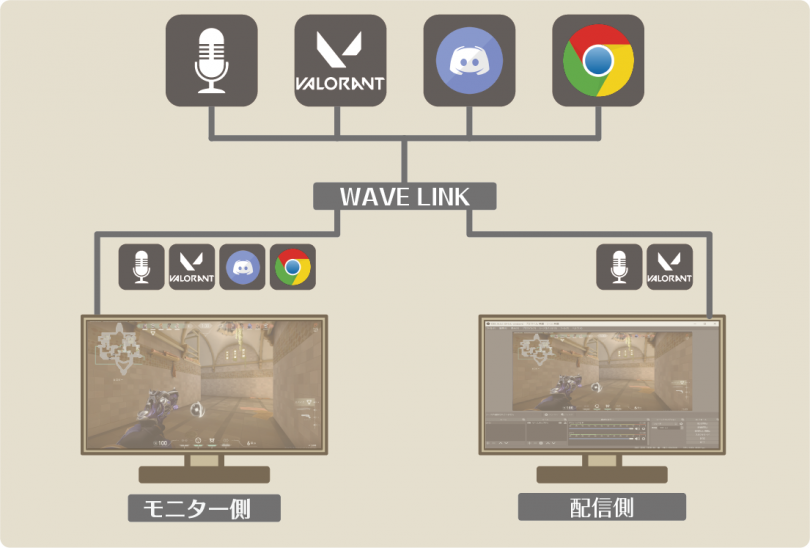
ちょっとBGMが大きいから小さくしようとか、このBGMは著作権の問題で配信できないから、モニター側で流しつつ、配信には別のBGMを流そうとか、そういった設定が簡単にできてしまうのが、WAVE LINKなのだ。
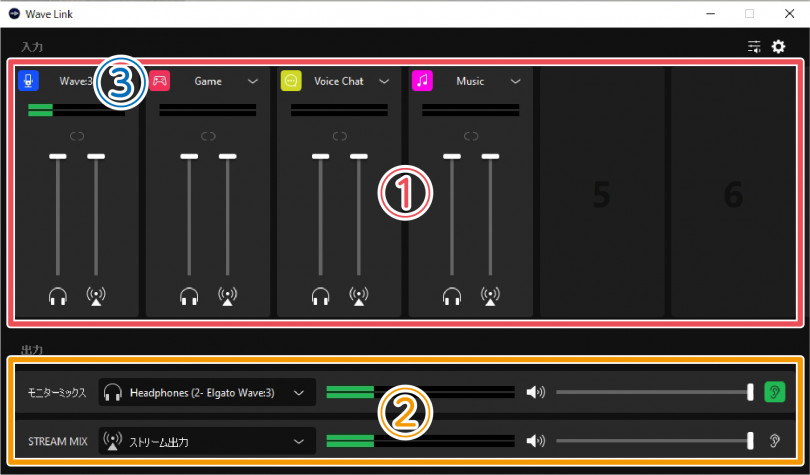
①入力チャンネル
ここにWAVE:1/WAVE:3のほか、自身で設定した入力がここに表示される。最大9チャンネルまで作成可能だ
②出力チャンネル
入力チャンネルから取り入れた音声をミックスして出力するデバイスを設定できる。例えばモニターミックスは、WAVE:1/WAVE:3の背面にあるヘッドフォンから、STREAM MIXはTwitchやYouTubeなど配信先を設定できる
③WAVE:1/WAVE:3設定画面
名称の変更やファームウェアアップデート。クリップガードのオンオフなどさまざまな設定が変更可能
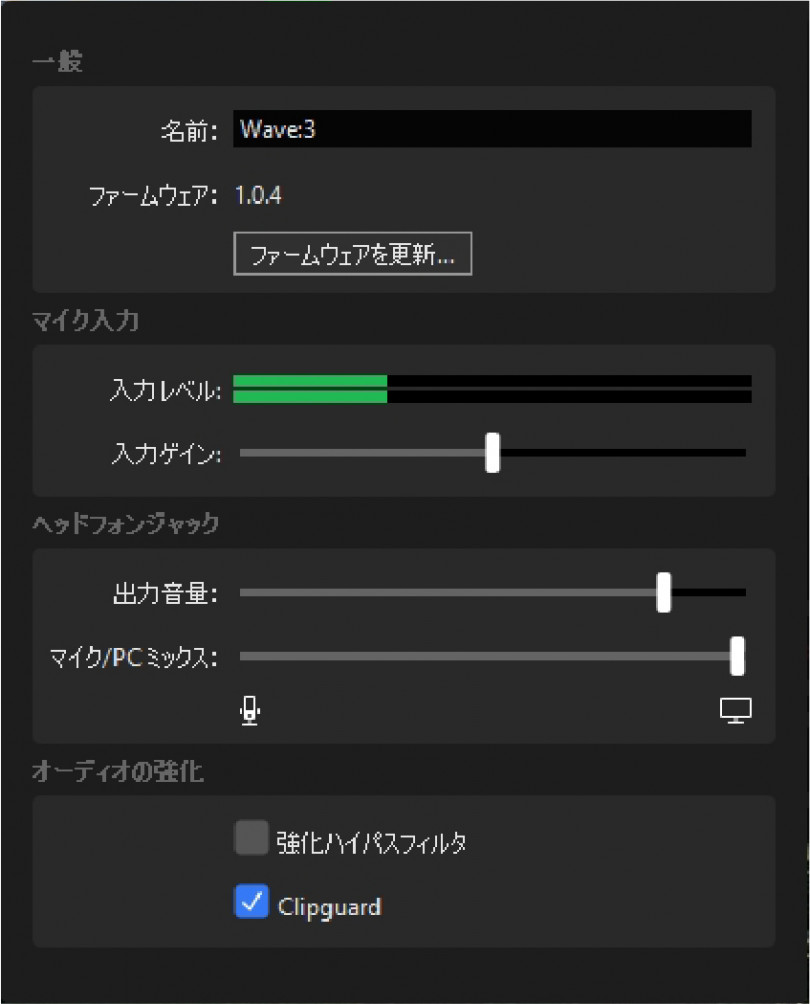
まずはチャンネルを追加して、各音声を制御できるようにしよう。
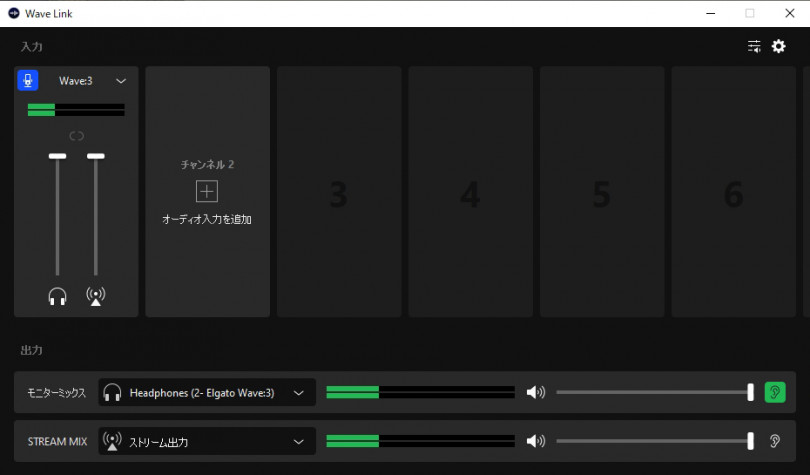
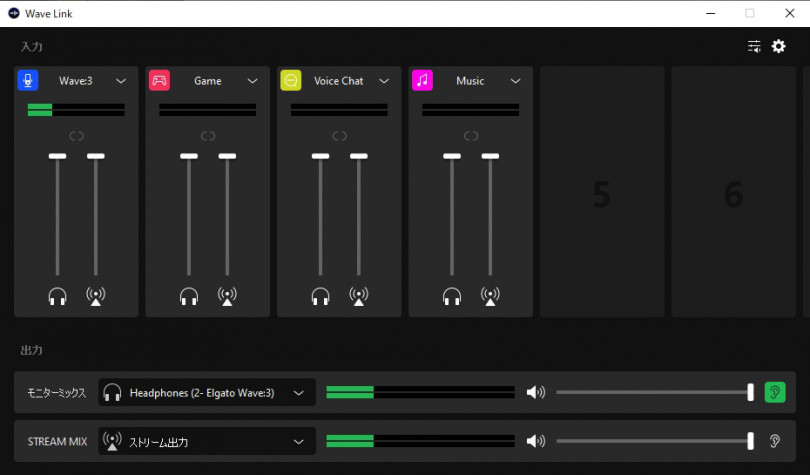
続けてWindowsの設定から、各アプリの音量と各チャンネルをリンクさせていく。WAVE LINKの右上にあるアイコンから、Windowsの設定画面にジャンプして、各チャンネルを設定していこう。
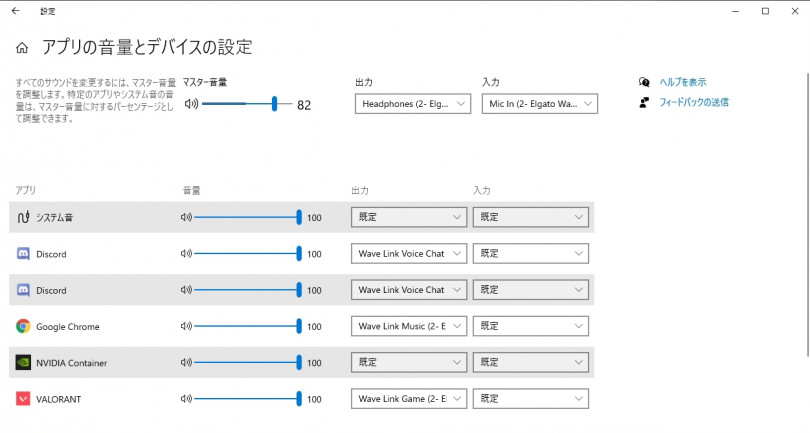
ここの設定では、実際に音声が出力されていないと該当するアプリが表示されないことがある。設定するときは、設定したいゲームなど立ち上げておこう。また、一部のゲームは設定後、ゲームを再起動しないと設定が反映されないことがあるので注意しよう。
あとはWAVE LINK側で各ボリュームをコントロールすればOK。
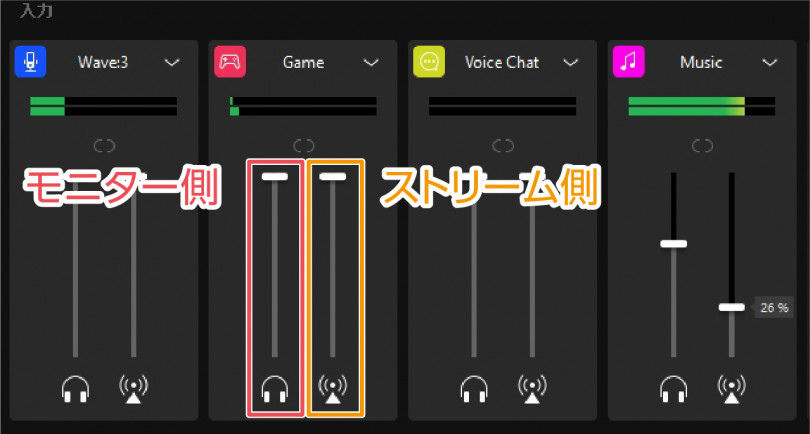

例えば、配信ではどんな感じで音声が出力されているのか聞きたい場合は、STREAM MIX側の耳アイコンをアクティブ(緑)にすれば確認できるぞ
このようにWAVE LINKさえあれば、オーディオインターフェイスがなくても各入力デイバスの音量を制御できてしまう。残念ながらWAVE:1/WAVE:3が接続されていないと、WAVE LINKを使用することはできないが、単体でも欲しいくらいの便利さはある。
ゲーム配信だけでなく、最近増えてきたオンラインミーティングの使用にも適している。例えばZoomやTeamsでゲームの音やBGMを流したり、逆に自分だけリラックスできるBGMを流したりと、WAVE LINKでミキシングしてから発信できるので、非常に便利だ。
単体でも高性能なWAVE:1/WAVE:3だが、WAVE LINKとの連携でさらに使いやすく便利になる辺りは、さすがElgatoと言ったところ。さらにSTREAM DECKやSTREAM DECK MOBILEといった、Elgato製のデバイスやアプリと連携することで、環境をどんどん進化させることができるのもうれしいポイント。

また、個人的にはマイクの性能と同じくらいモニター出力される音声にも驚かされた。イヤホンやヘッドフォンをPCに直でつなぐより全然高音質、高出力な音声を聞くことができるので、マイクを使っていないときでも重宝している。
気になる価格だが、WAVE:1が15,400円(税込)、WAVE:3が18,700円(税込)と、その差3,300円。サクッとマイク機能だけ使えればいいというならWAVE:1でも問題ないが、個人的にはマイクやモニター出力のボリュームもダイヤルひとつで制御できるWAVE:3の方がおすすめ。
オンライン会議やオンライン飲み会など、なにかとオンラインでコミュニケーションを取る機会が増えた現代だからこそ、特に注目したいデバイスだ。
■公式サイト
WAVE:1:
https://www.elgato.com/ja/wave-1
WAVE:3:
https://www.elgato.com/ja/wave-3
最近のイヤホンにはマイクが標準で搭載されていたり、スマートフォンやヘッドセットにもマイクが付いているため、軽視されがちなデバイスだが、ワンランク上のマイクを使って、ゲーミング環境を整えていきたい。
そこで今回は、お手軽かつ高性能のコストパフォーマンスに優れたElgato製のプレミアムマイク「WAVE:1」、「WAVE:3」の2機種のレビューをご紹介しよう。
スチール製で高級感漂うシックなデザイン
まずはWAVE:1/WAVE:3の仕様について紹介していこう。

【WAVE:1仕様】
カプセル:
17 mm エレクトレット
極性パターン:
カーディオイド
解像度:
24ビット
サンプルレート:
48 kHz
周波数応答:
70 - 20000 Hz
感度:
-25 dBFS (最小ゲイン) | 15 dBFS (最大ゲイン)
最大SPL:
120 dB (Clipguard使用時140 dB )
ダイナミックレンジ:
95 dB (Clipguard使用時115 dB)
インターフェース:
USB-C
サイズ:
141 x 66 x 40 mm / 5.6 x 2.6 x 1.6 in
重量:
マイク & U-マウント 245 g / 8.64 oz | ベース 310 g
同梱物:
Wave:1, USB-C ケーブル, 卓上スタンド, ブームアームアダプター, クイックスタートガイド
カプセル:
17 mm エレクトレット
極性パターン:
カーディオイド
解像度:
24ビット
サンプルレート:
48 kHz
周波数応答:
70 - 20000 Hz
感度:
-25 dBFS (最小ゲイン) | 15 dBFS (最大ゲイン)
最大SPL:
120 dB (Clipguard使用時140 dB )
ダイナミックレンジ:
95 dB (Clipguard使用時115 dB)
インターフェース:
USB-C
サイズ:
141 x 66 x 40 mm / 5.6 x 2.6 x 1.6 in
重量:
マイク & U-マウント 245 g / 8.64 oz | ベース 310 g
同梱物:
Wave:1, USB-C ケーブル, 卓上スタンド, ブームアームアダプター, クイックスタートガイド
【WAVE:3仕様】
カプセル:
17 mm エレクトレット
極性パターン:
カーディオイド
解像度:
24ビット
サンプルレート:
48 / 96 kHz
周波数応答:
70 - 20000 Hz
感度:
-25 dBFS (最小ゲイン) | 15 dBFS (最大ゲイン)
最大SPL:
120 dB (Clipguard使用時140 dB )
ダイナミックレンジ:
95 dB (Clipguard使用時115 dB)
インターフェース:
USB-C
サイズ:
153 x 66 x 40 mm / 6.0 x 2.6 x 1.6 in
重量:
マイク & U-マウント 280 g | ベース 305 g
同梱物:
Wave:3, USB-C ケーブル, 卓上スタンド, ブームアームアダプター, クイックスタートガイド
カプセル:
17 mm エレクトレット
極性パターン:
カーディオイド
解像度:
24ビット
サンプルレート:
48 / 96 kHz
周波数応答:
70 - 20000 Hz
感度:
-25 dBFS (最小ゲイン) | 15 dBFS (最大ゲイン)
最大SPL:
120 dB (Clipguard使用時140 dB )
ダイナミックレンジ:
95 dB (Clipguard使用時115 dB)
インターフェース:
USB-C
サイズ:
153 x 66 x 40 mm / 6.0 x 2.6 x 1.6 in
重量:
マイク & U-マウント 280 g | ベース 305 g
同梱物:
Wave:3, USB-C ケーブル, 卓上スタンド, ブームアームアダプター, クイックスタートガイド
内容物は非常にシンプルで、本体と付属のUSB-Cケーブルを使ってPC/Macに接続すれば即使用可能となっている。また、WAVE:1/WAVE:3の大きな違いは、サンプルレートと、マイク本体の操作部分のみ。サイズや重量も若干異なるが、気にならないレベルだ。
どちらにせよ両機種ともにハイレゾに対応していて、マイクから取り入れた音声を高品質のままデジタル変換してくれる。

▲こちらはWAVE:1のボリュームコントロール。背面のヘッドフォンジャックから出力される音声を調節する。ひねればボリュームを調整

▲ボリュームコントロールを押し込めば、リングが赤色になりマイクが一時的にミュートされる。もう一度押し込めば元に戻る

▲こちらはWAVE:3のボリュームコントロール。マイクの入力ゲイン、ヘッドフォン出力の音量調整、マイクとPCミックス間をクロスフェードの3つの機能を調節可能。押し込みでモードを切り替え、つまみをまわせば調節できる

▲WAVE:3は上部のタッチセンサーにふれるだけでマイクを一時的にミュートにできる。物音を立てずに切り替えられるのが強みだ
WAVE:3は、マイク本体部分でさまざまなボリュームを調節できるのが強み。逆に、こういった操作はPC/Macでやるので問題ないという人はWAVE:1で事足りるだろう。

▲背面はどちらも同じ。PC/Macに接続するためのUSB-Cコネクタにヘッドフォン出力するためのステレオミニジャックがある
簡単接続、即使用可能というシンプルさがいい!
ではさっそくWAVE:1/WAVE:3をPC/Macに接続して使ってみよう。まあ、どちらも使い方はほぼ変わらないので、今回はWAVE:3を使った例をご紹介しよう。

接続はいうまでもなく簡単。
- PC/MacにWAVE:3を付属のケーブルで接続
- イヤホンまたはヘッドフォンを、WAVE:3に接続
以上でマイクが使用できる。モニタリングするためのイヤホンやヘッドフォンは、お好みの物を使えばOK。あとは、PCやMacの設定から、使用するマイクをWAVE:3にしよう。特にドライバーをインストールする必要はない。
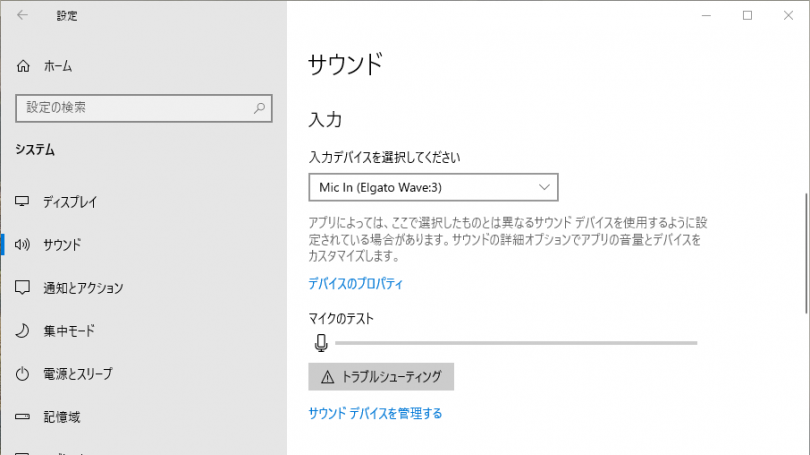
▲Windows10なら、設定→システム→サウンドにある「入力」の部分を、「Mic In(Elgato Wave:3)すればOK
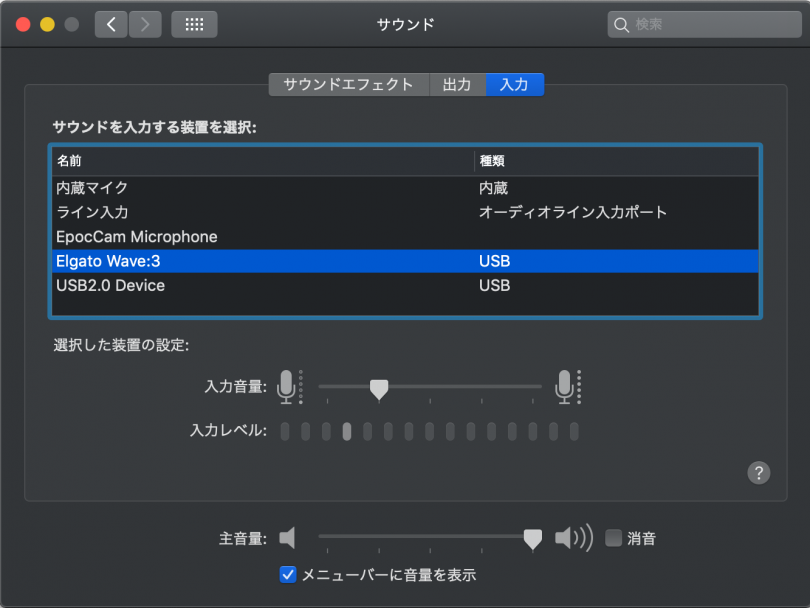
▲Mac OSならシステム環境設定→サウンドにある「入力」の部分を、Elgato Wave:3にすればOK
叫んでも大丈夫!
強力なClipguardテクノロジーで音割れを防止
WAVE:1/WAVE:3のマイクはLEWITT社製のものを採用。LEWITT社のマイクはレコーディングスタジオでも採用されている高品質なマイクブランドだ。そのLEWITT社のマイクを搭載しているあたりがアツい。

▲マイクの感度は高めで、離れた場所に設置していても十分な音量を確保できる
側面や背面からの音声は多少小さくなるものの、まったく収録されないわけではないので、結構適当な場所に置いても問題なく使用できた。
また、『VALORANT』や『Apex Legends』のようなチーム戦のタイトルや、実況配信者のように喜怒哀楽を表現することが多い状況で真価を発揮するのが「Clipguardテクノロジー」(以下、クリップガード)という機能。
簡単に言うとマイク自体が、通常のゲインよりも低音量のゲインで音を取り込むふたつめの信号が経路があり、通常のゲインでは音割れしてしまう音声を感知すると、即座に低音量のゲインで出力。音割れをリアルタイムで防いでくれるのだ。

▲興奮して絶叫なんかすると、いわゆる音割れが発生して聞いている側はとても不快に感じてしまう。波形の赤い部分がいわゆる音割れしている証拠

▲クリップガードがあれば、リアルタイムで音割れを阻止。どんなに叫んでもクリーンなオーディオ出力が可能となっている
また、オプションパーツも充実。「パ、ピ、プ、ペ、ポ」というようないわゆる破裂音や、発声時に出てしまう息といった余計な音声を防ぐことが可能な「POP FILTER」や、弾力性のあるサスペンションを備え、デスクとのショックを減衰することで、よりクリアで雑音のないオーディオ環境が構築できる「WAVE SHOCK MOUNT」など、より音や環境のこだわる人にも満足するデバイスとなっている。

▲POP FILTERを装着するとこんな感じ。プロのレコーディングスタジオのようで、見た目もおしゃれな感じ!

▲さらにWAVE SHOCK MOUNTを装着。より柔軟に角度調節ができるようになる

▲別売のWAVE EXTENSION RODSをかませば、最大16cmまで高さを延長できる
さらにアームに取り付けることも可能なので、簡易的なレコーディングスタジオも簡単に構築できるのも魅力だ。
ミキサー作業はおまかせあれ
専用アプリ「WAVE LINK」が最高に便利!
ちょっと質のいい配信環境を構築しようとすると、マイクやモニターヘッドフォンなどを接続し、それらを管理するオーディオインターフェイスというのが必要になるのだが、WAVE:1/WAVE:3ならば、専用のアプリで簡単に制御することができる。
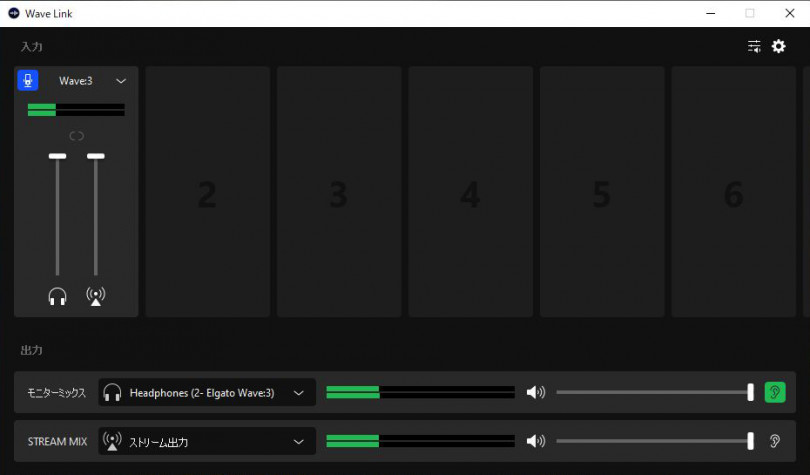
▲専用アプリ「WAVE LINK」の起動画面。WAVE:1/WAVE:3が接続されたPC/Macでのみ使用可能だ
WAVE LINKができることは大きく分けて下記の3つ
- アプリごとに出力チャンネルを設定
- チャンネルごとに音量を調整可能
- モニター側と配信側で別々の音量設定が可能
例えば、ゲーム実況配信をしていたとする。そこには、プレイヤーの音声、ゲームの音声、バックミュージックとなる別のBGMなど、複数の音声が配信されている。
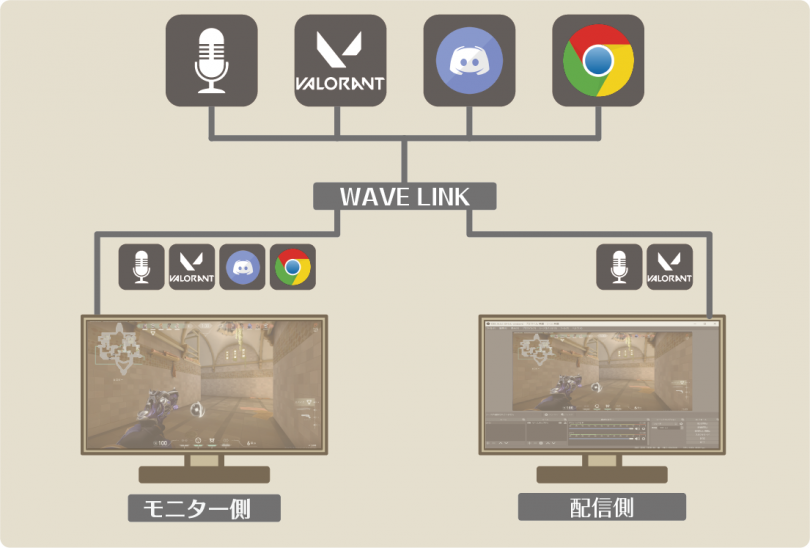
▲例えば『VALORANT』を友だちとDiscordで会話しながら遊びつつ、YouTubeで好きなBGMを流して配信している感じがこのような環境だ。BGMやDiscordの会話は配信に乗せたくないので、配信側はボリュームを0にするといった設定も可能
ちょっとBGMが大きいから小さくしようとか、このBGMは著作権の問題で配信できないから、モニター側で流しつつ、配信には別のBGMを流そうとか、そういった設定が簡単にできてしまうのが、WAVE LINKなのだ。
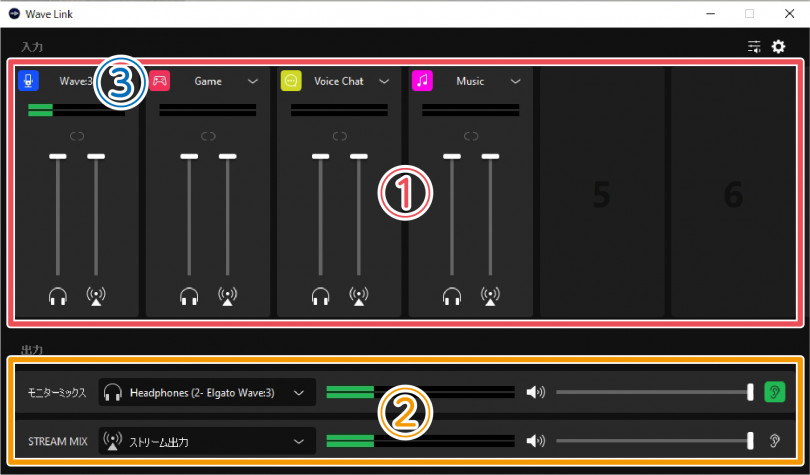
①入力チャンネル
ここにWAVE:1/WAVE:3のほか、自身で設定した入力がここに表示される。最大9チャンネルまで作成可能だ
②出力チャンネル
入力チャンネルから取り入れた音声をミックスして出力するデバイスを設定できる。例えばモニターミックスは、WAVE:1/WAVE:3の背面にあるヘッドフォンから、STREAM MIXはTwitchやYouTubeなど配信先を設定できる
③WAVE:1/WAVE:3設定画面
名称の変更やファームウェアアップデート。クリップガードのオンオフなどさまざまな設定が変更可能
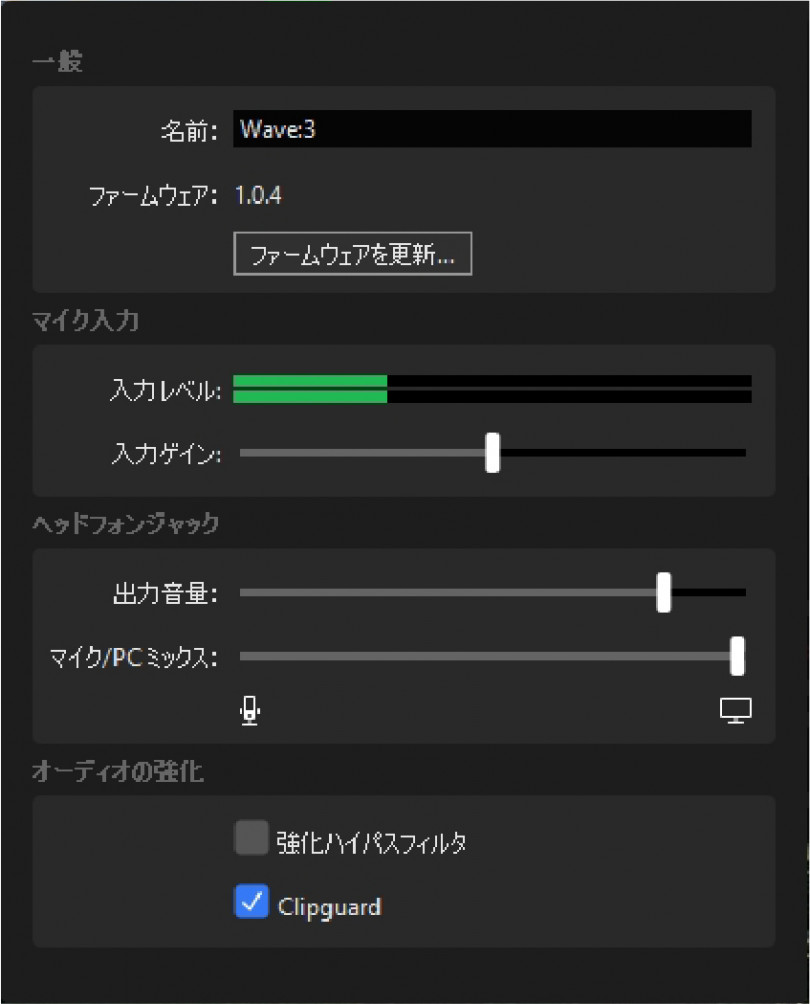
まずはチャンネルを設定しよう
まずはチャンネルを追加して、各音声を制御できるようにしよう。
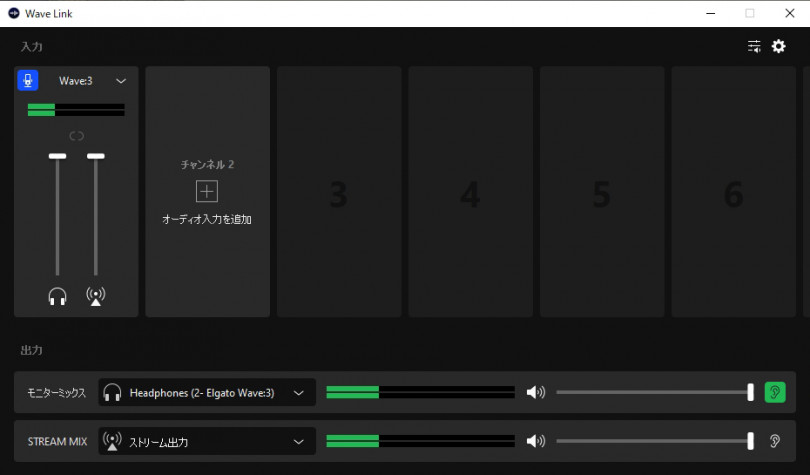
▲入力ボックスにある数字のボックスにカーソルを合わせれば、+ボタンが表示され、クリックするとチャンネルを追加できる
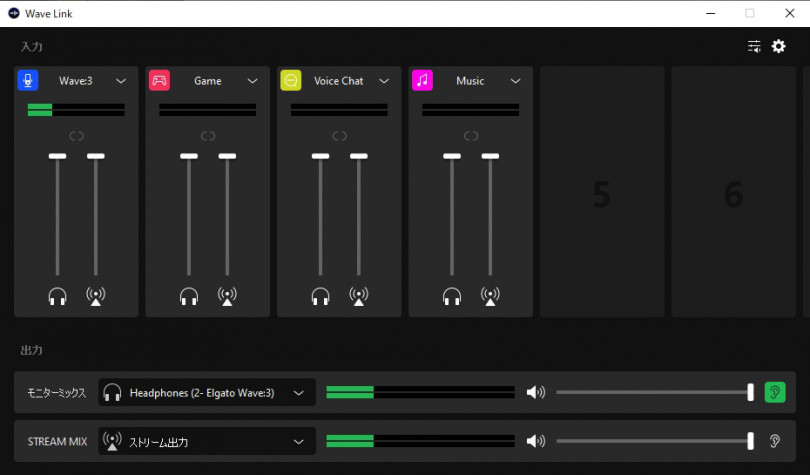
▲ひとまずGame、Voicec Chat、Musicの3チャンネルを追加
続けてWindowsの設定から、各アプリの音量と各チャンネルをリンクさせていく。WAVE LINKの右上にあるアイコンから、Windowsの設定画面にジャンプして、各チャンネルを設定していこう。
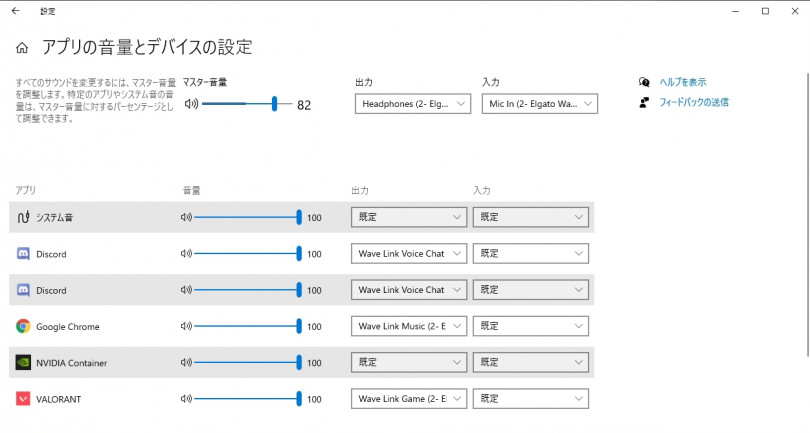
▲現在起動しているアプリ一覧からチャンネルに割り振りたいものを選んでいく。『VALORANT』の音声はGameチャンネルに設定したいので、「Wave Link Game」を選択。という風に『VALORANT』とDiscord、Google Chromeをそれぞれ割り振ってみた
ここの設定では、実際に音声が出力されていないと該当するアプリが表示されないことがある。設定するときは、設定したいゲームなど立ち上げておこう。また、一部のゲームは設定後、ゲームを再起動しないと設定が反映されないことがあるので注意しよう。
各ボリュームを調整してみよう
あとはWAVE LINK側で各ボリュームをコントロールすればOK。
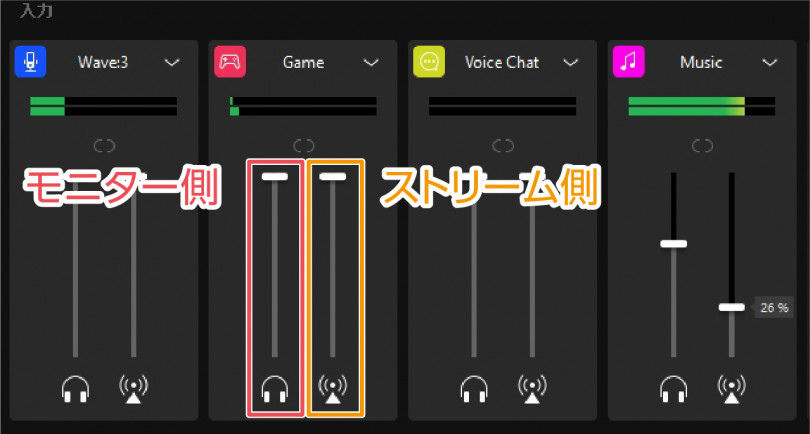
▲各チャンネルにあるスライダーを上下に移動すればボリュームを調整できる。左側がモニターミックス(自身が聞く方)のボリューム、右側がSTREAM MX(視聴者が聞く方)のボリュームだ

▲全体のボリュームは出力にあるスライダーで調節する。耳のアイコンが緑になっている方が、WAVE:1/WAVE:3のステレオミニジャック経由で出力される
例えば、配信ではどんな感じで音声が出力されているのか聞きたい場合は、STREAM MIX側の耳アイコンをアクティブ(緑)にすれば確認できるぞ
このようにWAVE LINKさえあれば、オーディオインターフェイスがなくても各入力デイバスの音量を制御できてしまう。残念ながらWAVE:1/WAVE:3が接続されていないと、WAVE LINKを使用することはできないが、単体でも欲しいくらいの便利さはある。
ゲーム配信だけでなく、最近増えてきたオンラインミーティングの使用にも適している。例えばZoomやTeamsでゲームの音やBGMを流したり、逆に自分だけリラックスできるBGMを流したりと、WAVE LINKでミキシングしてから発信できるので、非常に便利だ。
まとめ
単体でも高性能なWAVE:1/WAVE:3だが、WAVE LINKとの連携でさらに使いやすく便利になる辺りは、さすがElgatoと言ったところ。さらにSTREAM DECKやSTREAM DECK MOBILEといった、Elgato製のデバイスやアプリと連携することで、環境をどんどん進化させることができるのもうれしいポイント。

▲STREAM DECK MOBILEをインストールすればiPhoneからWAVE LINKを制御できる。音楽を聴きながら『VALORANT』をプレイしていて、ちょっとここは慎重に足音を聞きたいってときなんかは、とっさにiPhone経由でBGMをオフにできるので便利!
また、個人的にはマイクの性能と同じくらいモニター出力される音声にも驚かされた。イヤホンやヘッドフォンをPCに直でつなぐより全然高音質、高出力な音声を聞くことができるので、マイクを使っていないときでも重宝している。
気になる価格だが、WAVE:1が15,400円(税込)、WAVE:3が18,700円(税込)と、その差3,300円。サクッとマイク機能だけ使えればいいというならWAVE:1でも問題ないが、個人的にはマイクやモニター出力のボリュームもダイヤルひとつで制御できるWAVE:3の方がおすすめ。
オンライン会議やオンライン飲み会など、なにかとオンラインでコミュニケーションを取る機会が増えた現代だからこそ、特に注目したいデバイスだ。
■公式サイト
WAVE:1:
https://www.elgato.com/ja/wave-1
WAVE:3:
https://www.elgato.com/ja/wave-3
【井ノ川結希(いのかわゆう)プロフィール】
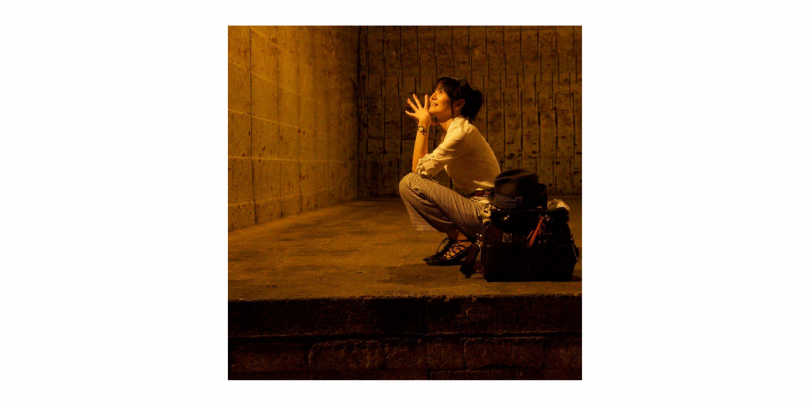 ゲーム好きが高じて19歳でゲーム系の出版社に就職。その後、フリーランスでライター、編集、ディレクターなど多岐にわたり活動している。最近はまっているゲームは『VALORANT』。
ゲーム好きが高じて19歳でゲーム系の出版社に就職。その後、フリーランスでライター、編集、ディレクターなど多岐にわたり活動している。最近はまっているゲームは『VALORANT』。
Twitter:@sdora_tweet
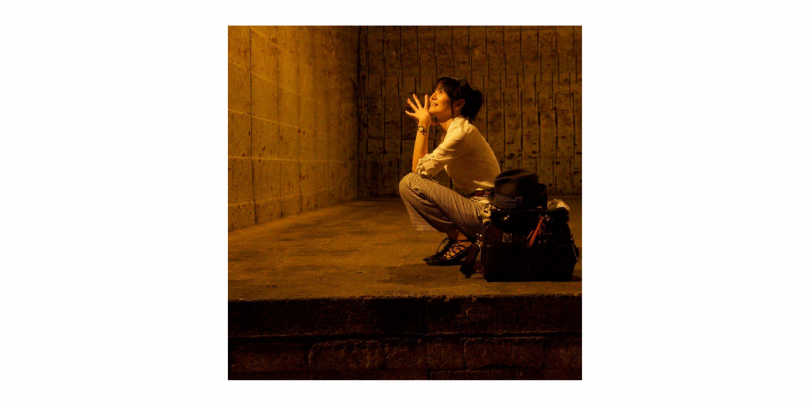 ゲーム好きが高じて19歳でゲーム系の出版社に就職。その後、フリーランスでライター、編集、ディレクターなど多岐にわたり活動している。最近はまっているゲームは『VALORANT』。
ゲーム好きが高じて19歳でゲーム系の出版社に就職。その後、フリーランスでライター、編集、ディレクターなど多岐にわたり活動している。最近はまっているゲームは『VALORANT』。Twitter:@sdora_tweet
【特集】深遠なるゲーミングデバイスの世界
- 【特集】深遠なるゲーミングデバイスの世界:eスポーツに必須! コントローラー編
- 【特集】深遠なるゲーミングデバイスの世界:アケコン編第1弾「HORI ファイティングエッジ刃 for PlayStation®4 / PC」を紐解く!【レビュー】
- 【特集】深遠なるゲーミングデバイスの世界:アケコン編第2弾「Hit Box Arcade製 hitBOX」を紐解く!【レビュー】
- 【特集】深遠なるゲーミングデバイスの世界:アケコン編第3弾「SANWA STANDARD ARCADE STICK for PS4 MoNo」を紐解く!【レビュー】
- 【特集】深遠なるゲーミングデバイスの世界:アケコン編第4弾「Razer Panthera EVO」を紐解く!【レビュー】
- 【レビュー】キャプチャー環境は持ち運ぶ時代に!4k60fpsのHDR映像が録画可能なElgato製キャプチャーデバイス「Elgato 4K60 S+」を使ってみた
- 【レビュー】こだわりのマイクでワンランク上のゲーミング環境を!ハイレゾ出力可能なElgato製コンデンサーマイク「WAVE:1/WAVE:3」
- 「遊び心を忘れず、ユーザーさんに寄り添っていきたい」セイミツ工業株式会社40周年の軌跡【セイミツ工業株式会社 インタビュー】
- 「よりよい製品を より安く より早く」お客様に安心・安全な製品をお届けしたい【株式会社HORI インタビュー】
- 高リフレッシュレートでコスパ高!質実剛健なゲーミングモニター【TUF GAMING VG259QR レビュー】
- そのパワーはデスクトップを超える!4K+120Hzの超高性能ラップトップ【ROG ZEPHYRUS S17 GX703HS レビュー】
- 多ボタンで軽量!勝てる多機能ゲーミングマウス【SteelSeries RIVAL 5 レビュー】
- 【FACECAM レビュー】手軽に使えて高画質!カスタマイズで最大のポテンシャルが引き出せるElgato製ウェブカメラ「FACECAM」
- eスポーツプロプレイヤーが監修!抜群の操作性が勝利へと導く【SteelSeries Prime+ レビュー】
- 【一台何役?】マイクにカメラにタブレットに——工夫次第で使い方は無限大!Elgato製マイクアーム「WAVE MIC ARM/WAVE MIC ARM LP」を徹底レビュー!
- 【レビュー】デスク環境が自分好みにカスタマイズできる「Elgato MULTI MOUNT システム」
- 「ゲーマーの眼の過酷な環境を何とかしたい!」から生まれたゲーミンググラスeSAS【トータルビューティー株式会社 インタビュー】
- 【レビュー】驚きの低遅延と高リフレッシュレートでパススルー+録画ができるキャプチャーデバイス「Elgato HD60 X」
- 【レビュー】デスクトップをハックする!「Yeelight」で自分好みの彩りを構築しよう!
- 【レビュー】1台何役?アプリ起動や遠隔操作、配信のオトモなどに最適な多機能ランチャー「STREAM DECK」シリーズ
- 【レビュー】背面パドル付きで約1万円!有線無線接続可能なXbox ライセンス取得のゲーミングパッド「Recon Cloud」
- Elgato STREAM DECK +:ダイヤルとタッチディスプレイ搭載の新感覚ランチャーガジェットを徹底レビュー!
- 【レビュー】温かみのあるサウンドはストリーマーやAMSRにもおすすめ!ノイズ除去機能搭載の配信用ダイナミックマイクElgato WAVE DX
- 【レビュー】じゃじゃ馬だけど可能性は無限大!左手デバイスの新星Loupedeck Live S/Loupedeck CT
- 【レビュー】強力なノイキャンで没入感万歳「Turtle Beach Stealth Pro」
- 【ROG Harpe Ace Aim Lab Editionレビュー】「AIM LAB」とのコラボ機能はeスポーツ上達にどう役立つ?
- 【レビュー】仕事に最適なモバイルモニター「GeChic On-Lap M152H」でゲーム環境を超快適に!
- 【レビュー】軽いは正義!超軽量で驚くほどなめらかな操作を実現した——Gen.G監修ROCCAT Pure Air & Pure SEL
- 【レビュー】万能ポータブルゲーミングPC「ROG Ally」で、eスポーツはどこまでできる?
- 【レビュー】有線 or 無線で選んでいい? ROGの最新ゲームパッド「ROG Raikiri Pro&Raikiri」2モデルを徹底比較
- 【レビュー】欲しい機能が全部入り!——ドリフト対策に加えマイクロスイッチボタン採用、液晶ディスプレーで各種設定やSNS通知機能など自由にカスタマイズができるXbox ライセンス取得のゲーミングパッド「Stealth Ultra」
- 【レビュー】キーボードとマウスの合わせ技!——低遅延でグリップ力のある「Burst Ⅱ Air」とラピッドトリガー搭載の「Vulcan Ⅱ TKL Pro」
- 【レビュー】Stream Deck +がパワーアップ!——マイクを接続したりUSBハブになったりと、用途に合わせて選べるアタッチメントが超便利
- 【北斗の拳 ラオウ&サウザーモデル レビュー】 AKRacingが拳王・聖帝の玉座を作ったらすごすぎた
- 【レビュー】白くて安くてパワフル!——配信や動画投稿が気軽に楽しめるElgato Neoシリーズ
- 【Victrix PRO KO レビュー】ガバッと開いて内部にアクセス!——最大4つのボタンを増やせるCHERRY MXスイッチ採用の画期的なレバーレスコントローラー
- 【Victrix Gambit Primeレビュー】安くて速くて多機能!——交換パーツで自分仕様に激変できる新感覚のゲーミングゲームパッドを紐解く
- 【Turtle Beach Stealth Pivotレビュー】クルッと回転して6ボタン配列に!——ボタンレイアウトが瞬時に変わるギミックでレトロゲームも楽しめちゃう!
- 【レビュー】スティック故障の不安にサヨナラ——Victrix PRO BFGにドリフト防止+精度向上が付加される「ホールエフェクトモジュールパック」が便利!
- 【レビュー】多ボタンマウスはゲーム以外でも大活躍!——親指ボタンやEasy Shift機能でカスタマイズは無限大なTurtle Beach「Kone II/Kone II Air」を紐解く
 eSports World の
eSports World の Discord をフォローしよう
 SALE
SALE
 大会
大会
 チーム
チーム
 他にも...?
他にも
他にも...?
他にも