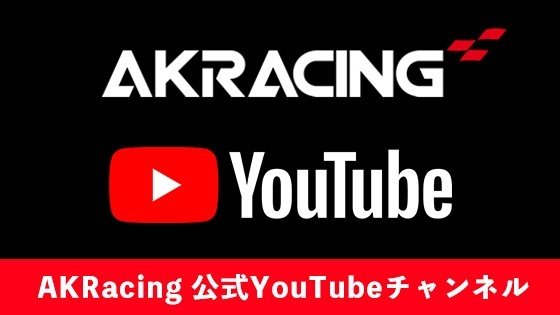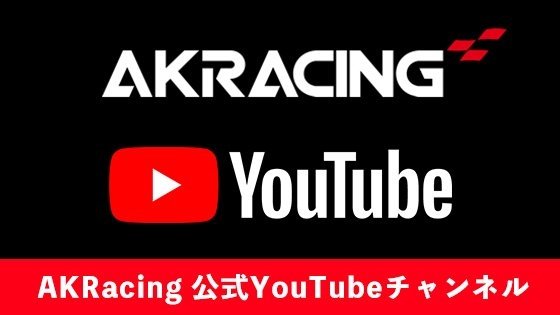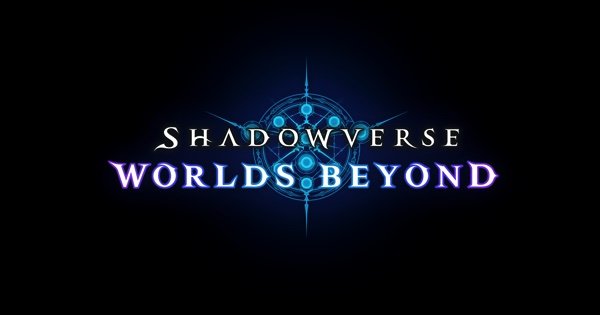【特集】深遠なるゲーミングデバイスの世界
高リフレッシュレートでコスパ高!質実剛健なゲーミングモニター【TUF GAMING VG259QR レビュー】

- 用途を選ばない質実剛健なシンプルなボディ
- 高リフレッシュレートで動きの速いシーンでもぬるっと描写
-
独自のゲーミング機能でより快適なゲーム環境を実現
- プリセットで表示モードを一発変換「Game Visual」
- 目の疲れを軽減する「ブルーライト低減」
- 応答速度を底上げするTrace Free(OD)テクノロジー
- ドットをくっきりはっきりと表示させる「VividPixel」
- カクつきを抑える「Adaptive-Sync」(G-SYNC Compatible)
- 動きの速いシーンでも映像がぼやけない「ELMB」
- 映像にメリハリをつける「ASCR」
- 見える、見えるぞ! 暗所で活躍する「Shadow Boost」
- ゲームのプレイを手助けする「GamePlus」
- 画面上に照準を表示させる「十字線」
- ゲーム時間をカウントできる「タイマー」
- 現在のFPSが確認できる「FPSカウンター」
- ディスプレイを正しく横並びにできる「ディスプレイ整列」
- モニターのこだわりはスタンドにあり! 可動域が広い安定したスタンド
- まとめ
ゲーミングデバイスとよばれるデバイスは数多く存在するが、中でも実際にプレイに大きく影響するもののひとつとして、モニターがある。1秒1フレームと非常にシビアなものを見るモニターこそ、よりよいものを使っていきたい。
モニターに求めるものはユーザーによってさまざまだが、いちゲーマーとして特に気にする部分は「リフレッシュレート」、「応答速度」あたりではないだろうか。
そこで、今回は高リフレッシュレートで、応答速度が1ms。さらにPlayStation 5にも対応と、ゲーミングモニター導入にかかせない機能が満載なASUS製ゲーミングモニター「TUF Gaming VG259QR」のレビューをおとどけしよう。
モニターのレビューに入る前に、ASUSのゲーミングブランドについてご紹介しよう。ASUSはいわずと知れたパソコンパーツをはじめとした周辺機器製造メーカー。その中でもゲームでの使用に特化させたゲーミングブランドROGとゲーミングシリーズTUF Gamingがある。


そんなわけで、今回紹介する「TUF Gaming VG259QR」は、シンプルで質実剛健なボディだ。


ここから、先は「TUF Gaming VG259QR」の特徴をひとつずつ紹介していこう。
リフレッシュレートはなんぞやという話をおおまかに説明すると、1秒間に描写できる画像の数というイメージがわかりやすい。なお、リフレッシュレートはHz(ヘルツ)という単位で表され、60Hzや120Hzというふうに表記される

高リフレッシュレートのモニターは、より細かいパラパラ漫画を見ているイメージで、描写がなめらかで、動きの速いシーンでも映像を認識しやすいのが特徴だ。では、リフレッシュレートが高いと具体的に何がいいのかというと、「より速く視認できる」という点が大きい。
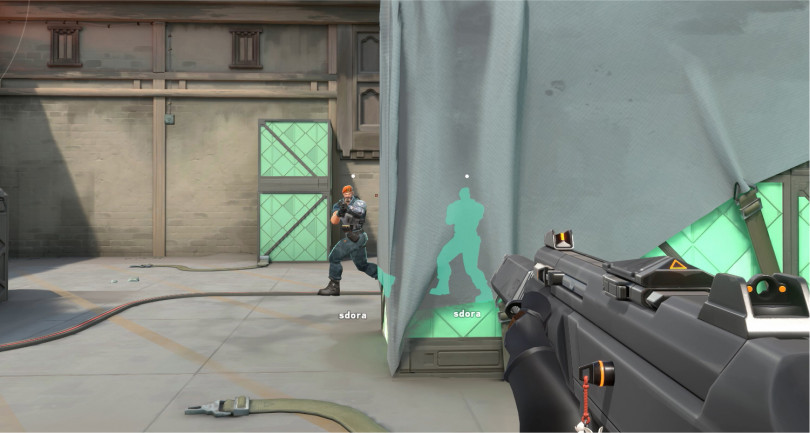
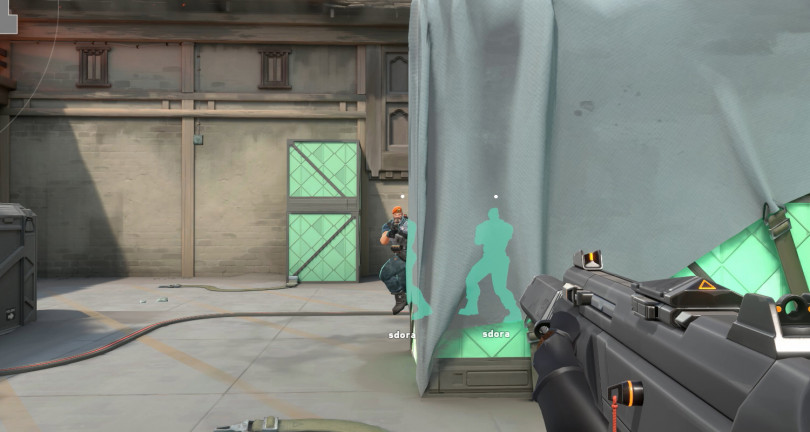
リフレッシュレートと似て非なるものがフレームレートで、「このゲームは○○fpsで動くよ」というふうな表現がある。フレームレートもリフレッシュレート同様に、1秒間に描写される画像の数を示していて、60fpsなら1秒間に60枚ということになる。
リフレッシュレートがモニターから実際に表示される数値なのに対し、フレームレートはPCはコンシューマー機といったデバイスからモニターに出力される画像の数を示している。
つまり、ゲームが高フレームレートに対応しているからといって、モニターが高リフレッシュレートに対応していなければ意味がないということになる。

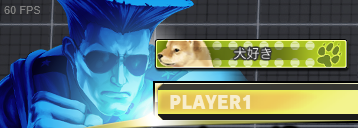
しかし、昨今では60fpsのゲームでも高リフレッシュレートのモニターを使うことでパフォーマンスが上がるとの声もあり、一概に効果がないとはいえない状況になっているのも現実だ。
参考:
https://pc.watch.impress.co.jp/docs/topic/feature/1283931.html
つまるところ、ゲーミングPCやPlayStation 5といった高フレームレートに対応しているデバイスでゲームをしているのであれば、高リフレッシュレートのゲーミングモニターの恩恵は大きいということだ。
また、パネルに高品質なIPSパネルを使用しているところもポイント。高リフレッシュレートをうたっているモニターのほとんどが、視野角が狭く色表現が悪いTNパネルを使っているのに対し、「TUF Gaming VG259QR」は視野角が広く、色表現のいいIPSパネルを採用しているため、普段使いでも使っていけるのだ。
なお、「TUF Gaming VG259QR」はDisplayPort接続時は165Hz、HDMI接続時は120Hzまで対応している。PlayStation 5やXbox Series X|Sで120fps対応ゲームが楽しめるのも魅力だ。
「TUF Gaming VG259QR」には、ゲームに特化したさまざまな機能が搭載されている。それらは、すべて背面のボタンとナビゲーションスティックで設定することが可能だ。
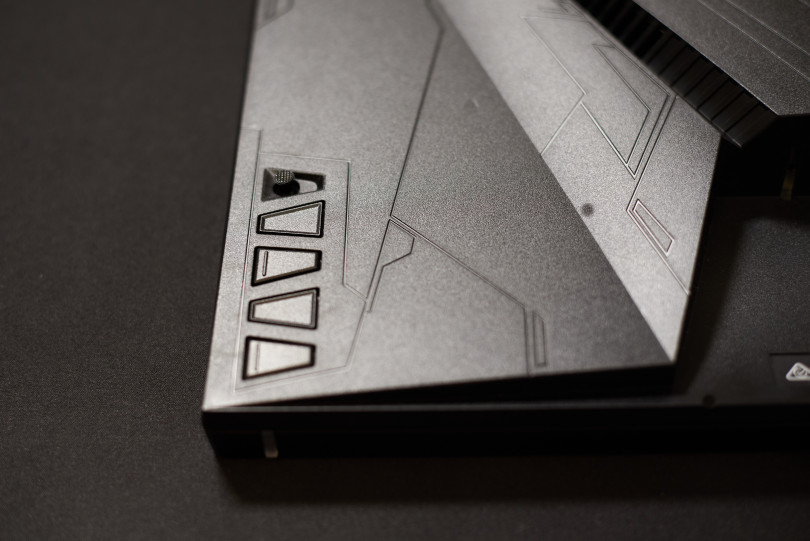

また、PCに「ASUS DisplayWidget Lite」というソフトウェアをインストールすれば、PC上でも設定の変更が可能になる。
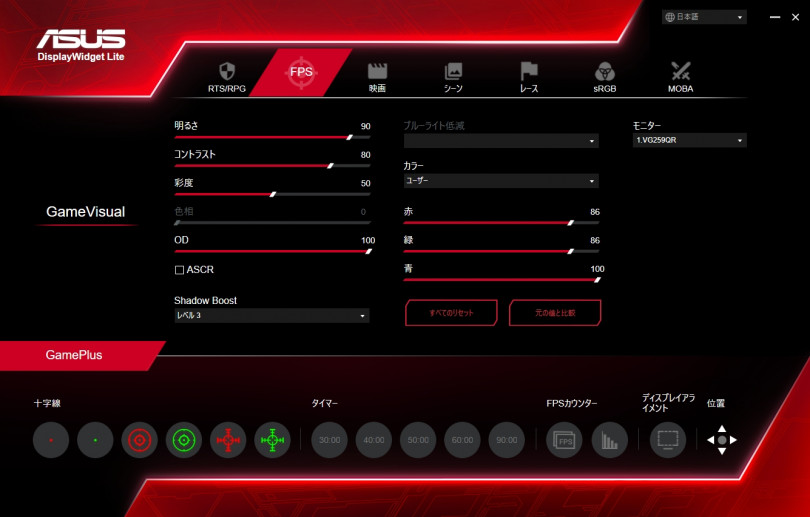
ここからは各機能について紹介していこう。
「Game Visual」は、ゲームタイトルに合わせて画面の表示を変更できる。例えば、FPS modeならコントラストを高めにして暗所の視認性を高めたり、MOBA modeなら対戦相手のヘルスやマナバー強調する色味になったり、ゲームのジャンルに合わせたプリセットが容易されている。
もちろん、プリセットを自分好みに変更もできるので、よりお好みの設定に仕上げることも可能だ。
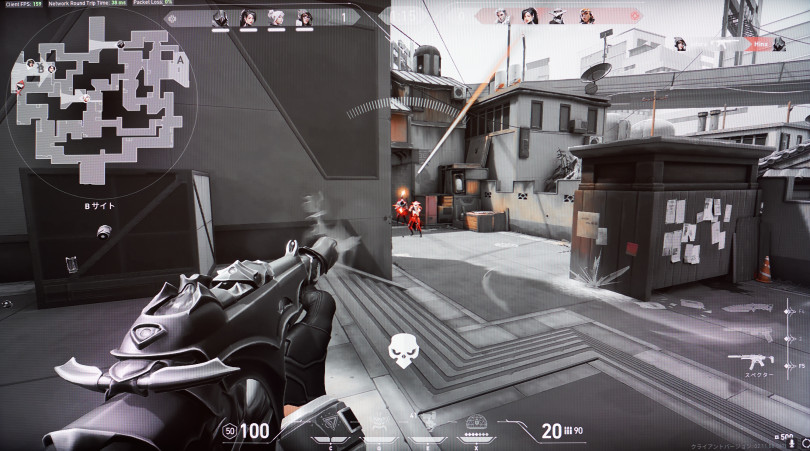
目の疲れに影響するといわれているブルーライトを低減する機能。レベル0〜4までの5段階があり、レベルを上げるごとに低減率が強くなる。全体的に黄色かかった色味となり、レベル4になると明るさも低減するため、視認性は悪くなる。
また、「Game Visual」の一部のモードと併用できないなどデメリットが多いため、筆者は必要としなかった。
0、20、40、60、80、100の5段階がある。数値が高いほど効果が強く、レースゲームのようなスピード感のある映像がくっきり見えるようになる。また3Dアクションゲームでも効果的。例えば、キャラクターを動かしながらカメラ操作で上下左右を見渡す場合、応答速度が遅いと背景が残像のようにぼやけた表示になって見づらくなる。
「Game Visual」ではTrace Freeの設定をあげることで、カメラ操作中も背景がくっきりと表示されるようになり、背景に溶け込んでいるアイテムや敵を見つけやすい印象だ。

一方で、背景やキャラクターが激しく動かない格闘ゲームには不向き。補正が強く、キャラクター自身がギザギザしてしまうため、逆に見づらくなってしまう。
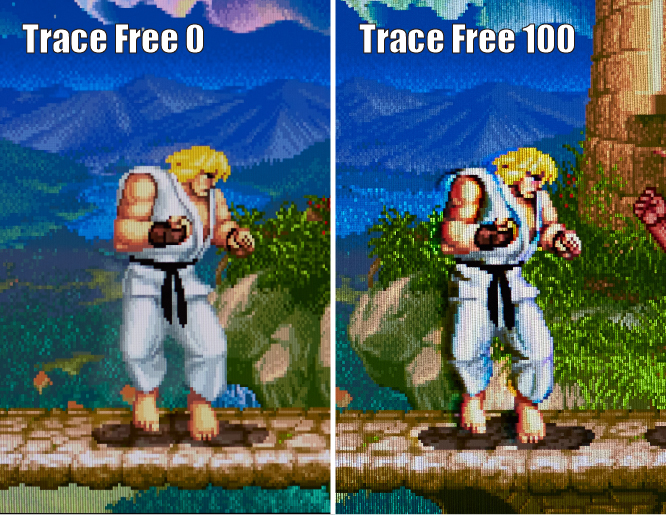
遊ぶタイトルによって使用を切り替えたり、数値を上げ下げしたりして、自分の目にあった設定をするのがいいだろう。
「VividPixel」はアウトラインを強調し、シャープネスや彩度を最適化する機能。0、25、50、75、100の5段階で、数値が高くなればなるほど、シャープネスが増すイメージ。レトロゲームのようなドットを強調させたいときや、細部をシャギーにしたいときは数値を上げていくといい。
こちらはお好みで設定するものという認識だ。
こちらの機能を説明するためには、まずリフレッシュレートとフレームレートの関係について説明しよう。先ほど説明したとおり、リフレッシュレートはモニターに表示される画像の枚数、フレームレートはPCやコンシューマー機といったデバイスからモニター側に伝達される画像の枚数のことを示す。
その数値が異なると、モニター側で正しい描写が維持できず映像が乱れてしまうことがある。これがテアリングという現象だ。
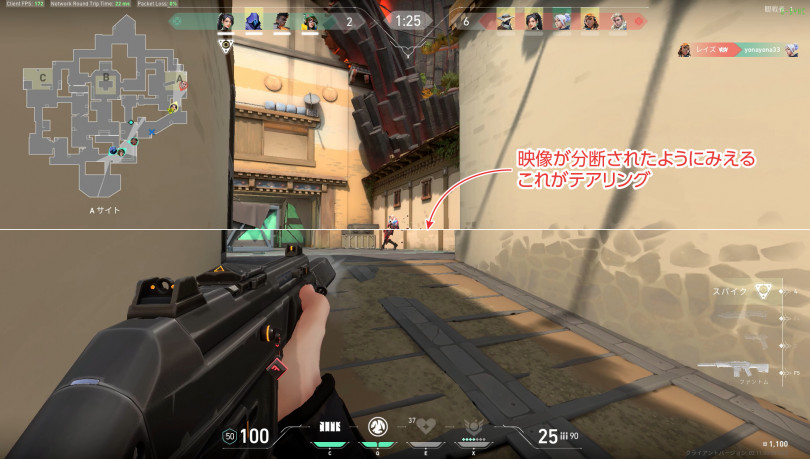
この映像の乱れを修正する機能として「垂直同期」や「V-sync」といった項目がある。ゲームタイトルによってはこれらの設定をオンにすることで映像の乱れをなくすことができる。一方で、その映像の乱れを修正するために入力に遅延が発生してしまうため、フレーム単位で勝負が左右されるシビアな状況下では致命的。
そこで開発されたのがG-SyncやAdaptive-Sync(FreeSnyc)という技術だ。詳しいことは割愛するが、ようはこの技術に対応したモニターだと、遅延なくテアリングを解消してくれるよという意味をしめしている。
なお、G-SyncとAdaptive-Sync(FreeSnyc)の機能はほぼ同等。前者がNVIDIA製、後者がAMD製の機能となっている。「TUF Gaming VG259QR」は「Adaptive-Sync」に対応。さらにG-SYNC Compatible対応で、G-Syncも使用可能になっているのが魅力だ。
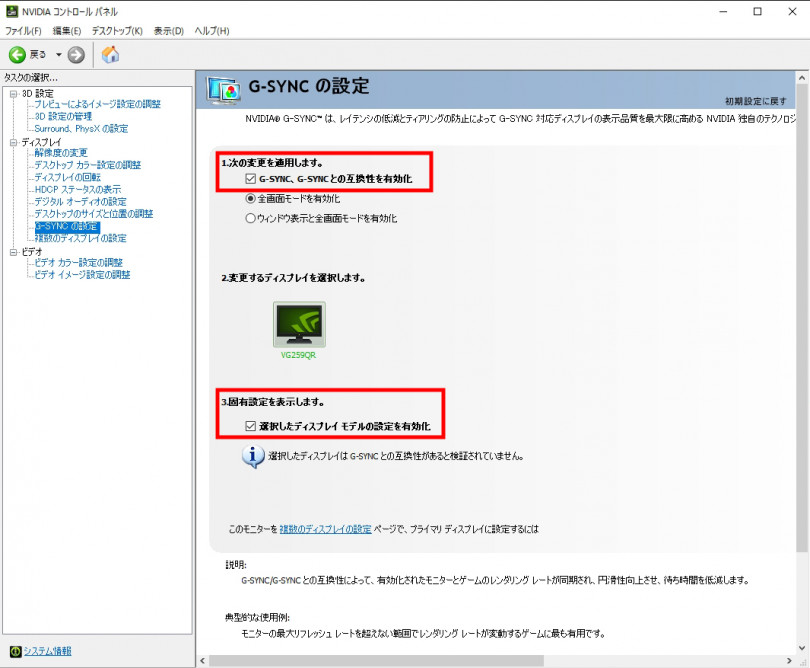
先述した、「Adaptive-Sync」(G-SYNC Compatible)は、別メーカーのモニターでも備わっている機能だが、ここで紹介するELMB (Extreme Low Motion Blur)はASUS独自の技術となっている。
こちらの機能は、ざっくり言うとディスプレイのぼやけをなくすというもの。動きの速いシーンだと、どうしても背景や被写体がぼけてしまい、視認しづらくなってしまう。「ELMB」をオンにすることで、そういったぼけを軽減してくれるのだ。
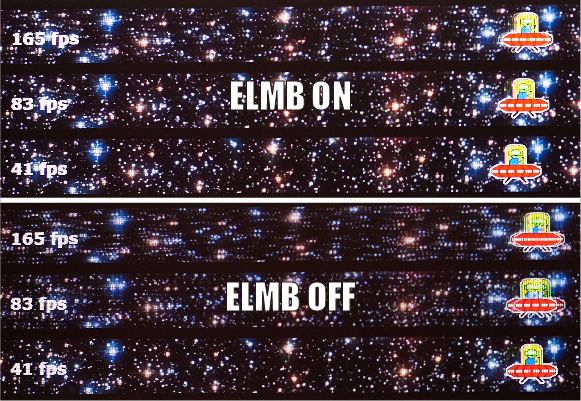
ぼやけがなくなるという最大のメリットがあるが、「Adaptive-Sync」(G-SYNC Compatible)と併用できないというデメリットもある。また、「ELMB」をオンにすると、画面がワントーン暗くなることもあるので、ゲームタイトルによって使い分けたい機能といえる。
高速で弾が飛んでくるシューティングなんかには効果があるだろう。
こちらはコンテンツに応じて明るさを自動調節してくれる機能。暗い映像はより暗く、明るい映像はより明るく表示してくれるというもの。しかし、「明るさ」が自動調整になり、自身で調整できなくなる。ゲームの場合、メニューを開いて一時的に画面が暗くなったり、一時的に暗いゾーンに入るだけで、画面が急に暗くなり視認性が悪くなるので、ゲームタイトルによっては逆効果なことも。
ムービーやビデオなど映像を重視するシーンでは効果的のようだ。
「Shadow Boost」は明るい部分を明るくさせすぎず、暗い部分をはっきりと見せることができる機能。レベル1〜3の3段階あり、レベルを上げるとより暗い部分の視認性が高くなる。夜のステージや洞窟での探索など暗所で敵を見つけるのにはもってこいの機能だ。


画像ではわかりにくいが、視認性はかなり高くなる。このように「Shadow Boost」のレベルを上げることで暗闇での視認性が高まる。こちらも遊ぶタイトルによって使い分けたいところだ。
「GamePlus」ではゲームプレイをサポートする機能が備わっている。十字線、タイマー、FPSカウンター、ディスプレイ整列の4種類あるのでそれぞれ解説していこう。
「十字線」はその名の通り十字の照準を画面中央に表示させることができる。赤と緑の2種類が選べ、6種類の中から選択可能だ。
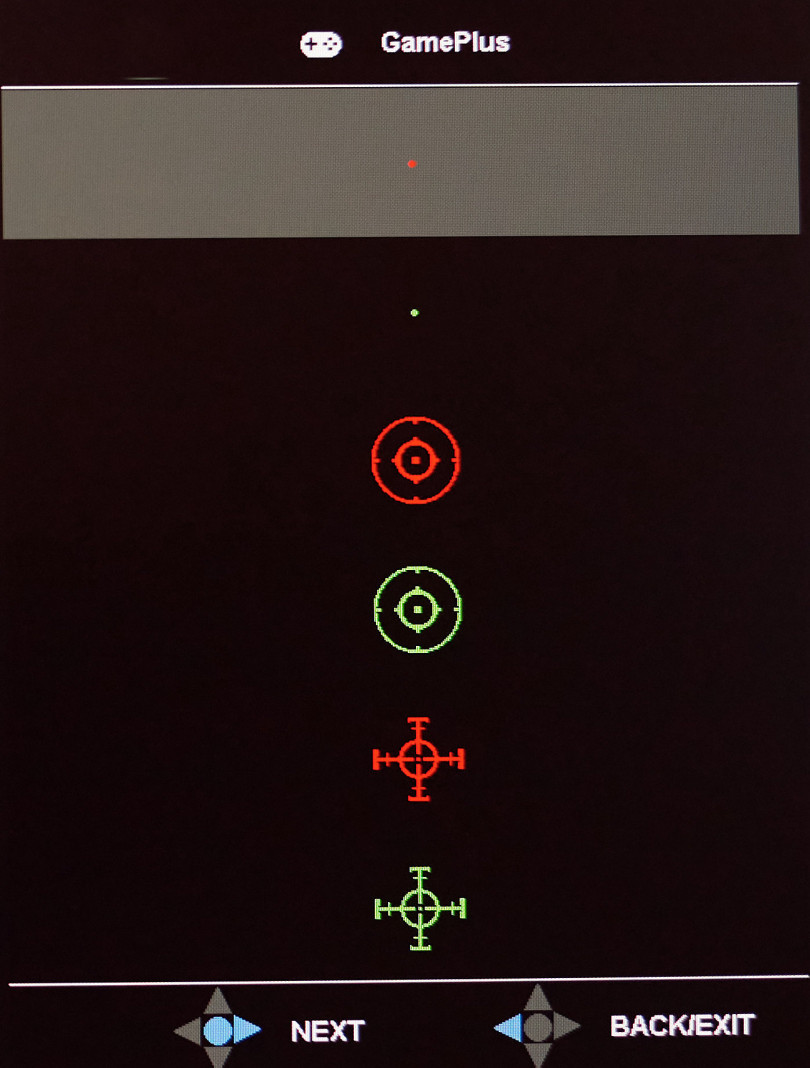
存在感がかなりあるので、好みが分かれるところだが、思いのほか見やすくなって、これはこれでアリな気もしてくる。

30、40、50、60、90分のタイマーを表示できる。試合時間を確認したり、ゲーム時間を制限したいときなどに活用できるだろう。

現在のFPSを表示することができる。ちゃんと自身の設定で駆動しているのかを確認したいときに表示させよう。
デュアルディスプレイ環境を構築する際、ディスプレイが正しく横並びにできるよう、ガイドが表示される。
モニターのこだわりはスタンドにあり!
モニター選びの際に気にしたい項目のひとつにスタンドがある。安価なスタンドの場合、左右上下に動かすことができず、モニターに自身のポジションをあわせなければならないのがネック。
「TUF Gaming VG259QR」のスタンドは非常に使いやすく、上下左右はもちろん、回転することもできるので、さまざまな使い方が可能だ。また、ほどよい堅さがあり、スライドさせやすく、固定させやすいので非常に使いやすい。



もちろん、VESA規格のアームに付け替えることも可能。手持ちのアームに取り付ければ、よりスタイリッシュにデスクまわりを構築できるぞ。

165HzでIPSパネル、さらにはG-Syncに対応。そしてさまざまな機能が搭載されていて、3万円代前半の価格は非常にお買い得。
高リフレッシュレートのゲーミングモニターを導入したいけど、何を選んだらいいのかわからない人や、ハイエンドのものは高くて買えないけど、それなりにいいモニターがほしいという贅沢な悩みを持っている人、自由の効くスタンドを求めている人などにおすすめ。
個人的には内蔵スピーカーが付いている点も見逃せない。お世辞にも音質がいいとはいえないが、サクッと音声を確認したいときなんかには大変重宝する。
公式サイト:
https://www.asus.com/jp/Displays-Desktops/Monitors/TUF-Gaming/TUF-GAMING-VG259QR/
モニターに求めるものはユーザーによってさまざまだが、いちゲーマーとして特に気にする部分は「リフレッシュレート」、「応答速度」あたりではないだろうか。
そこで、今回は高リフレッシュレートで、応答速度が1ms。さらにPlayStation 5にも対応と、ゲーミングモニター導入にかかせない機能が満載なASUS製ゲーミングモニター「TUF Gaming VG259QR」のレビューをおとどけしよう。
用途を選ばない質実剛健なシンプルなボディ
モニターのレビューに入る前に、ASUSのゲーミングブランドについてご紹介しよう。ASUSはいわずと知れたパソコンパーツをはじめとした周辺機器製造メーカー。その中でもゲームでの使用に特化させたゲーミングブランドROGとゲーミングシリーズTUF Gamingがある。

▲ROGブランドは、瞳のようなロゴが印象的なブランド。ゲーミングデバイスらしく、きらびやかでスタイリッシュなデザインが特徴だ。性能はASUS製の中でもハイエンドなものが多く、値段も高め

▲TUF Gamingは翼のようなロゴが特徴。耐久性や信頼性を重視しているため、製品のデザインはどことなく無骨。無駄のないシンプルなデザインが、用途を選ばない印象だ
そんなわけで、今回紹介する「TUF Gaming VG259QR」は、シンプルで質実剛健なボディだ。

▲サイズは24.5インチで、最大解像度は1920*1080、ベゼルは7mm程度。シンプルで飾りっ気のないデザイン。フレームも控えめなのが◎

▲入力端子はHDMI 1.4がふたつに、DisplayPort v1.2がひとつ。両ケーブルも1本ずつ入っているので、どちらのポートを使ってもすぐに使える。また、3.5mmステレオミニジャックもあるので、ヘッドホンやイヤホンも接続可能
ここから、先は「TUF Gaming VG259QR」の特徴をひとつずつ紹介していこう。
高リフレッシュレートで動きの速いシーンでもぬるっと描写
リフレッシュレートはなんぞやという話をおおまかに説明すると、1秒間に描写できる画像の数というイメージがわかりやすい。なお、リフレッシュレートはHz(ヘルツ)という単位で表され、60Hzや120Hzというふうに表記される

▲一般的なモニターは60Hz。1秒間に表示される画像は60枚ということになる。一方、「TUF Gaming VG259QR」は、HDMI接続時は120Hz、DisplayPort接続時は165Hz。一般的なモニターに比べると1秒間に表示される画像は2倍以上ということだ
高リフレッシュレートのモニターは、より細かいパラパラ漫画を見ているイメージで、描写がなめらかで、動きの速いシーンでも映像を認識しやすいのが特徴だ。では、リフレッシュレートが高いと具体的に何がいいのかというと、「より速く視認できる」という点が大きい。
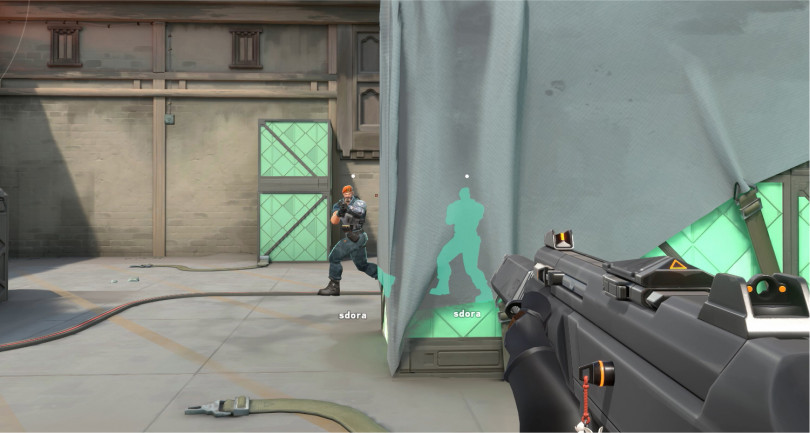
▲例えば『VALORANT』において、壁から敵が顔を出してきたとする。60Hzの場合、表示される画像が少ないため、壁から姿を出す瞬間の映像が抜けてしまう可能性がある(※画像はイメージ)
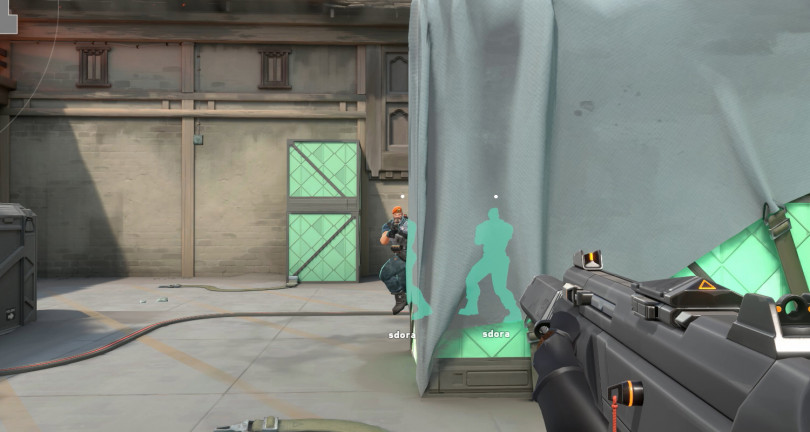
▲高リフレッシュレートの場合、敵が飛び出して来た瞬間の画像も表示されるため、敵をいち早く認識しやすいのだ(※画像はイメージ)
リフレッシュレートと似て非なるものがフレームレートで、「このゲームは○○fpsで動くよ」というふうな表現がある。フレームレートもリフレッシュレート同様に、1秒間に描写される画像の数を示していて、60fpsなら1秒間に60枚ということになる。
リフレッシュレートがモニターから実際に表示される数値なのに対し、フレームレートはPCはコンシューマー機といったデバイスからモニターに出力される画像の数を示している。
つまり、ゲームが高フレームレートに対応しているからといって、モニターが高リフレッシュレートに対応していなければ意味がないということになる。
▲こちらは『VALORANT』で、フレームレートを表示させた数値。200fps近い数値が出ているので、高リフレッシュレートのモニターを使うことで効果が発揮できる
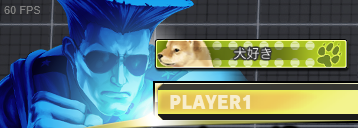
▲こちらは「ストリートファイター V CE』でフレームレートを表示させた数値。一部のタイトルを除き、格闘ゲームのほとんどが60fpsとなっているため、高リフレッシュレートのモニターはさほど効果がないということがわかる
しかし、昨今では60fpsのゲームでも高リフレッシュレートのモニターを使うことでパフォーマンスが上がるとの声もあり、一概に効果がないとはいえない状況になっているのも現実だ。
参考:
https://pc.watch.impress.co.jp/docs/topic/feature/1283931.html
つまるところ、ゲーミングPCやPlayStation 5といった高フレームレートに対応しているデバイスでゲームをしているのであれば、高リフレッシュレートのゲーミングモニターの恩恵は大きいということだ。
また、パネルに高品質なIPSパネルを使用しているところもポイント。高リフレッシュレートをうたっているモニターのほとんどが、視野角が狭く色表現が悪いTNパネルを使っているのに対し、「TUF Gaming VG259QR」は視野角が広く、色表現のいいIPSパネルを採用しているため、普段使いでも使っていけるのだ。
なお、「TUF Gaming VG259QR」はDisplayPort接続時は165Hz、HDMI接続時は120Hzまで対応している。PlayStation 5やXbox Series X|Sで120fps対応ゲームが楽しめるのも魅力だ。
独自のゲーミング機能でより快適なゲーム環境を実現
「TUF Gaming VG259QR」には、ゲームに特化したさまざまな機能が搭載されている。それらは、すべて背面のボタンとナビゲーションスティックで設定することが可能だ。
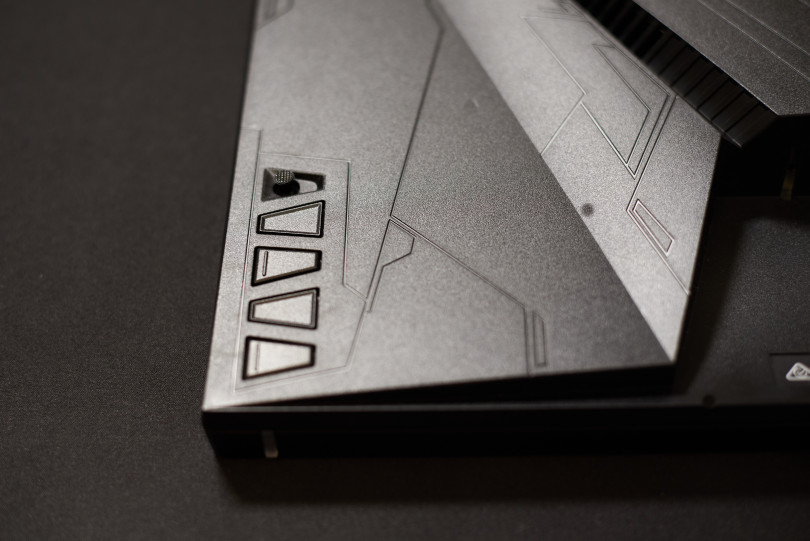
▲全モニターを通していえることだが、背面のボタンの押しづらさは非常にストレス。「TUF Gaming VG259QR」のボタンは大きくて押しやすくはなっているものの、やはり押しづらいことには変わりない

▲そんな操作性の悪さをカバーするのが、このナビゲーションスティック。アナログスティックのように上下左右に倒したり、押し込んだりすることでメニューを操作することができる。これは操作しやすい!
また、PCに「ASUS DisplayWidget Lite」というソフトウェアをインストールすれば、PC上でも設定の変更が可能になる。
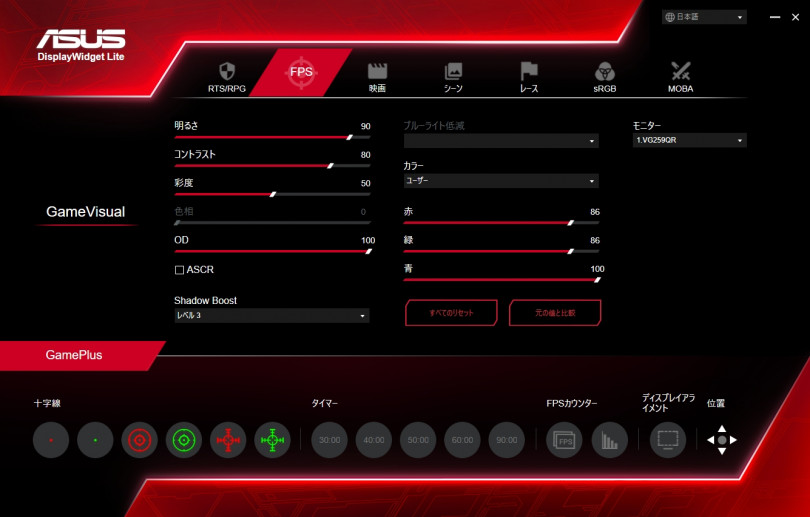
▲スライダー操作など、細かい設定をじっくりやりたいならば、「ASUS DisplayWidget Lite」のインストールがおすすめ。一部の機能はモニター上でなければ変更できないが、ほとんどの設定が変更可能だ
ここからは各機能について紹介していこう。
プリセットで表示モードを一発変換「Game Visual」
「Game Visual」は、ゲームタイトルに合わせて画面の表示を変更できる。例えば、FPS modeならコントラストを高めにして暗所の視認性を高めたり、MOBA modeなら対戦相手のヘルスやマナバー強調する色味になったり、ゲームのジャンルに合わせたプリセットが容易されている。
もちろん、プリセットを自分好みに変更もできるので、よりお好みの設定に仕上げることも可能だ。
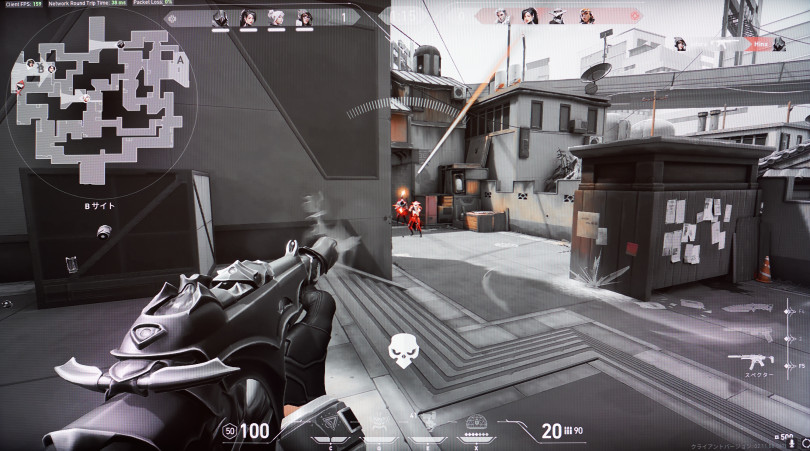
▲興味深いのがMOBA mode。特定のカラー以外は白黒表示になるため、『VALORANT』で使ってみるのもアリな予感。敵が赤色で表示されるレイナの「エンプレス」を発動させた気分だ
目の疲れを軽減する「ブルーライト低減」
目の疲れに影響するといわれているブルーライトを低減する機能。レベル0〜4までの5段階があり、レベルを上げるごとに低減率が強くなる。全体的に黄色かかった色味となり、レベル4になると明るさも低減するため、視認性は悪くなる。
また、「Game Visual」の一部のモードと併用できないなどデメリットが多いため、筆者は必要としなかった。
応答速度を底上げするTrace Free(OD)テクノロジー
0、20、40、60、80、100の5段階がある。数値が高いほど効果が強く、レースゲームのようなスピード感のある映像がくっきり見えるようになる。また3Dアクションゲームでも効果的。例えば、キャラクターを動かしながらカメラ操作で上下左右を見渡す場合、応答速度が遅いと背景が残像のようにぼやけた表示になって見づらくなる。
「Game Visual」ではTrace Freeの設定をあげることで、カメラ操作中も背景がくっきりと表示されるようになり、背景に溶け込んでいるアイテムや敵を見つけやすい印象だ。

▲いわゆる三人称視点のアクションゲームは、移動速度やカメラワークが激しいと、背景がブレやすい。そういったブレを軽減してくれるのがTrace Freeだ
一方で、背景やキャラクターが激しく動かない格闘ゲームには不向き。補正が強く、キャラクター自身がギザギザしてしまうため、逆に見づらくなってしまう。
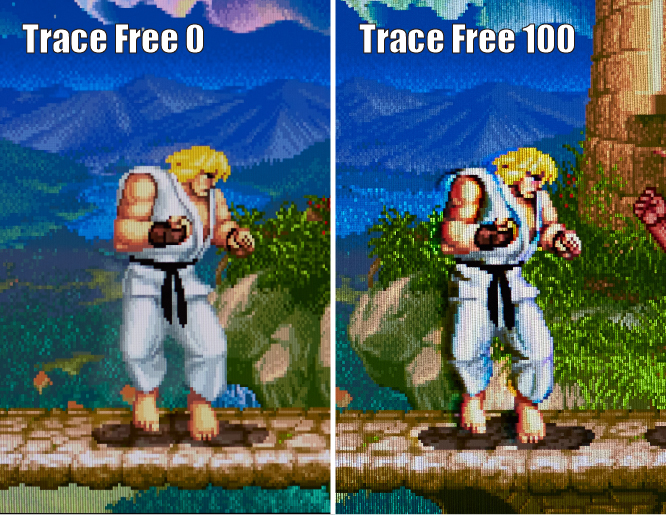
▲Trace Freeはゲームのジャンルによって向き不向きがある。『スーパーストリートファイターII X』では、Trace Freeの数値を100にすると、キャラクターの輪郭に残像が見えるようになり、目がチカチカしてしまう。40くらいに押さえるのがいいだろう
遊ぶタイトルによって使用を切り替えたり、数値を上げ下げしたりして、自分の目にあった設定をするのがいいだろう。
ドットをくっきりはっきりと表示させる「VividPixel」
「VividPixel」はアウトラインを強調し、シャープネスや彩度を最適化する機能。0、25、50、75、100の5段階で、数値が高くなればなるほど、シャープネスが増すイメージ。レトロゲームのようなドットを強調させたいときや、細部をシャギーにしたいときは数値を上げていくといい。
こちらはお好みで設定するものという認識だ。
カクつきを抑える「Adaptive-Sync」(G-SYNC Compatible)
こちらの機能を説明するためには、まずリフレッシュレートとフレームレートの関係について説明しよう。先ほど説明したとおり、リフレッシュレートはモニターに表示される画像の枚数、フレームレートはPCやコンシューマー機といったデバイスからモニター側に伝達される画像の枚数のことを示す。
その数値が異なると、モニター側で正しい描写が維持できず映像が乱れてしまうことがある。これがテアリングという現象だ。
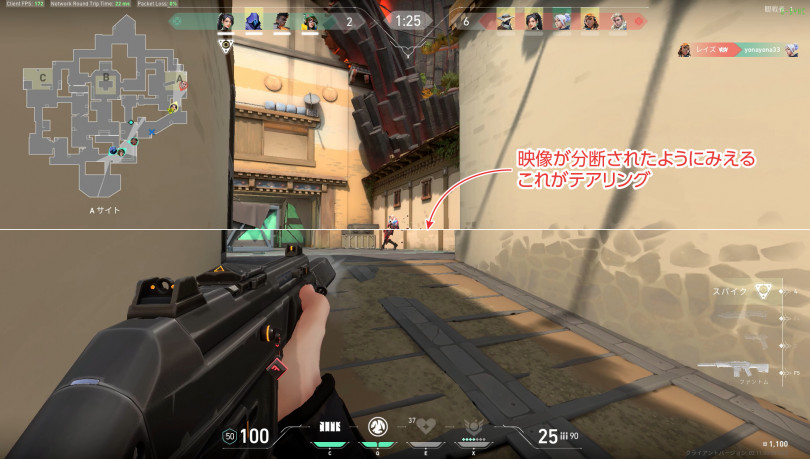
▲テアリングのイメージ。一瞬だが、画面が上下で分断されたような乱れが発生することを示している
この映像の乱れを修正する機能として「垂直同期」や「V-sync」といった項目がある。ゲームタイトルによってはこれらの設定をオンにすることで映像の乱れをなくすことができる。一方で、その映像の乱れを修正するために入力に遅延が発生してしまうため、フレーム単位で勝負が左右されるシビアな状況下では致命的。
そこで開発されたのがG-SyncやAdaptive-Sync(FreeSnyc)という技術だ。詳しいことは割愛するが、ようはこの技術に対応したモニターだと、遅延なくテアリングを解消してくれるよという意味をしめしている。
なお、G-SyncとAdaptive-Sync(FreeSnyc)の機能はほぼ同等。前者がNVIDIA製、後者がAMD製の機能となっている。「TUF Gaming VG259QR」は「Adaptive-Sync」に対応。さらにG-SYNC Compatible対応で、G-Syncも使用可能になっているのが魅力だ。
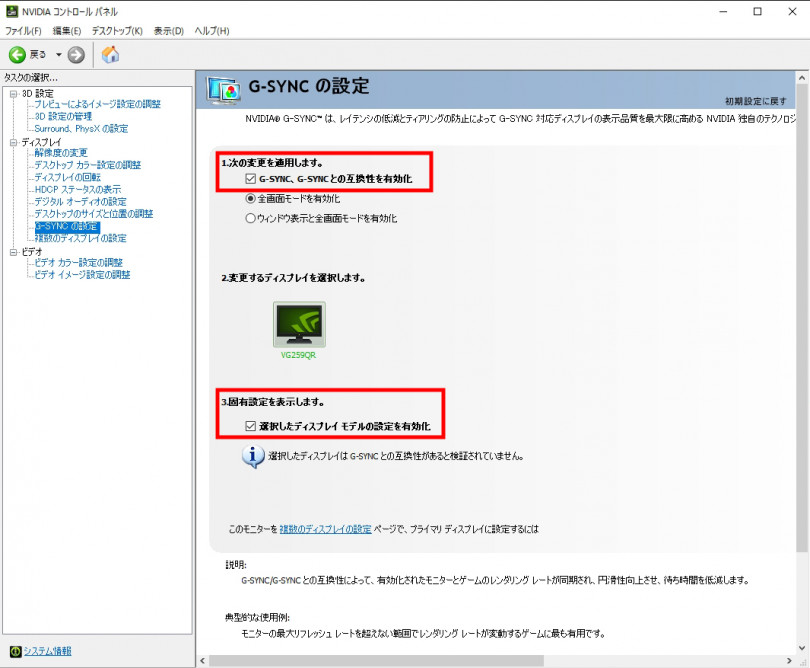
▲モニター側の「Adaptive-Sync」の設定をオンにした状態で、NVIDIAコントロールパネルにある、G-Syncの設定を開き、赤いカコミのチェックボックスをオンにすれば、G-Sync機能を使うことができる
G-SYNC Compatibleとは
G-SYNC Compatibleとは、NVIDIA製のG-SYNC非対応のAMD製のFreeSnyc対応モニターでも、G-SYNCが使えるようになる技術を示している。2021年6月時点ではG-SYNC Compatibleに対応しているモニターも少ないため、ある意味貴重ともいえる。
G-SYNC Compatibleとは、NVIDIA製のG-SYNC非対応のAMD製のFreeSnyc対応モニターでも、G-SYNCが使えるようになる技術を示している。2021年6月時点ではG-SYNC Compatibleに対応しているモニターも少ないため、ある意味貴重ともいえる。
動きの速いシーンでも映像がぼやけない「ELMB」
先述した、「Adaptive-Sync」(G-SYNC Compatible)は、別メーカーのモニターでも備わっている機能だが、ここで紹介するELMB (Extreme Low Motion Blur)はASUS独自の技術となっている。
こちらの機能は、ざっくり言うとディスプレイのぼやけをなくすというもの。動きの速いシーンだと、どうしても背景や被写体がぼけてしまい、視認しづらくなってしまう。「ELMB」をオンにすることで、そういったぼけを軽減してくれるのだ。
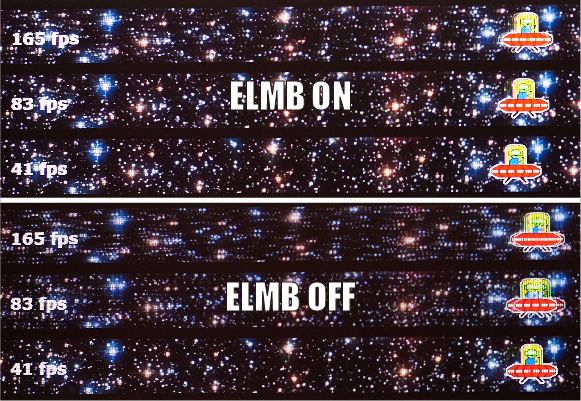
▲その効果はUFOサイトで確認しても効果は歴然。高速で動く背景はもちろん、UFOの中にいる宇宙人の瞳までしっかりと視認できるほど強力
ぼやけがなくなるという最大のメリットがあるが、「Adaptive-Sync」(G-SYNC Compatible)と併用できないというデメリットもある。また、「ELMB」をオンにすると、画面がワントーン暗くなることもあるので、ゲームタイトルによって使い分けたい機能といえる。
高速で弾が飛んでくるシューティングなんかには効果があるだろう。
映像にメリハリをつける「ASCR」
こちらはコンテンツに応じて明るさを自動調節してくれる機能。暗い映像はより暗く、明るい映像はより明るく表示してくれるというもの。しかし、「明るさ」が自動調整になり、自身で調整できなくなる。ゲームの場合、メニューを開いて一時的に画面が暗くなったり、一時的に暗いゾーンに入るだけで、画面が急に暗くなり視認性が悪くなるので、ゲームタイトルによっては逆効果なことも。
ムービーやビデオなど映像を重視するシーンでは効果的のようだ。
見える、見えるぞ! 暗所で活躍する「Shadow Boost」
「Shadow Boost」は明るい部分を明るくさせすぎず、暗い部分をはっきりと見せることができる機能。レベル1〜3の3段階あり、レベルを上げるとより暗い部分の視認性が高くなる。夜のステージや洞窟での探索など暗所で敵を見つけるのにはもってこいの機能だ。

▲『帰ってきた魔界村』のワンシーン。暗闇に潜む敵は「Shadow Boost」オフでは視認できない

▲「Shadow Boost」のレベルを上げることで、敵を発見することができた
画像ではわかりにくいが、視認性はかなり高くなる。このように「Shadow Boost」のレベルを上げることで暗闇での視認性が高まる。こちらも遊ぶタイトルによって使い分けたいところだ。
ゲームのプレイを手助けする「GamePlus」
「GamePlus」ではゲームプレイをサポートする機能が備わっている。十字線、タイマー、FPSカウンター、ディスプレイ整列の4種類あるのでそれぞれ解説していこう。
画面上に照準を表示させる「十字線」
「十字線」はその名の通り十字の照準を画面中央に表示させることができる。赤と緑の2種類が選べ、6種類の中から選択可能だ。
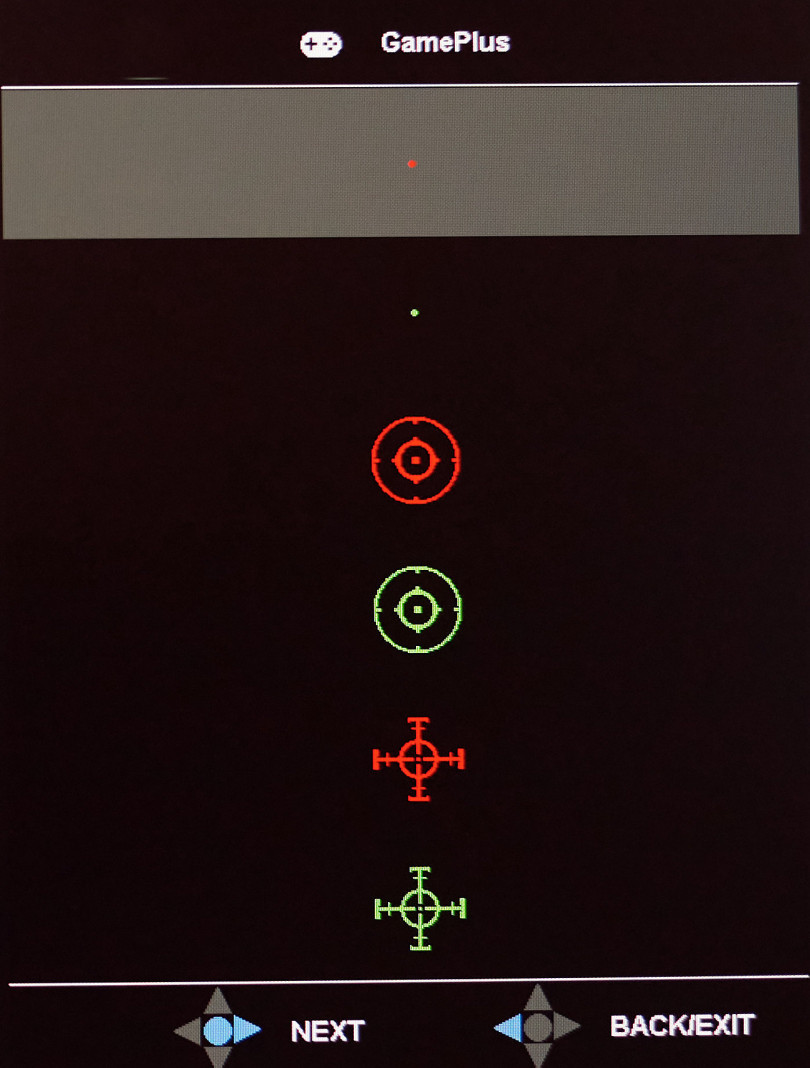
▲ゲーム中の照準よりもクッキリと画面の表示される。控えめ表示なドットもある
存在感がかなりあるので、好みが分かれるところだが、思いのほか見やすくなって、これはこれでアリな気もしてくる。

▲『CS:GO』のAWPのような、非スコープ時に照準が表示されない武器でも擬似的に照準が表示されるのはありがたい
ゲーム時間をカウントできる「タイマー」
30、40、50、60、90分のタイマーを表示できる。試合時間を確認したり、ゲーム時間を制限したいときなどに活用できるだろう。

▲タイマーをセットするとカウンターが表示される。0秒になると、文字が赤くなり点滅表示かわる
現在のFPSが確認できる「FPSカウンター」
現在のFPSを表示することができる。ちゃんと自身の設定で駆動しているのかを確認したいときに表示させよう。
ディスプレイを正しく横並びにできる「ディスプレイ整列」
デュアルディスプレイ環境を構築する際、ディスプレイが正しく横並びにできるよう、ガイドが表示される。
モニターのこだわりはスタンドにあり!
可動域が広い安定したスタンド
モニター選びの際に気にしたい項目のひとつにスタンドがある。安価なスタンドの場合、左右上下に動かすことができず、モニターに自身のポジションをあわせなければならないのがネック。
「TUF Gaming VG259QR」のスタンドは非常に使いやすく、上下左右はもちろん、回転することもできるので、さまざまな使い方が可能だ。また、ほどよい堅さがあり、スライドさせやすく、固定させやすいので非常に使いやすい。

▲高さ調整は0〜130mm。ここまで下げられる可動域の広さはうれしいポイント。また、スタンドを正面に向けたまま左右90度(真横)まで稼働できる。サブディスプレイとして使うときにも扱いやすい

▲傾きも33°〜ー5°まで可能。ちょっと斜めに傾けると見やすいという人にもおすすめ

▲縦回転することで、縦シューティングで遊んだり、縦長のサイトをブラウジングしたりと、用途の幅が広がる
もちろん、VESA規格のアームに付け替えることも可能。手持ちのアームに取り付ければ、よりスタイリッシュにデスクまわりを構築できるぞ。

▲薄型ベゼルも手伝って、アームに取り付ければすっきりとしたデスクまわりに!
まとめ
165HzでIPSパネル、さらにはG-Syncに対応。そしてさまざまな機能が搭載されていて、3万円代前半の価格は非常にお買い得。
高リフレッシュレートのゲーミングモニターを導入したいけど、何を選んだらいいのかわからない人や、ハイエンドのものは高くて買えないけど、それなりにいいモニターがほしいという贅沢な悩みを持っている人、自由の効くスタンドを求めている人などにおすすめ。
個人的には内蔵スピーカーが付いている点も見逃せない。お世辞にも音質がいいとはいえないが、サクッと音声を確認したいときなんかには大変重宝する。
公式サイト:
https://www.asus.com/jp/Displays-Desktops/Monitors/TUF-Gaming/TUF-GAMING-VG259QR/
【特集】深遠なるゲーミングデバイスの世界
- 【特集】深遠なるゲーミングデバイスの世界:eスポーツに必須! コントローラー編
- 【特集】深遠なるゲーミングデバイスの世界:アケコン編第1弾「HORI ファイティングエッジ刃 for PlayStation®4 / PC」を紐解く!【レビュー】
- 【特集】深遠なるゲーミングデバイスの世界:アケコン編第2弾「Hit Box Arcade製 hitBOX」を紐解く!【レビュー】
- 【特集】深遠なるゲーミングデバイスの世界:アケコン編第3弾「SANWA STANDARD ARCADE STICK for PS4 MoNo」を紐解く!【レビュー】
- 【特集】深遠なるゲーミングデバイスの世界:アケコン編第4弾「Razer Panthera EVO」を紐解く!【レビュー】
- 【レビュー】キャプチャー環境は持ち運ぶ時代に!4k60fpsのHDR映像が録画可能なElgato製キャプチャーデバイス「Elgato 4K60 S+」を使ってみた
- 【レビュー】こだわりのマイクでワンランク上のゲーミング環境を!ハイレゾ出力可能なElgato製コンデンサーマイク「WAVE:1/WAVE:3」
- 「遊び心を忘れず、ユーザーさんに寄り添っていきたい」セイミツ工業株式会社40周年の軌跡【セイミツ工業株式会社 インタビュー】
- 「よりよい製品を より安く より早く」お客様に安心・安全な製品をお届けしたい【株式会社HORI インタビュー】
- 高リフレッシュレートでコスパ高!質実剛健なゲーミングモニター【TUF GAMING VG259QR レビュー】
- そのパワーはデスクトップを超える!4K+120Hzの超高性能ラップトップ【ROG ZEPHYRUS S17 GX703HS レビュー】
- 多ボタンで軽量!勝てる多機能ゲーミングマウス【SteelSeries RIVAL 5 レビュー】
- 【FACECAM レビュー】手軽に使えて高画質!カスタマイズで最大のポテンシャルが引き出せるElgato製ウェブカメラ「FACECAM」
- eスポーツプロプレイヤーが監修!抜群の操作性が勝利へと導く【SteelSeries Prime+ レビュー】
- 【一台何役?】マイクにカメラにタブレットに——工夫次第で使い方は無限大!Elgato製マイクアーム「WAVE MIC ARM/WAVE MIC ARM LP」を徹底レビュー!
- 【レビュー】デスク環境が自分好みにカスタマイズできる「Elgato MULTI MOUNT システム」
- 「ゲーマーの眼の過酷な環境を何とかしたい!」から生まれたゲーミンググラスeSAS【トータルビューティー株式会社 インタビュー】
- 【レビュー】驚きの低遅延と高リフレッシュレートでパススルー+録画ができるキャプチャーデバイス「Elgato HD60 X」
- 【レビュー】デスクトップをハックする!「Yeelight」で自分好みの彩りを構築しよう!
- 【レビュー】1台何役?アプリ起動や遠隔操作、配信のオトモなどに最適な多機能ランチャー「STREAM DECK」シリーズ
- 【レビュー】背面パドル付きで約1万円!有線無線接続可能なXbox ライセンス取得のゲーミングパッド「Recon Cloud」
- Elgato STREAM DECK +:ダイヤルとタッチディスプレイ搭載の新感覚ランチャーガジェットを徹底レビュー!
- 【レビュー】温かみのあるサウンドはストリーマーやAMSRにもおすすめ!ノイズ除去機能搭載の配信用ダイナミックマイクElgato WAVE DX
- 【レビュー】じゃじゃ馬だけど可能性は無限大!左手デバイスの新星Loupedeck Live S/Loupedeck CT
- 【レビュー】強力なノイキャンで没入感万歳「Turtle Beach Stealth Pro」
- 【ROG Harpe Ace Aim Lab Editionレビュー】「AIM LAB」とのコラボ機能はeスポーツ上達にどう役立つ?
- 【レビュー】仕事に最適なモバイルモニター「GeChic On-Lap M152H」でゲーム環境を超快適に!
- 【レビュー】軽いは正義!超軽量で驚くほどなめらかな操作を実現した——Gen.G監修ROCCAT Pure Air & Pure SEL
- 【レビュー】万能ポータブルゲーミングPC「ROG Ally」で、eスポーツはどこまでできる?
- 【レビュー】有線 or 無線で選んでいい? ROGの最新ゲームパッド「ROG Raikiri Pro&Raikiri」2モデルを徹底比較
- 【レビュー】欲しい機能が全部入り!——ドリフト対策に加えマイクロスイッチボタン採用、液晶ディスプレーで各種設定やSNS通知機能など自由にカスタマイズができるXbox ライセンス取得のゲーミングパッド「Stealth Ultra」
- 【レビュー】キーボードとマウスの合わせ技!——低遅延でグリップ力のある「Burst Ⅱ Air」とラピッドトリガー搭載の「Vulcan Ⅱ TKL Pro」
- 【レビュー】Stream Deck +がパワーアップ!——マイクを接続したりUSBハブになったりと、用途に合わせて選べるアタッチメントが超便利
- 【北斗の拳 ラオウ&サウザーモデル レビュー】 AKRacingが拳王・聖帝の玉座を作ったらすごすぎた
- 【レビュー】白くて安くてパワフル!——配信や動画投稿が気軽に楽しめるElgato Neoシリーズ
- 【Victrix PRO KO レビュー】ガバッと開いて内部にアクセス!——最大4つのボタンを増やせるCHERRY MXスイッチ採用の画期的なレバーレスコントローラー
- 【Victrix Gambit Primeレビュー】安くて速くて多機能!——交換パーツで自分仕様に激変できる新感覚のゲーミングゲームパッドを紐解く
- 【Turtle Beach Stealth Pivotレビュー】クルッと回転して6ボタン配列に!——ボタンレイアウトが瞬時に変わるギミックでレトロゲームも楽しめちゃう!
- 【レビュー】スティック故障の不安にサヨナラ——Victrix PRO BFGにドリフト防止+精度向上が付加される「ホールエフェクトモジュールパック」が便利!
- 【レビュー】多ボタンマウスはゲーム以外でも大活躍!——親指ボタンやEasy Shift機能でカスタマイズは無限大なTurtle Beach「Kone II/Kone II Air」を紐解く
 eSports World の
eSports World の Discord をフォローしよう
 SALE
SALE
 大会
大会
 チーム
チーム
 他にも...?
他にも
他にも...?
他にも