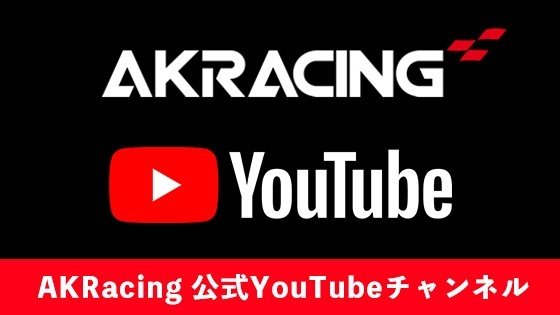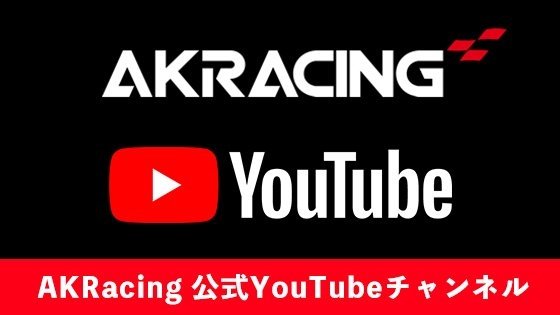【特集】深遠なるゲーミングデバイスの世界
【レビュー】キーボードとマウスの合わせ技!——低遅延でグリップ力のある「Burst Ⅱ Air」とラピッドトリガー搭載の「Vulcan Ⅱ TKL Pro」

- 超シンプルな外観で幅広いシーンで活躍する「Burst Ⅱ Air」
- 省スペースでラピッドトリガー搭載の「Vulcan Ⅱ TKL Pro」
- 正統進化したデバイス統合設定ソフトウエア「Swarm II」
- まとめ
ゲーミングデバイスメーカーROCCATを買収し、統合ブランドとなったTurtle Beachから高性能ゲーミングキーボード「Vulcan Ⅱ TKL Pro」とゲーミングマウス「Burst Ⅱ Air」が発売中。
「Vulcan Ⅱ TKL Pro」は、コンパクトなTKL(テンキーレス)日本語配列で、今流行のラピッドトリガーに対応。「Burst Ⅱ Air」は47gと軽量でオリジナルスイッチ「TITAN Optical Switches」を採用したポーリングレート1,000Hzのゲーミングマウスとなっている。
今回は、単体で使用するのはもちろん、同ブランドだからこそできる連携で、新たな操作法を確立した「Burst Ⅱ Air」、「Vulcan Ⅱ TKL Pro」をレビューしていこう。
まずはゲーミングマウス「Burst Ⅱ Air」から紹介していこう。ファーストインプレッションは、最近のゲーミングデバイスにしては非常にシンプルなデザインということ。

付属品は本体のほかにUSBケーブル、2.4GHzトランスミッター、延長ドングル、追加ソール+グリップテープなど。

スタンダードなサイズ感でほぼ左右対称のデザインが特徴。ころんとした形状になっているので、かぶせ持ちやつまみ持ちどちらにも対応しているといっていいだろう。




接続方法は有線、2.4GHz、Bluetoothの3タイプがある。ゲームで使用するなら、配線の煩わしさもなく、遅延の少ない2.4GHz接続で使用するのがベターだ。

ここまで見ると良くも悪くも普通のゲーミングマウスな形状なのだが、特筆すべきはそのスイッチだ。採用されているTITAN Optical Switchesは1億回のクリック寿命という耐久性はもちろん、カチカチっとしたクリッキーな操作感が非常に小気味いい。クリック音はレトロ感のあるやや大きめなサウンドだが、このしっかりと入力できているという感覚はなかなかいい。
また、個人的にお気に入りなのが付属のグリップテープ。滑り止め加工されたグリップテープをクリック部分、左右のグリップ部分に貼り付けるとグリップ力が向上。手汗による滑りが気になる人、グリップはしっかりホールドした人におすすめだ。



追加ソールに関しては、より滑りをよくしたい場合に付け替えたり、もともと付いているソースが劣化したら張り替えたりとお好みで張り替えるといいだろう。ただし、こちらは強めの両面テープで装着することになるので、外した後の再利用は難しい。位置をしっかり合わせて張り替えよう。
シンプルながら付属品が充実し、47gとかなりの軽量。耐久性はもちろん、最大120時間持続するバッテリーという点から、まさに質実剛健といったマウスになっている。各機能の調整は後述する専用アプリ「Swarm Ⅱ」で確認・変更ができるぞ。
「Vulcan Ⅱ TKL Pro」はTKL(テンキーレス)の省スペースでラピッドトリガー対応のキーボード。非常に省スペースでありながら、日本語配列+ボリュームつまみを兼ね備えたモデルとなっている。またトッププレートはアルミニウム製になっているのでマットな高級感のある質感がポイント。

内容物は非常にシンプル。本体のほかには、マニュアル、USBケーブル、腕の疲れを軽減するパームレストが付属している。特筆すべきは一番の特徴は1.56億回の寿命を誇るホールエフェクト磁気スイッチを採用しているという点。一般的なメカニカルスイッチとは異なり、どれくらいキーが押し込まれているのかが認識できる。
この仕様により、アクチュエーションポイントやリセットポイントといった入力の作動点や停止点を細かく設定できるラピッドトリガーの機能に対応しているのだ。






打鍵感は静音リニアスイッチのような、静かな打鍵音でスムーズな入力ができる。カチャカチャといった大きな打鍵音ではないので、ゲーム以外でも使いやすいモデルだ。
また専用ソフトウエア「Swarm Ⅱ」でラピッドトリガーや、LEDの調光、Turtle Beachオリジナル機能ともいえるEasy-Shift[+]™機能など細かい設定が可能になる。
Turtle Beachのゲーミングデバイスは、専用ソフトウエア「Swarm II」で管理できる。統合前のROCCAT製ソフトウエア「Swarm」からの正統進化となっていて、旧ROCCAT製品もこちらで管理できるのが魅力だ。
URL:
https://support.turtlebeach.com/s/downloads?language=ja&co=ja_JA#/319/Swarm-II
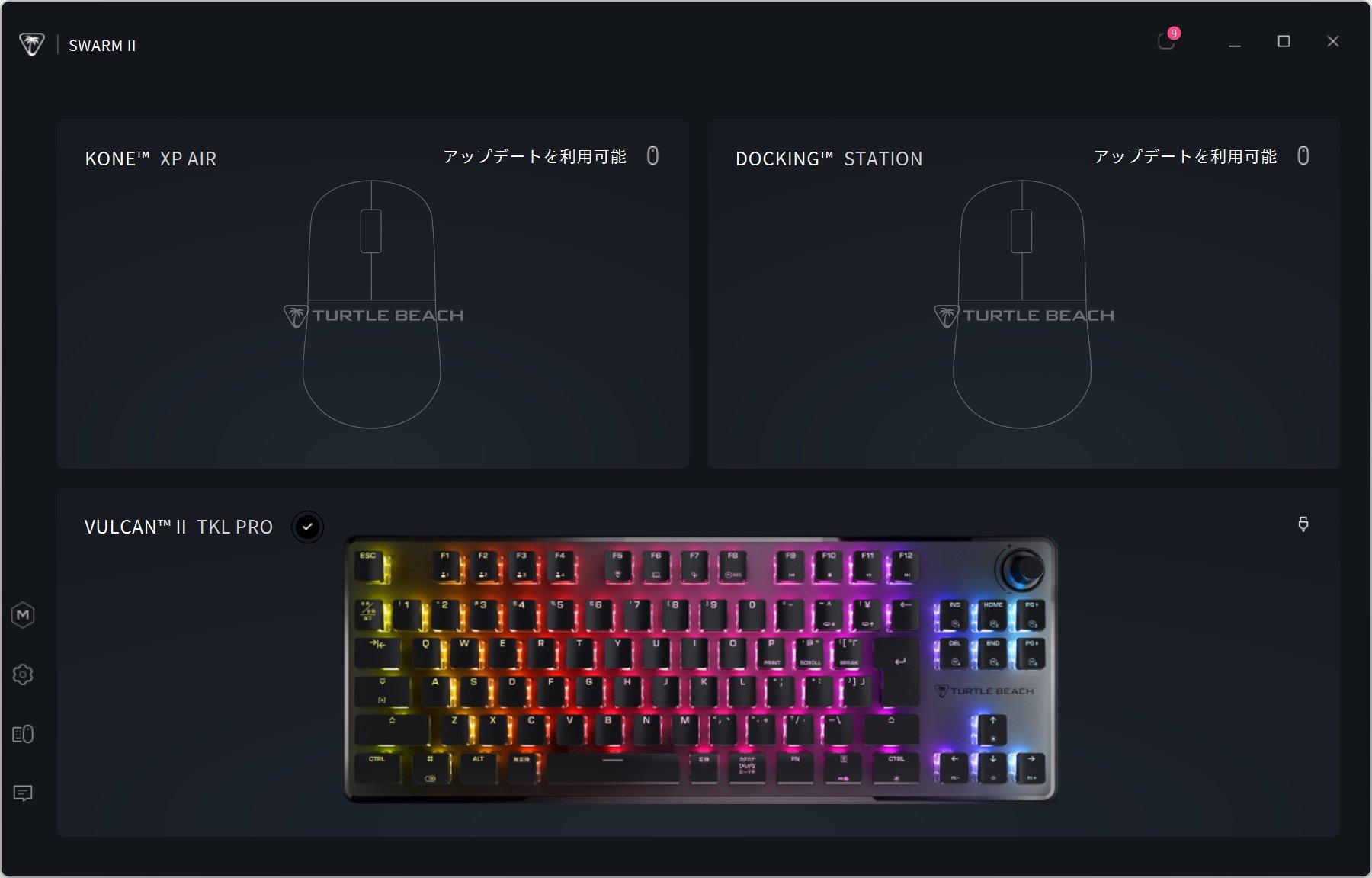
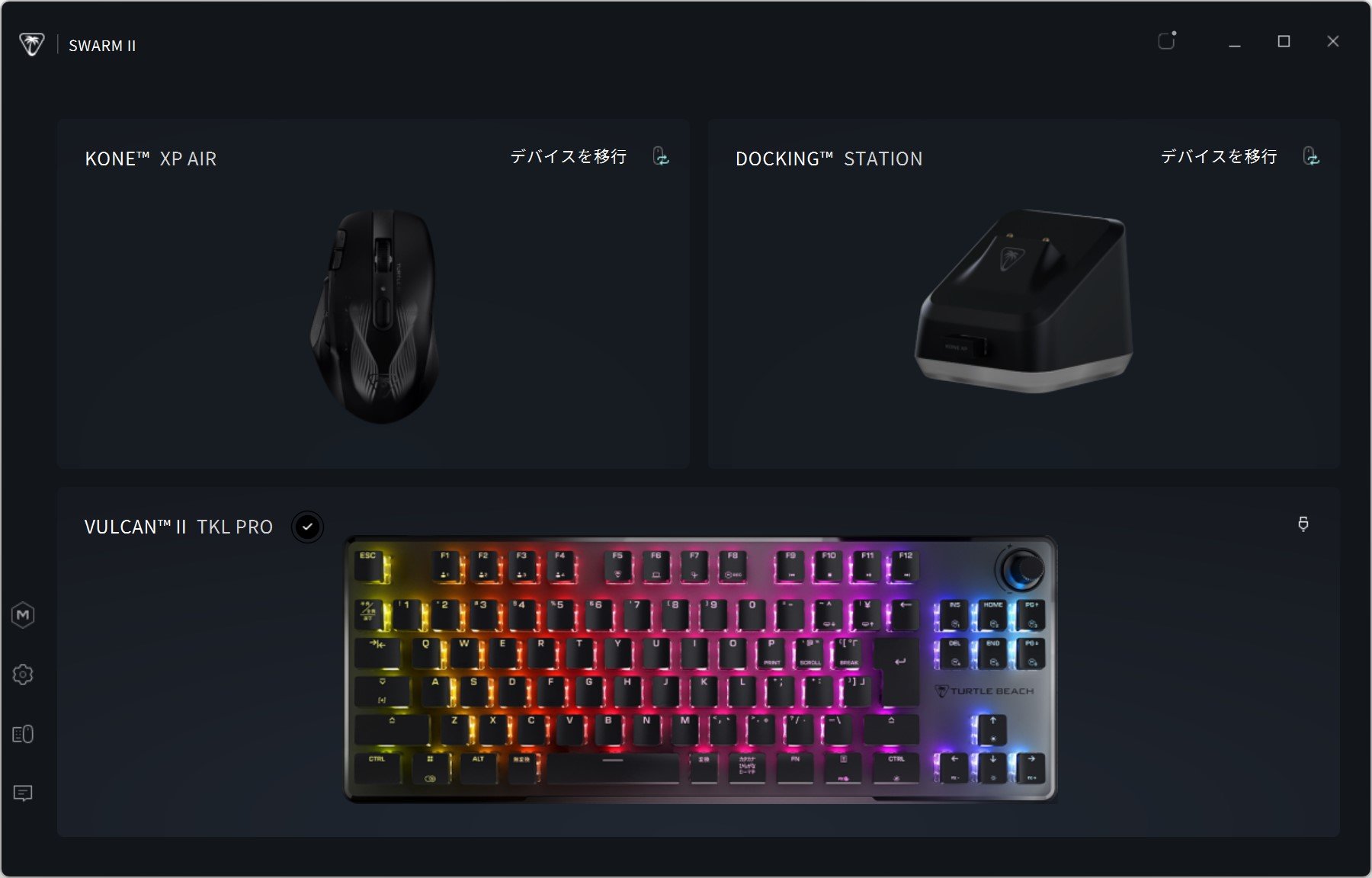
「Burst Ⅱ Air」は、DPIやポーリングレートの設定はもちろん、6つすべての物理ボタンを任意の設定に割り当てることができる。
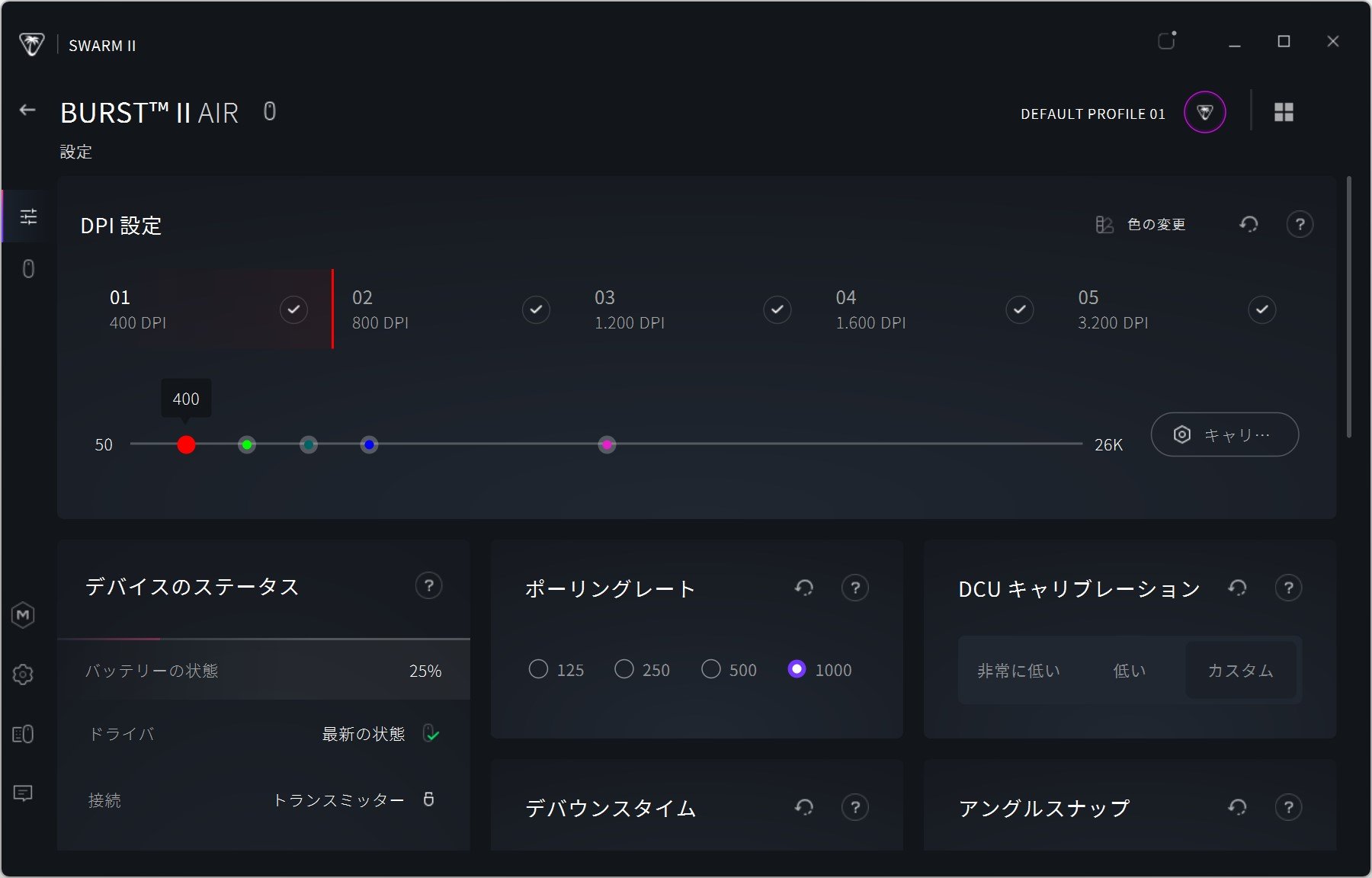
ポーリングレートはゲームをがっつりやるのであれば1,000に設定しておくのがベター。数値が高ければ高いほどマウスの操作が滑らかになり、ゲーム中に表示される映像も滑らかになるのだ。
また、各ボタンはマウスの標準的な操作に加え、ctrl+任意のキーといったキーボード操作も割り当てることができる。[マクロ]設定では『VALORANT』や『Apex Legends』などの移動やアビリティーなど、特定のアクションを指定して登録することもできる。
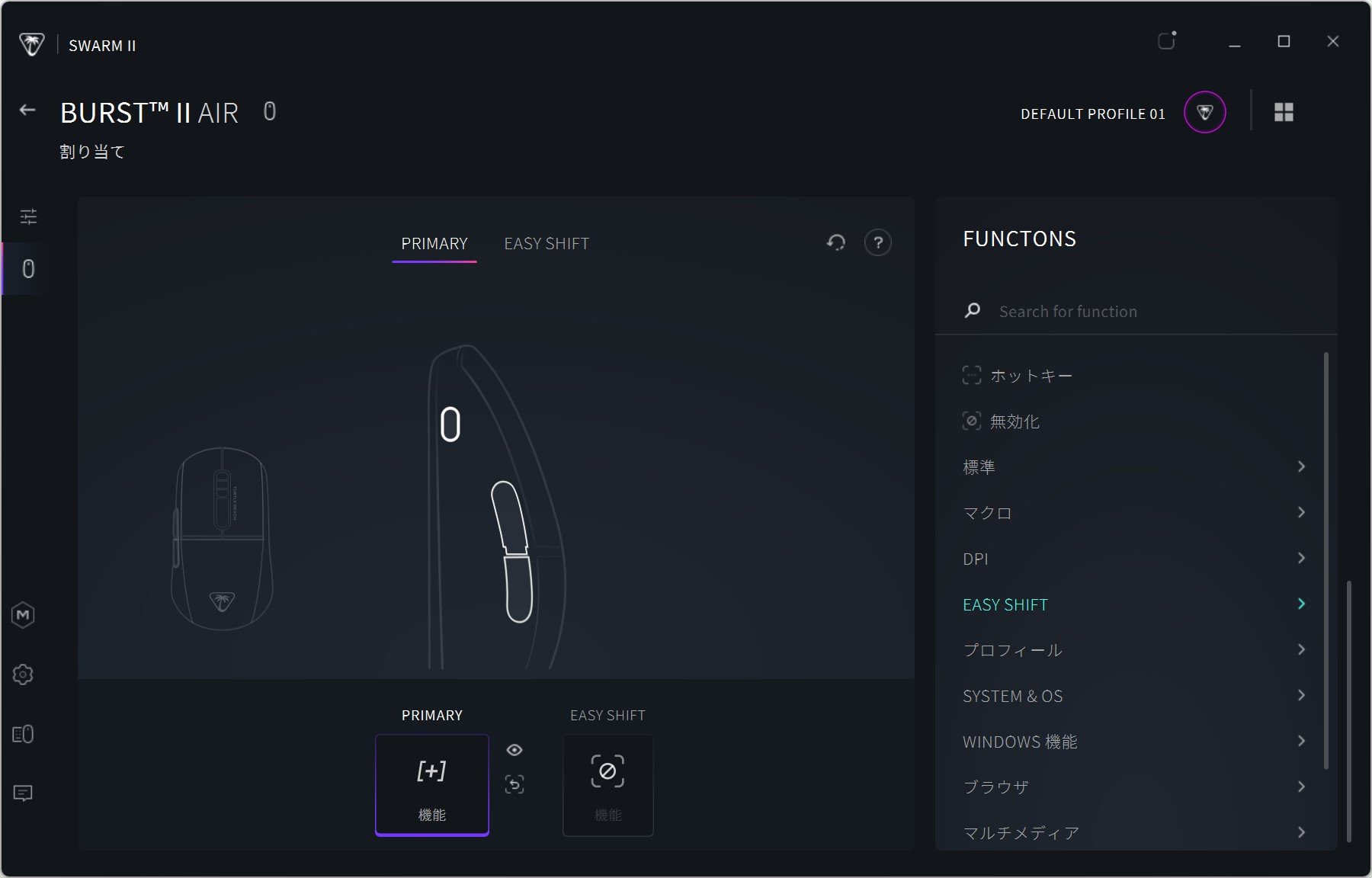
また「Swarm II」オリジナルの機能として、「EASY DPI」と「EASY SHIFT」がある。
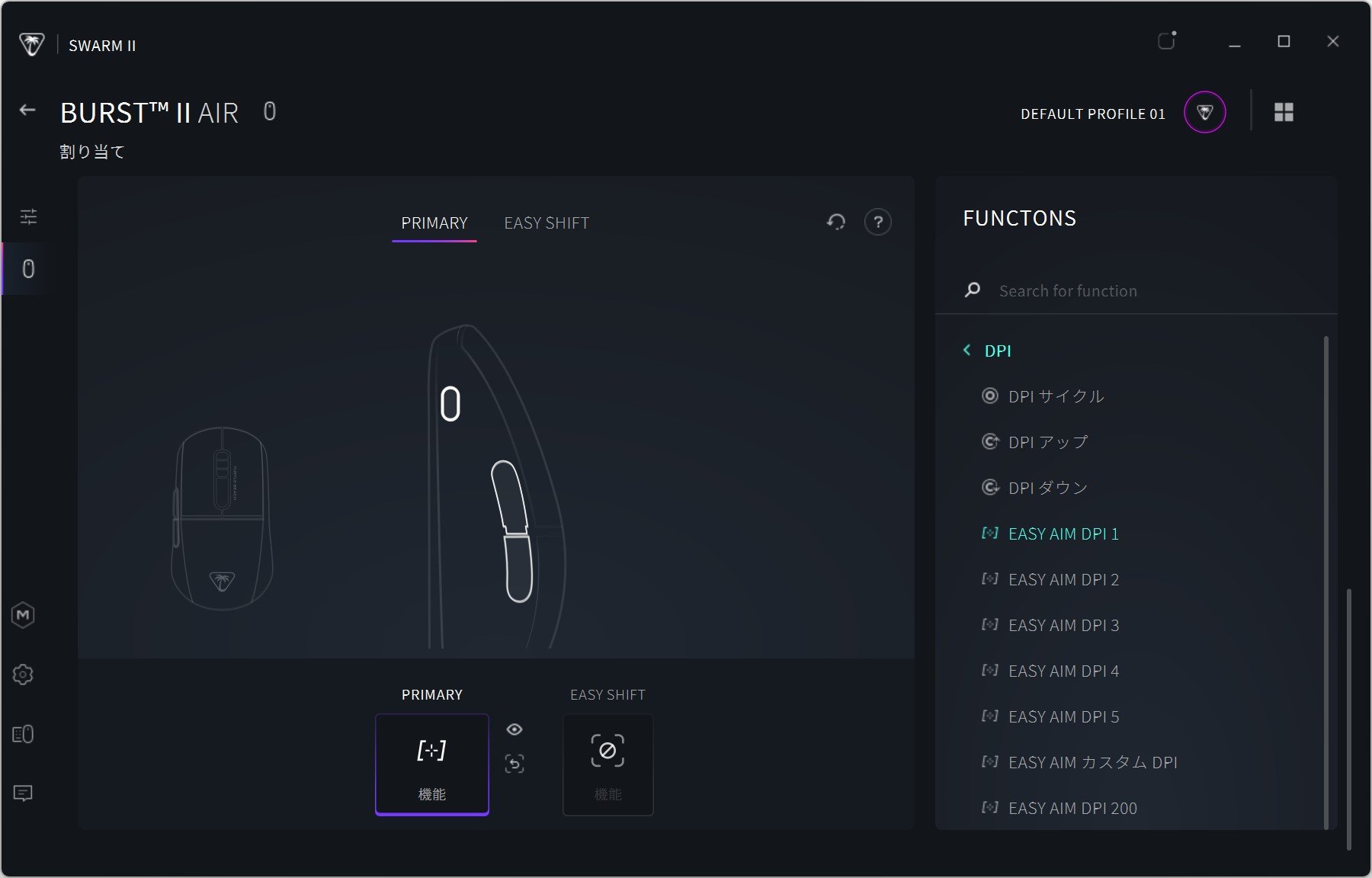
「EASY DPI」は、「EASY DPI」に割り当てたボタンを入力している間は、設定した別のDPIになるといった機能。先述した5つのDPI設定を呼び出せるほか、任意のDPIに変更することも可能だ。例えばスコープ越しで撃ち合う時はDPIを下げたいとか、視点移動を一時的に加速させたい時にDPIを上げたいといった使い方で活用するのもアリ。
また「EASY SHIFT」は「EASY SHIFT」に割り当てたボタンを入力している間、ほかのボタンに別の入力をさせることができるという機能だ。例えば、普段は射撃で使っている左クリックを、「EASY SHIFT」に設定したボタンを入力しながら左クリックをすることでマップを表示させることができるといった使い方ができる。
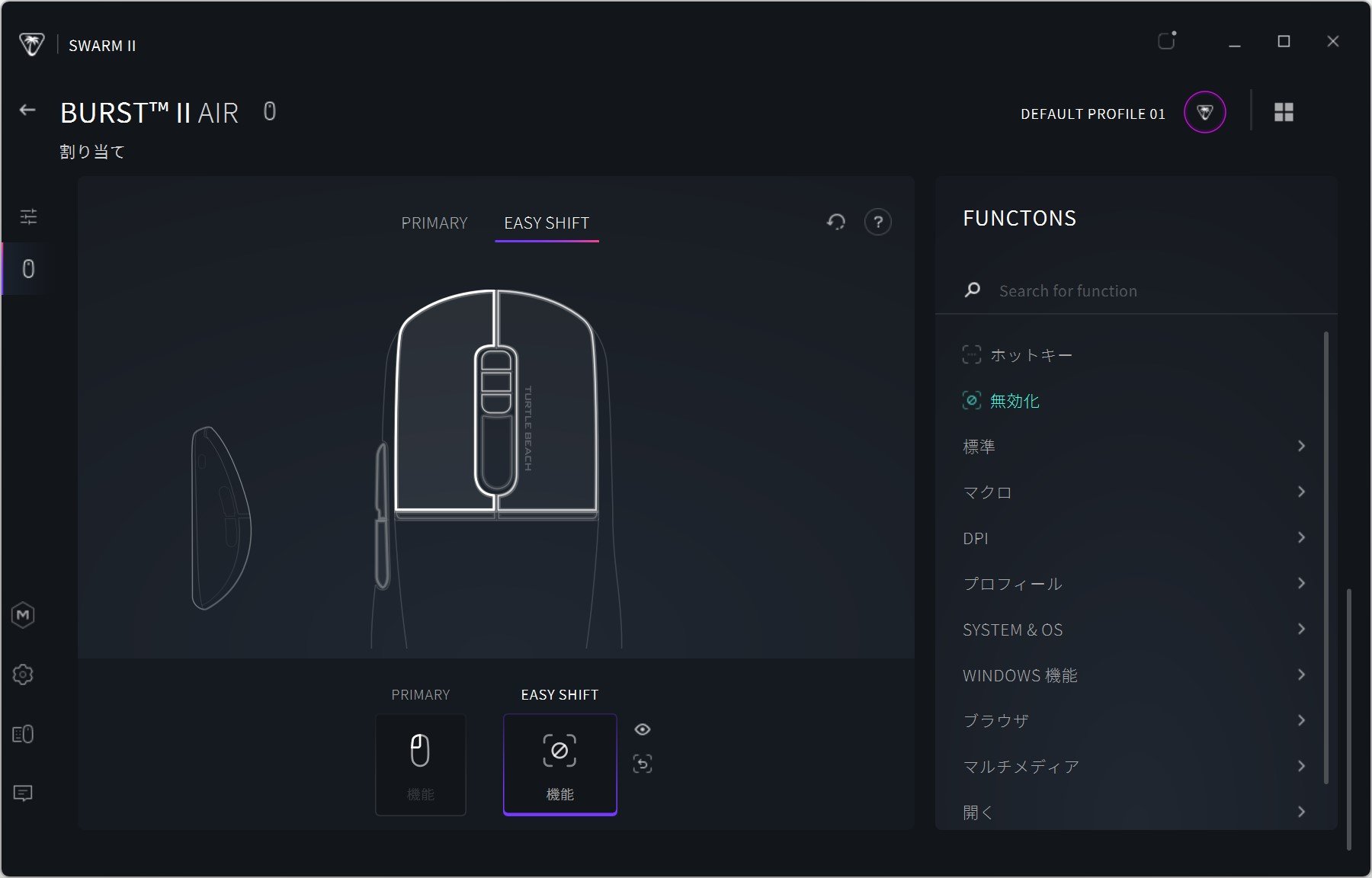
要は、ひとつのボタンにふたつのアクションを割り当てて、通常時(プライマリー)と、「EASY SHIFT」ボタンを入力している間で切り替えられるよといった機能になる。
ゲームではもちろん、デスクワーク中にも活用可能。例えばサイドボタンに「EASY SHIFT」を割り当てておき、入力中は左クリックでブラウザーの「戻る」、右クリックでブラウザーの「進む」を設定しておけば、快適にブラウジングを楽しむことができるぞ!
「Vulcan Ⅱ TKL Pro」は大きく分けて、アナログ機能、割り当て、イルミネーションの3つの設定が可能。設定画面の左側にあるアイコンから各設定を表示させることができる。また各種設定は通常時の挙動を意味している「PRIMARY/FN」、ゲームモードをオンにしている時の挙動を意味している「GAME MODE」、EASY SHIFT有効時の挙動を意味している「EASY SHIFT」の3つの状況それぞれ個別に設定が可能だ。
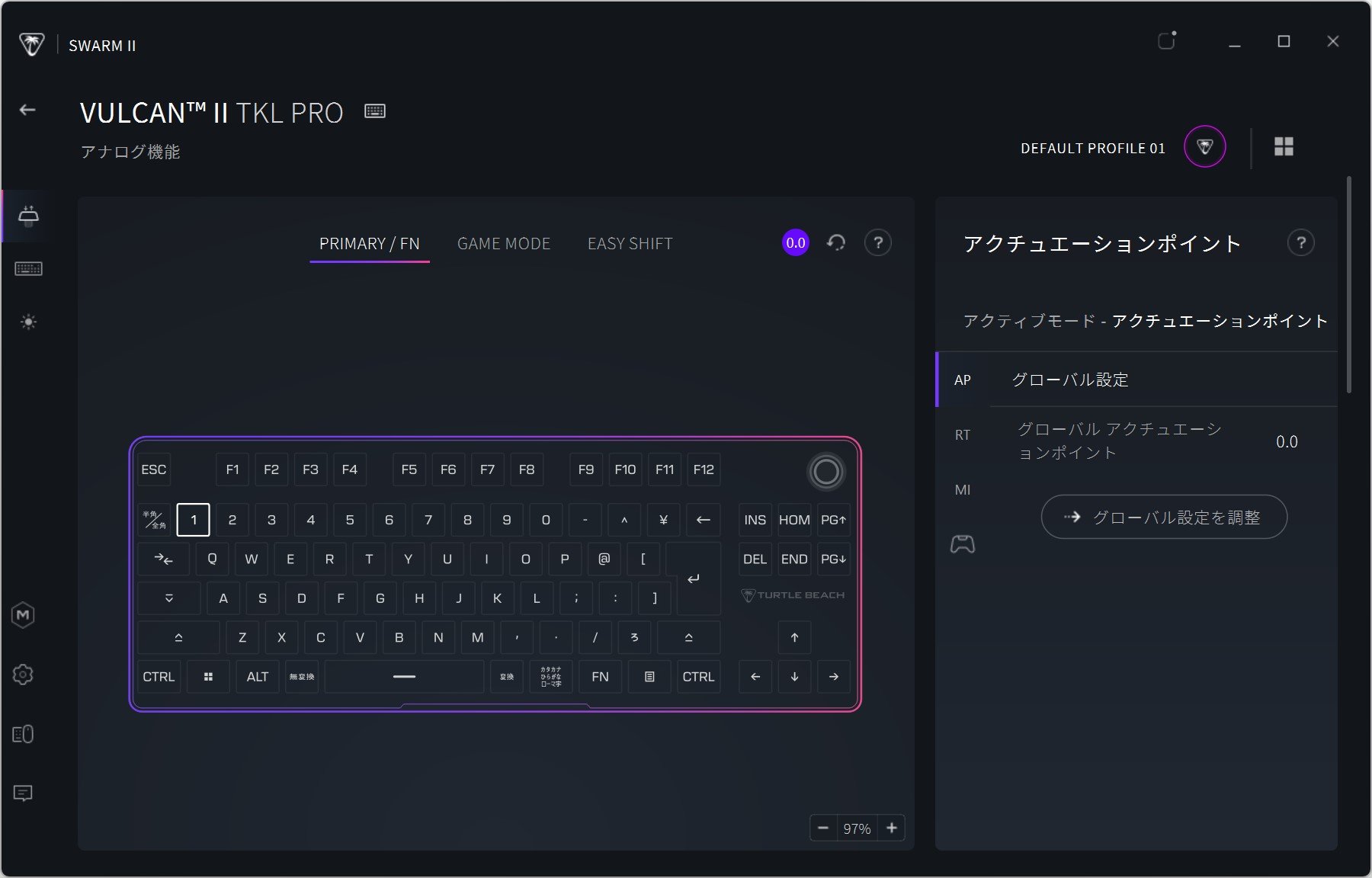
ここからは各カテゴリーごとに設定を解説していこう。
■アナログ機能
アクチュエーションポイント、ラピッドトリガー、マルチ入力、コントローラーの設定の4種類の設定が行える。
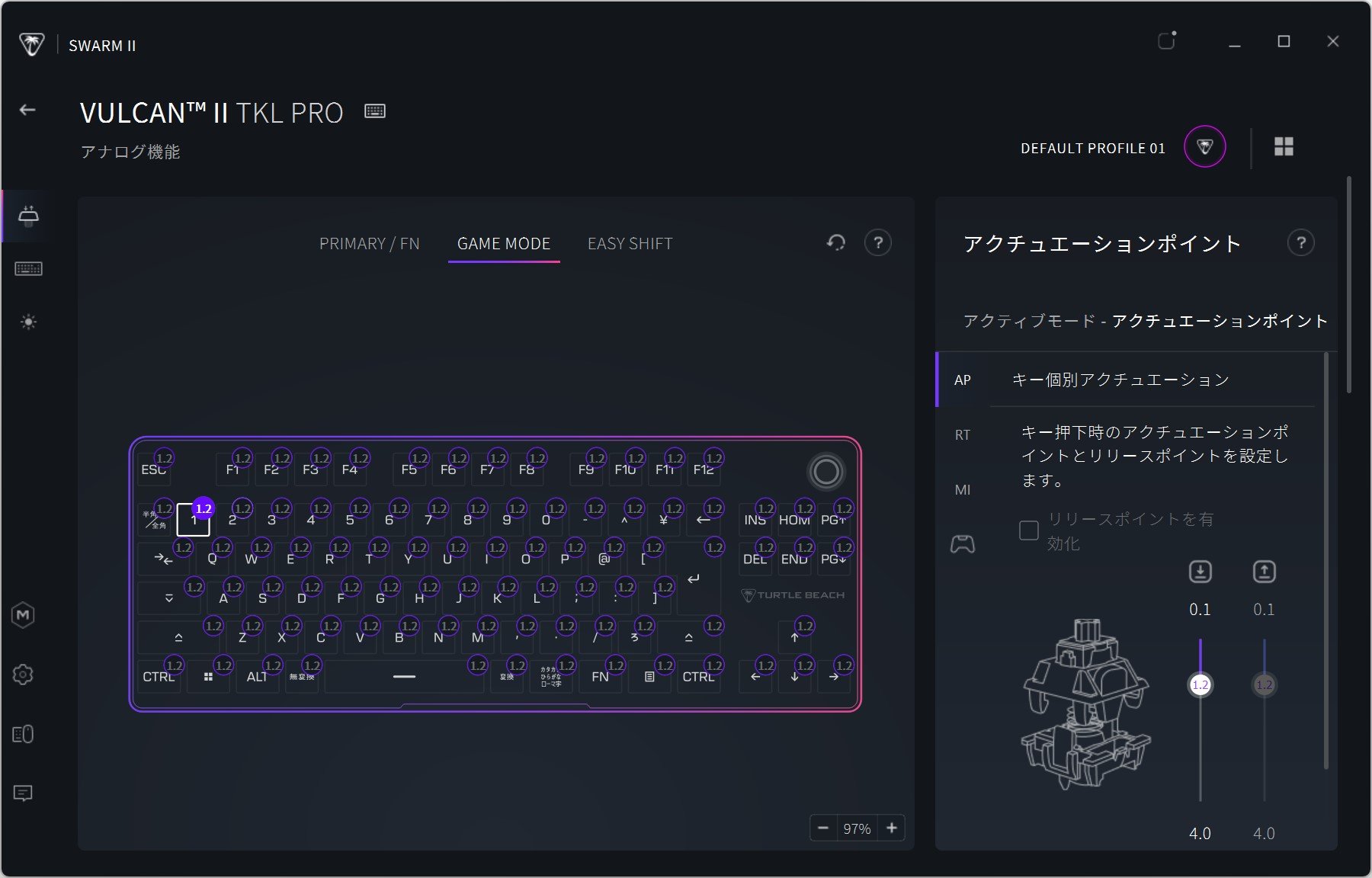
なお、「PRIMARY/FN」だと個別にアクチュエーションポイントが設定できなかったり、ラピッドトリガー、マルチ入力、コントローラー機能が使えなかったりするので、細かい設定をするのであれば、「GAME MODE」で設定を行おう。その際、本体も「GAME MODE」にしておくことを忘れずに。
【アクチュエーションポイント】
アクチュエーションポイントではキーどれくらいまで押下すれば入力判定になるのかを0.1mm〜4.0mmの間で設定できる。例えば、アクチュエーションポイントを2.0mmに設定した場合、キーを2.0mmまで押し込んでいる間はキーを入力していると判定し、キーを離して2.0mm以下に到達した時点でキーの入力がなくなるといった具合だ。
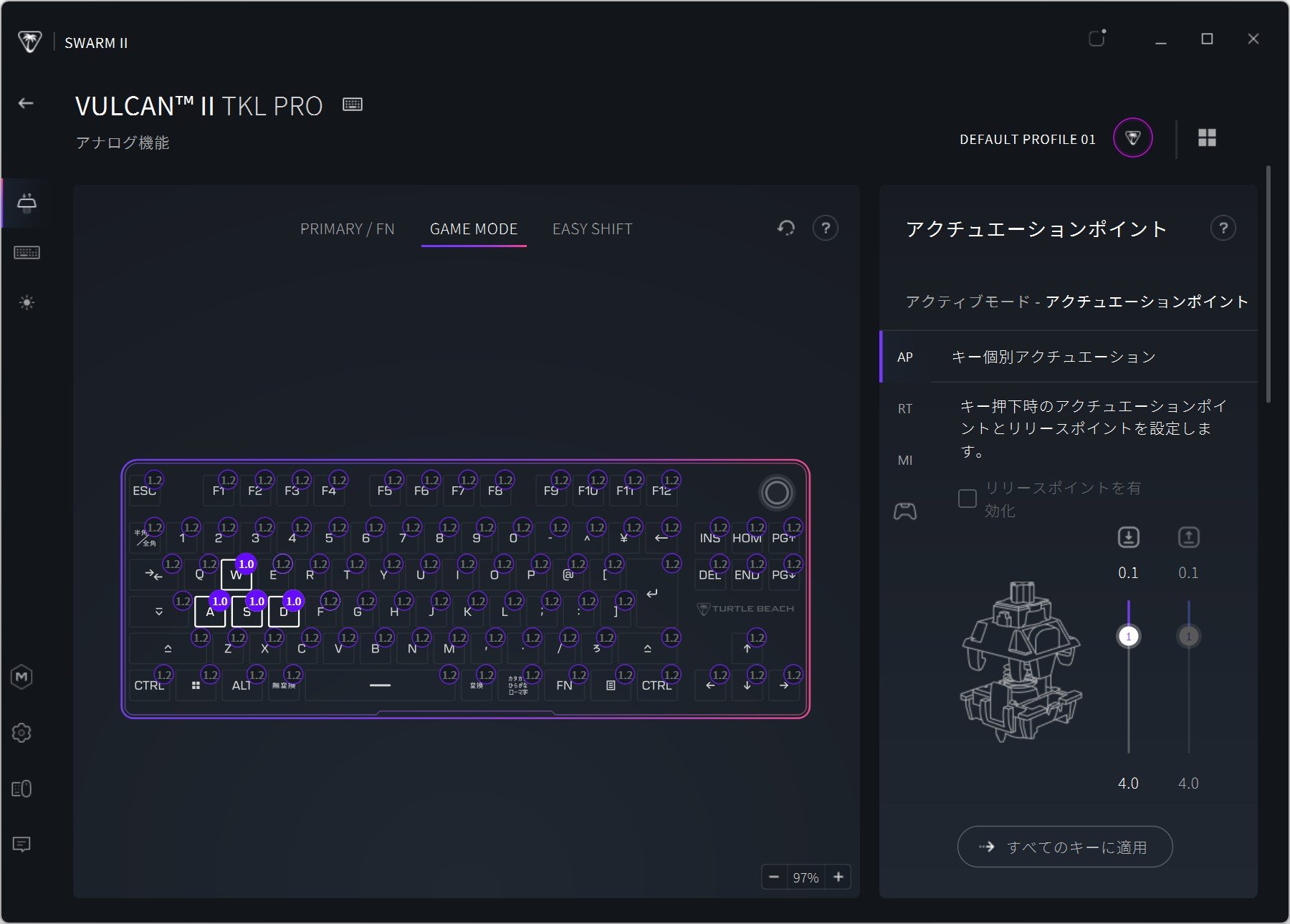
また「リリースポイントを有効化」にチェックを入れると、どのタイミングでキーが無効化できるかも設定できる。例えば、アクチュエーションポイントを2.0mmにして、リリースポイントを1.0mmにした場合、キーを2.0mmまで押下すると入力判定になり、キーを離した際、1.0mmに到達するとキーの入力判定がなくなる。キーを離した瞬間にキーが無効になるのではなく、少し余韻を持たせてキーを無効にすることができるのだ。
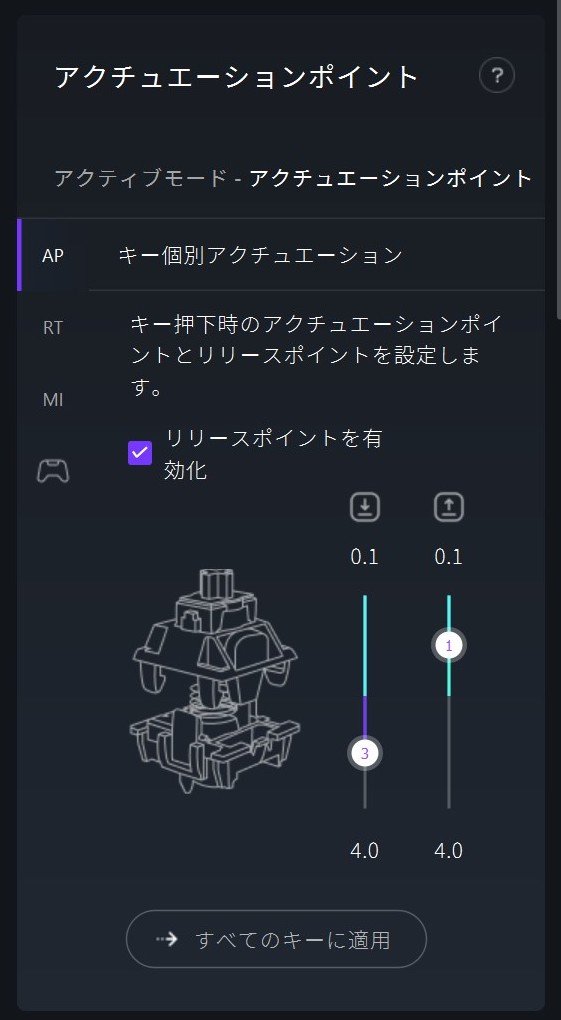
【ラピッドトリガー】
FPSゲーマー御用達ともいえる機能で、アクチュエーションポイントよりも細かく入力判定を設定できる。簡単に説明すると超素早く入力をオンオフできる設定で、現在入力しているポイントから前後何mm移動するとオンにするか、オフにするかといった設定ができるようになる。
アクチュエーションポイントでは、どこまで入力するとオンになりオフになるといった設定だった。つまり、現在どこまで入力しているかは関係なかったのに対し、ラピッドトリガーは今入力している位置から前後何mm移動したかで入力判定が行われるので、完全にキーを離していない状態から入力を再開したり、完全にキーを離しきっていないのに入力をオフにしたりできる。

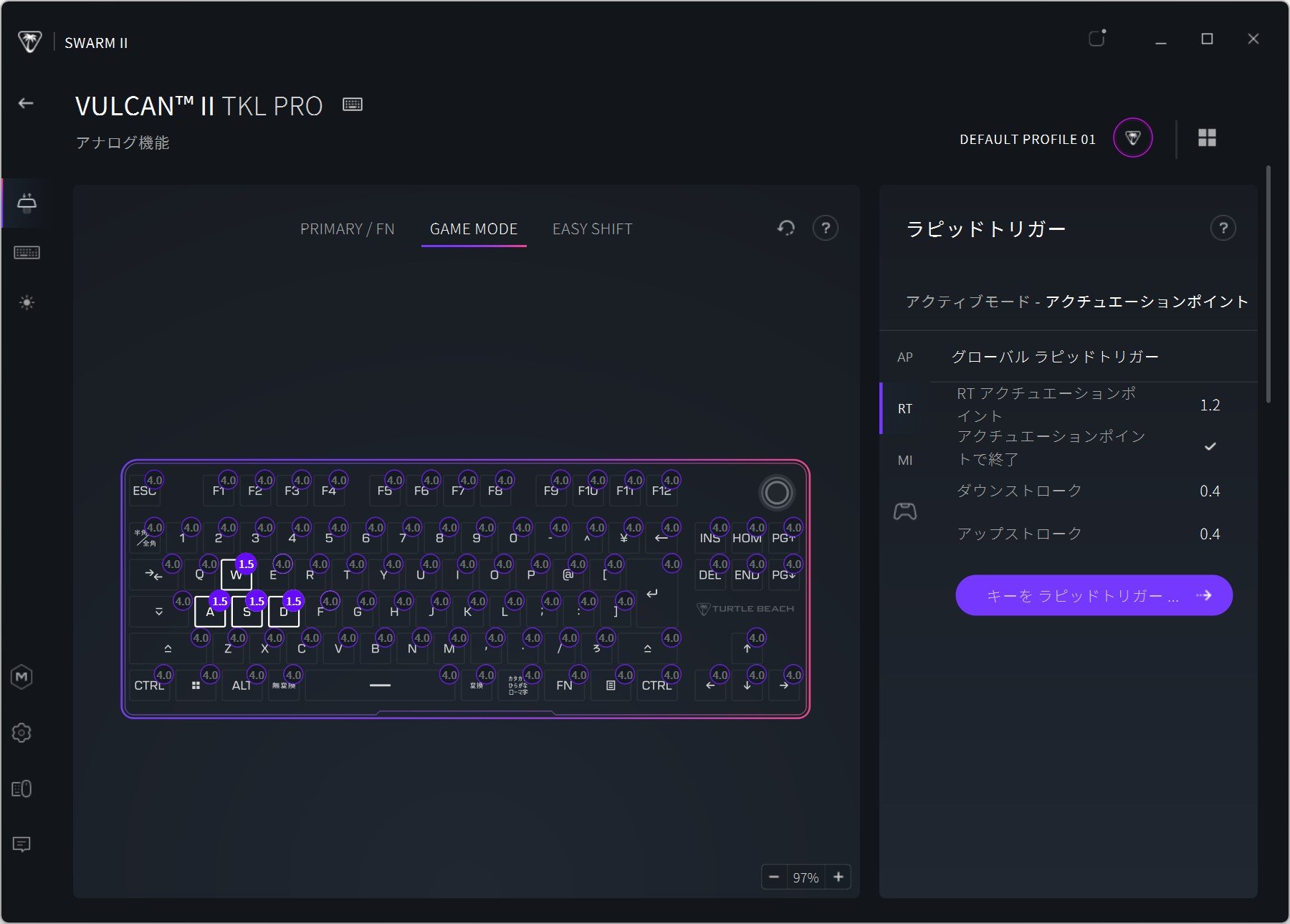
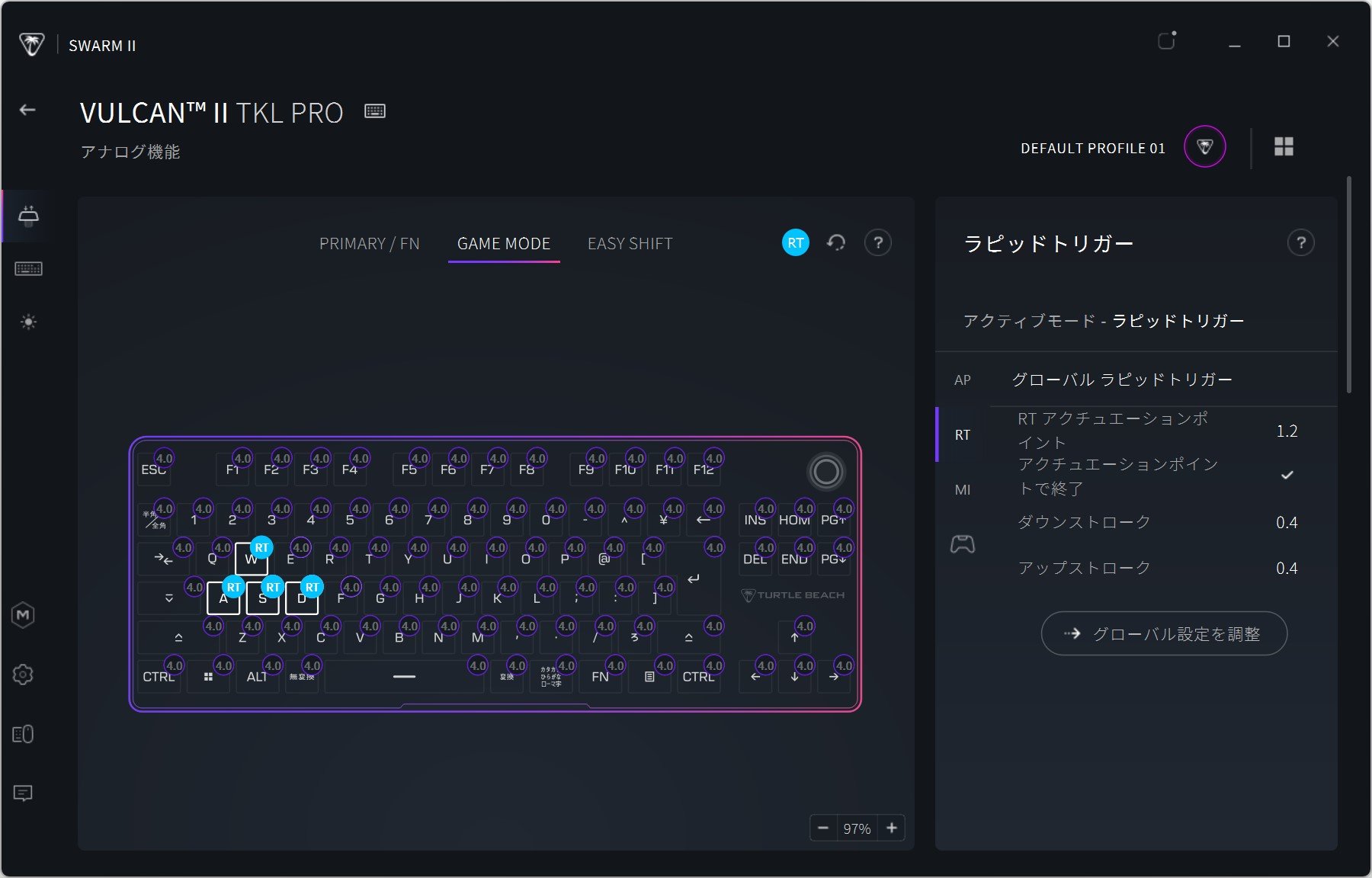
ラピッドトリガーが有効になったら、「グローバル設定を調整」で入力判定を調整していこう。
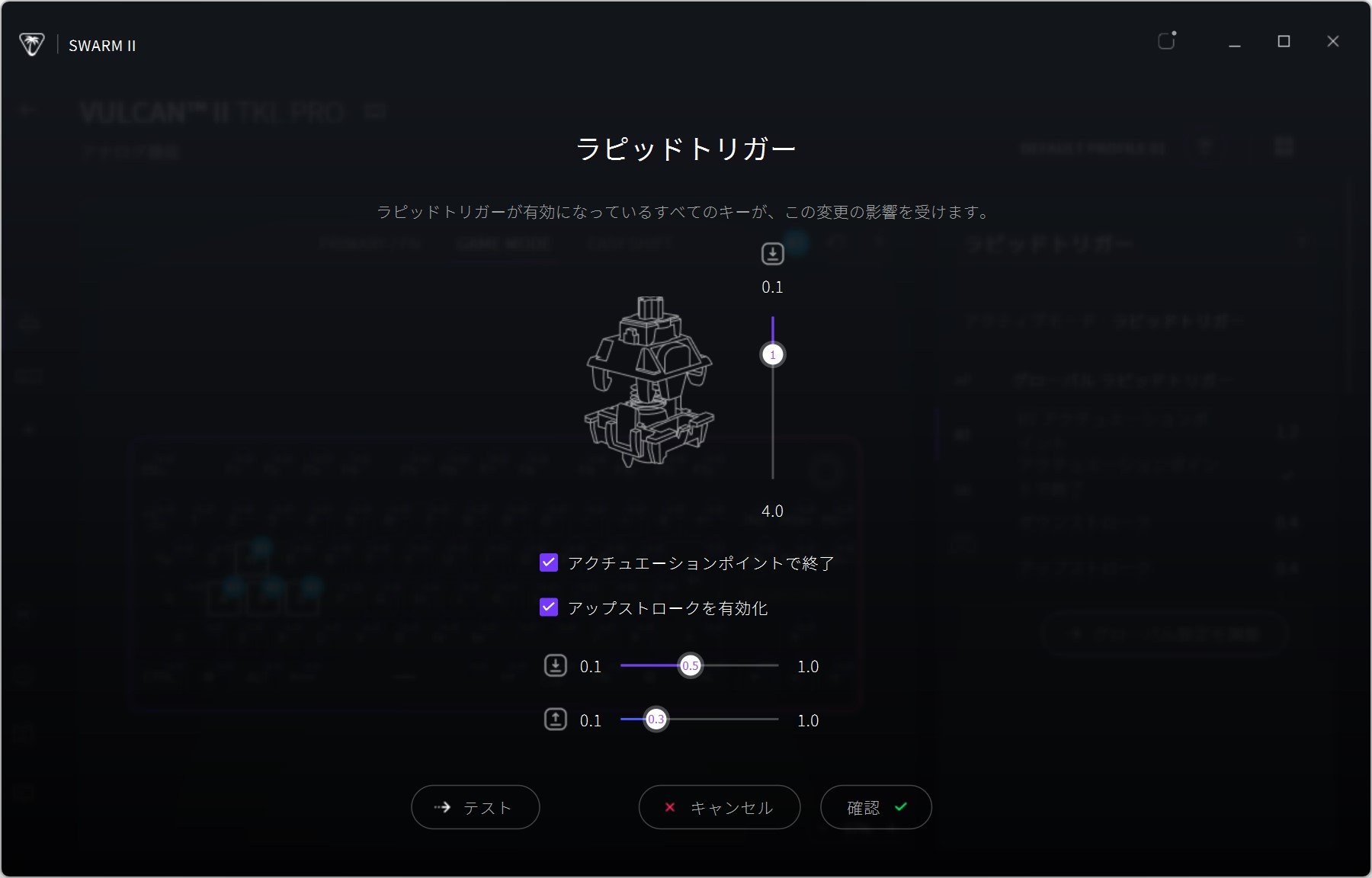
なお、「アップストロークを有効化」にチェックを入れると、ダウンストローク(キーを押し込んだ時)と、アップストローク(キーを離した時)の個別で設定できる。また、「アクチュエーションポイントで終了」のチェックを外すと、アクチュエーションポイントを無視して、ダウンストローク、アップストロークの移動距離のみで入力のオンオフを判定させることもできる。
もちろん数値を低くすればするほどキビキビな動きにはなるが、あまり低すぎるとかえって誤作動の原因になってしまう。あまりシビアな設定にはせず、自分が制御できるギリギリの範囲に設定するといいだろう。
【マルチ入力】
マルチ入力はラピッドトリガーのように磁気スイッチの特性を生かした機能で、3つのアクチュエーションポイントで別々の操作を行うといった機能だ。浅く押し込むと入力1、中くらいまで押し込むと入力2、深く押し込むと入力3が入力されるというふうに、ひとつのキーで3種類の挙動を使い分けることができる。
この入力はキーを離した時にも影響するので、ひとつのキーに3つの入力を設定した場合。挙動は入力1→入力2→入力3→入力2→入力1という流れで入力される。例えば入力2のポイントで押しっぱなしにした場合、入力2だけが入力され続ける。
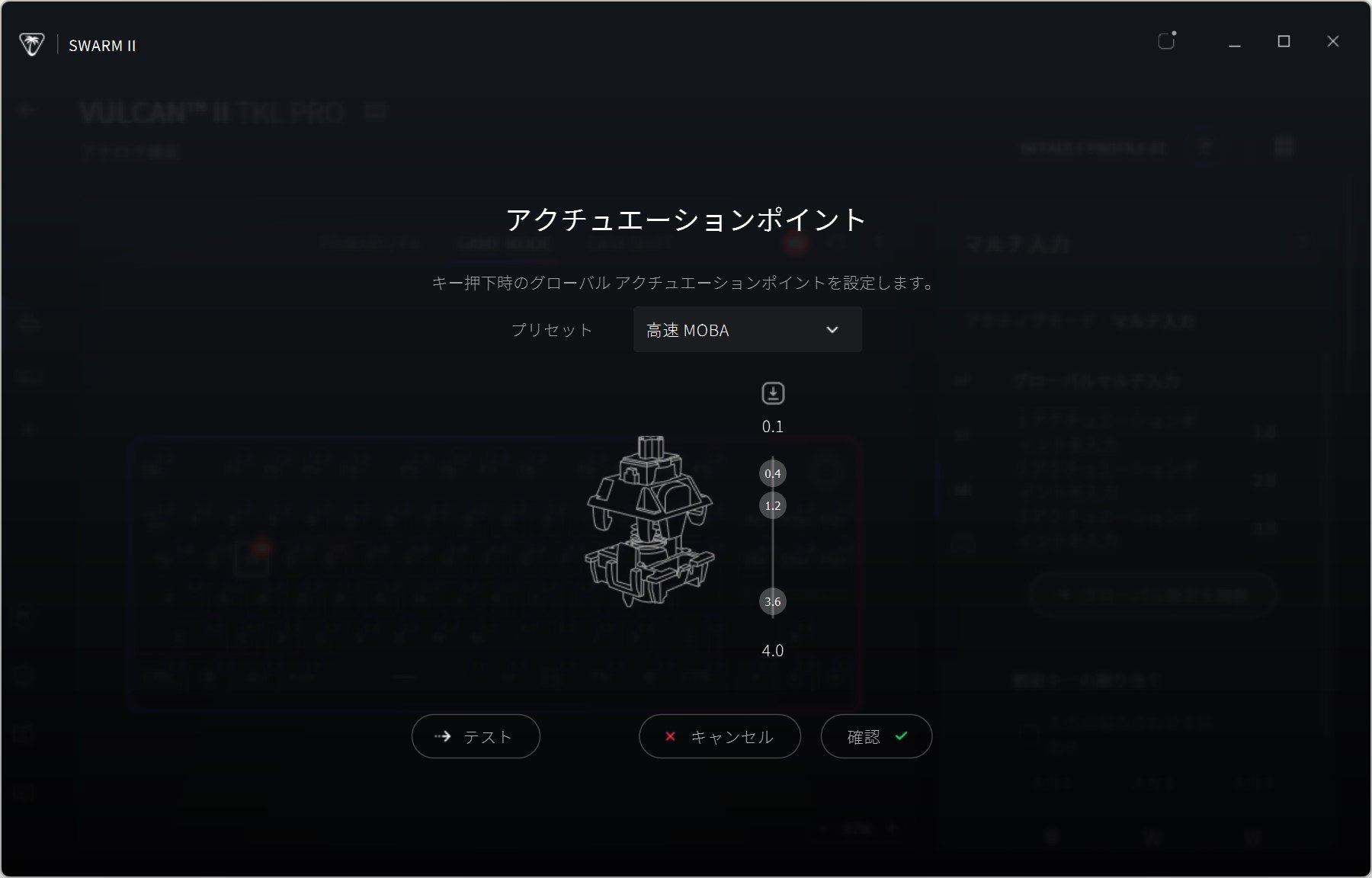
具体的な使用例として『VALORANT』などのFPSタイトルプレー時の移動が上げられる。浅く押し込んでいる間は足音がならない歩き移動、深く押し込んだ時のみ足音がなる走り移動にというふうに、同じキーなのに移動の仕方を使い分けるのもアリ。
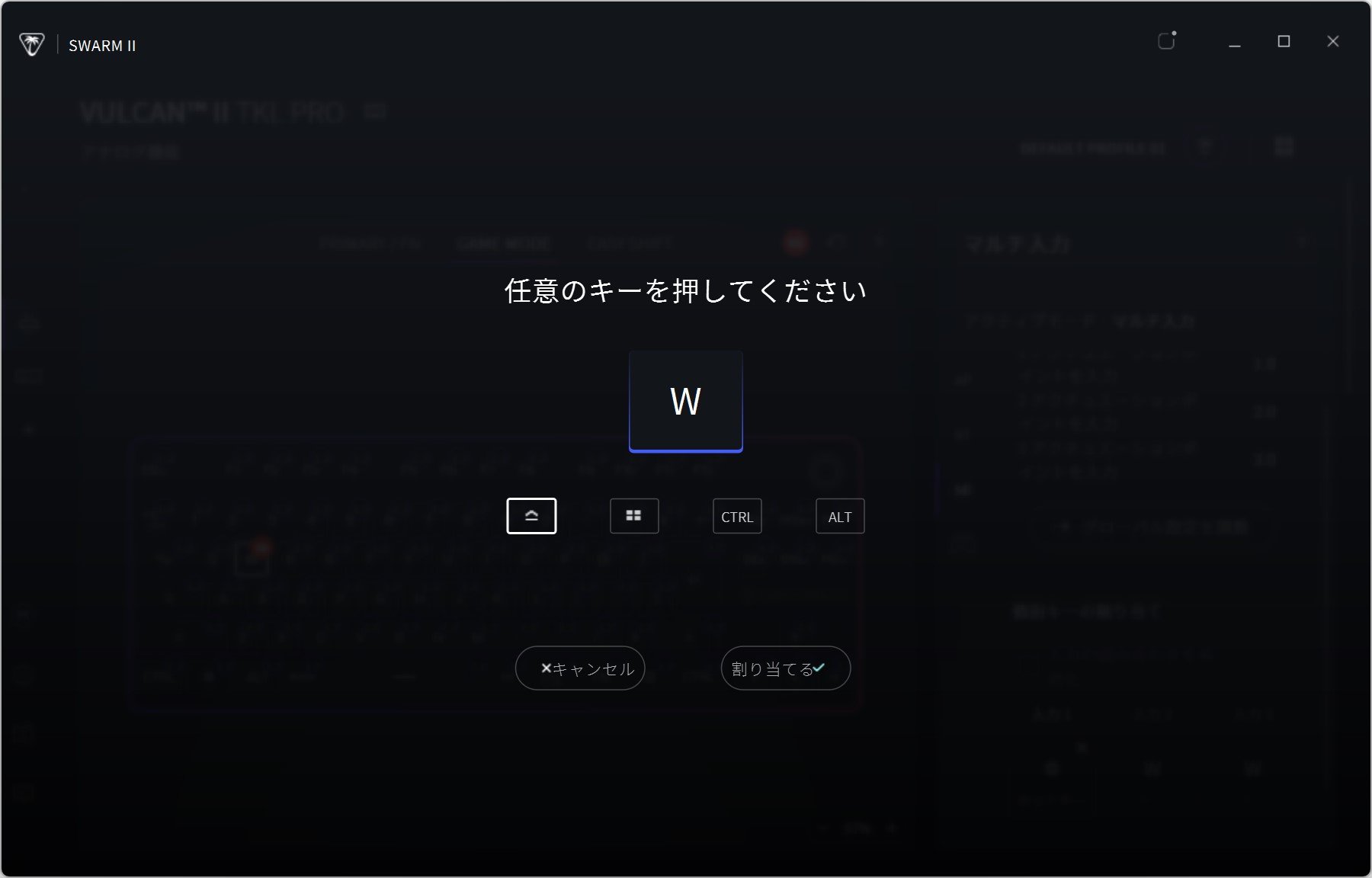
また、リロードと別の操作を組み合わせるのもあり。例えばスコアボードやマップの表示(長押し)など、ちょっとの合間に見られればOKという操作をボタンひとつでまかなえるのはなかなか便利。
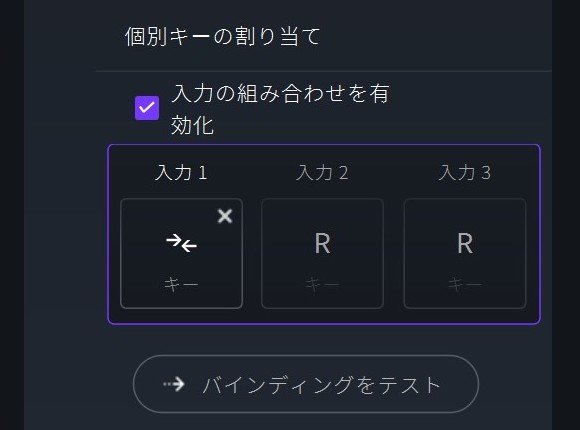
このように「入力の組み合わせを有効化」に設定した場合、判定されるすべての入力がされ続ける。例えば入力3のポイントで押しっぱなしにした場合、入力1、入力2、入力3のすべてが入力され続ける。斜め移動をひとつのキーですることも可能になるのだ。
しかし体感だと、3つのキーを割り当てた際の使い分けが非常にシビアだと感じた。特に真ん中のキーの判定が非常にシビアなので、操作に自身がなければひとつ目とふたつ目は同じキー設定にして、3つ目だけを別のキーにするなど、浅く押し込むか、深く押し込むかの2パターンで登録するのがベターだ。
また、アクチュエーションポイントはプリセットからしか選択することができない。自分好みのアクチュエーションポイントを設定できないのは残念ポイントだ。
【コントローラーの設定】
キーボードにゲームパッドの操作を割り当てることができる機能。キーボードでゲームパッドの操作をしたい時に活用する。
■割り当て
割り当てはその名の通り、特定のキーに任意のキーを割り当てるというもの。通常時の「PRIMARY」に、[FNキー]を入力しながら入力した際の「FN」、あとは「GAME MODE」、「EASY SHIFT」の4つの状況に応じて設定できる。
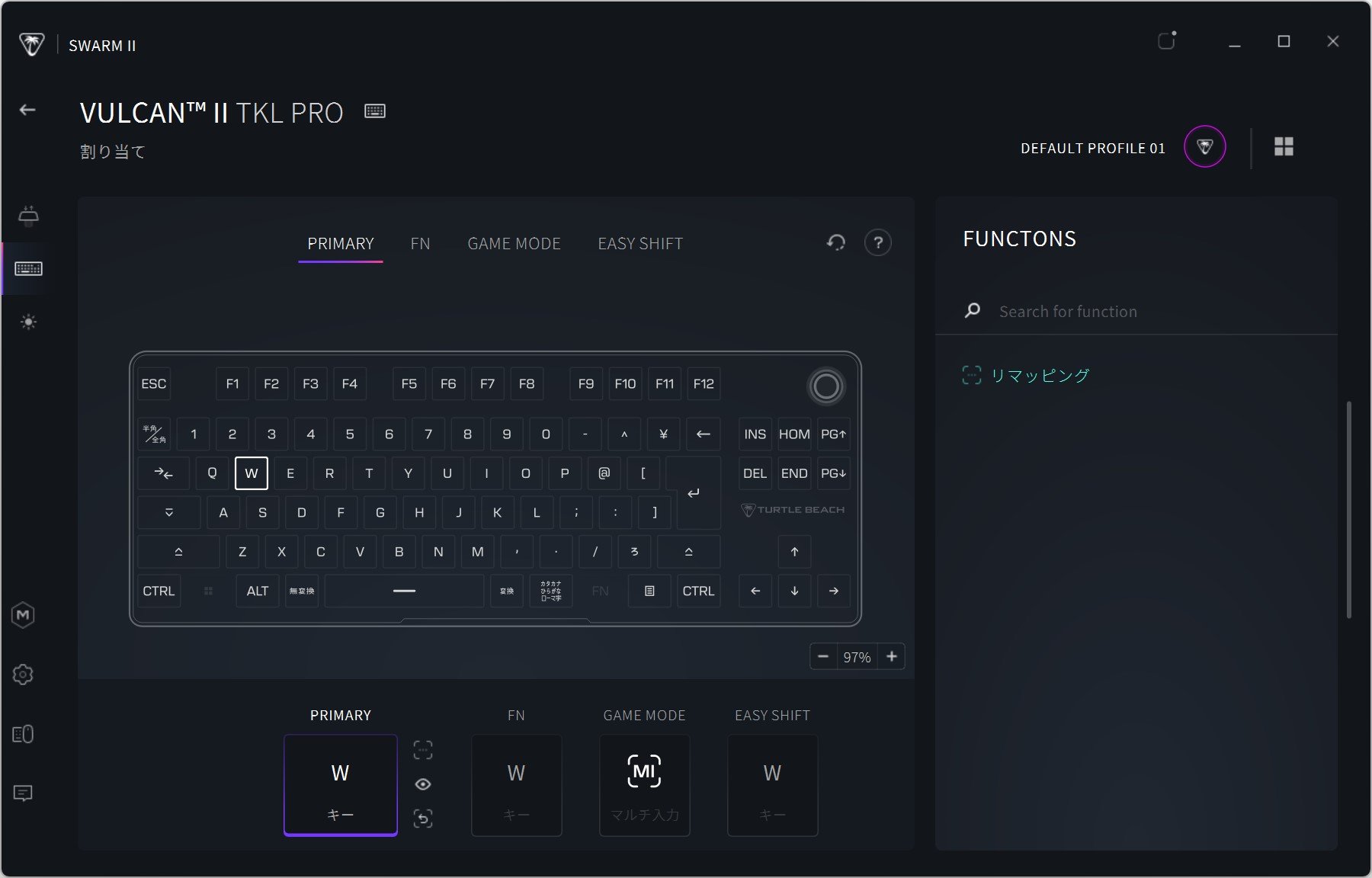
注目は[CapsLockキー]に割り当てられている「EASY SHIFT」の設定。「EASY SHIFT」の挙動には3つの挙動があり、入力時だけに効果がある「EASY SHIFT」に、ほかのデバイスにも影響する「EASY SHIFT すべてのデバイス」。さらに、入力で「EASY SHIFT」を切り替えられる「EASY SHIFT すべてのデバイスでロック/ロック解除」というものだ。
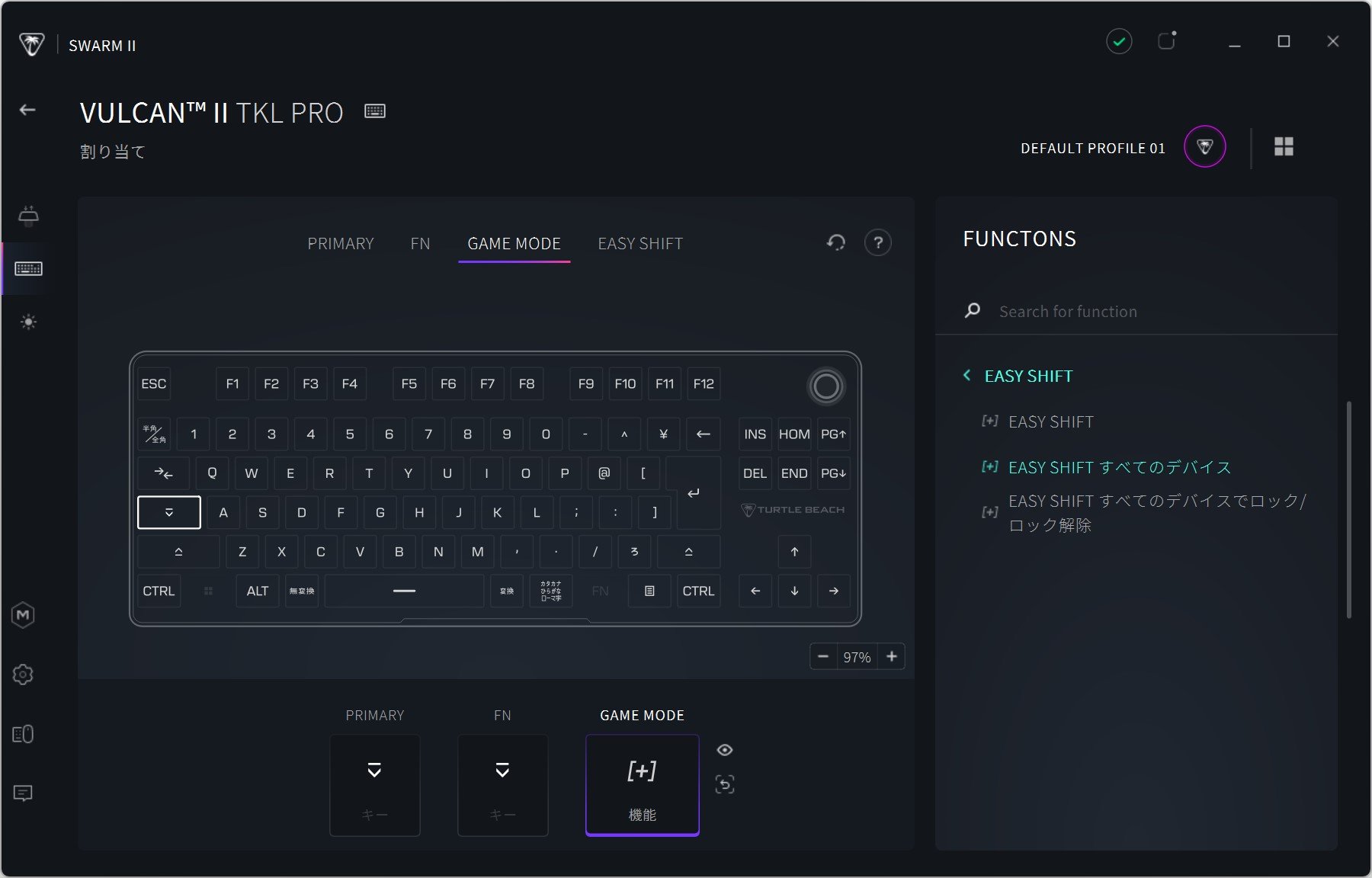
「EASY SHIFT すべてのデバイス」や「EASY SHIFT すべてのデバイスでロック/ロック解除」に設定すれば、マウスの「EASY SHIFT」も有効になる。もちろん逆もしかりで、マウス側でも「EASY SHIFT すべてのデバイス」の設定をすれば、キーボード側の「EASY SHIFT」も制御できるようになる。
自分の操作しやすい設定が見つかれば、かなり効果がありそうだ。
■イルミネーション
キーボードの光り方をプリセットから選んだり、自分好みのカラーに変更したりできる。もちろんオフにもできるので、お好みのカラーリングを楽しむといいだろう。
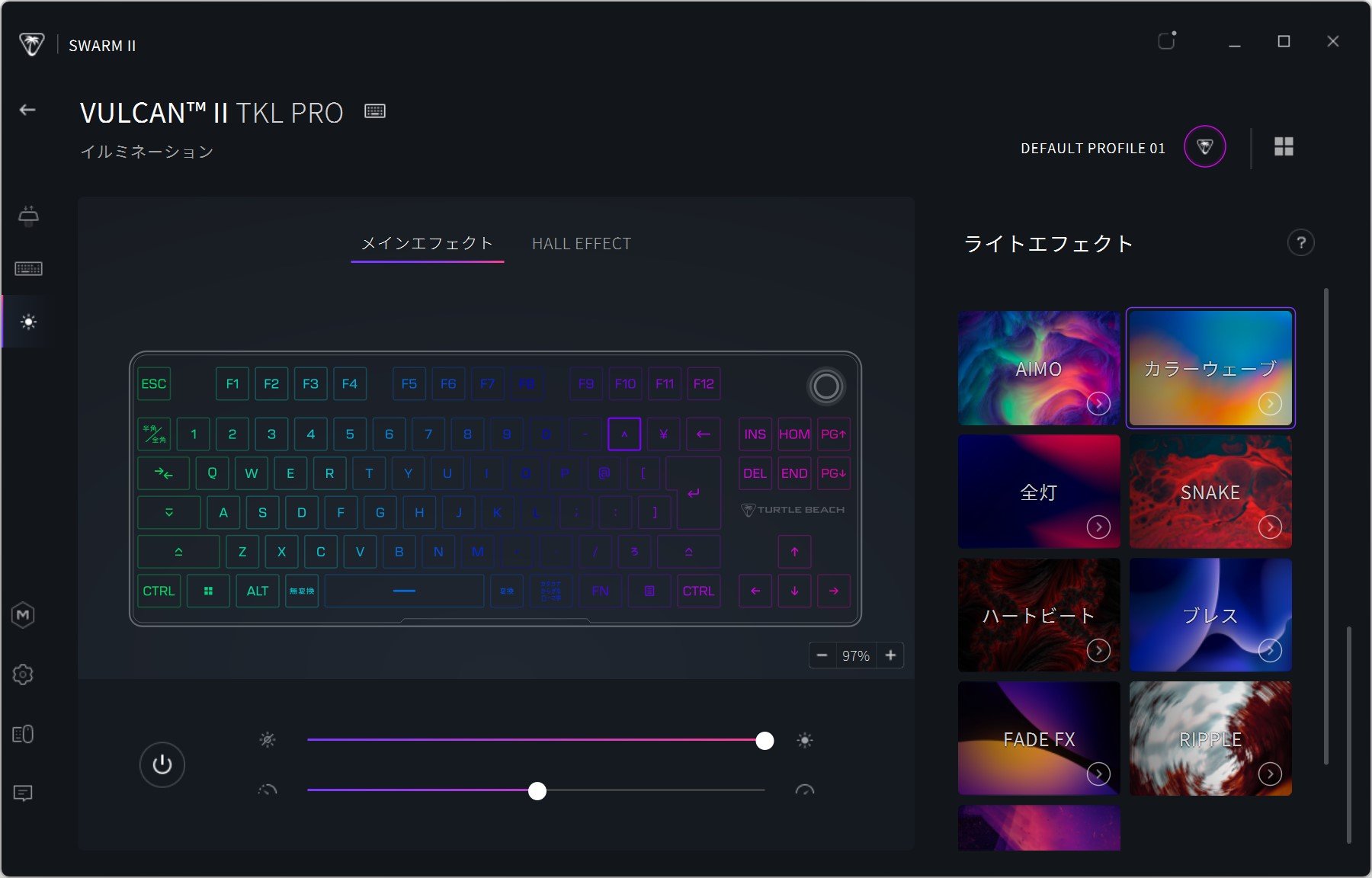
Turtle Beach製ゲーミングマウス「Burst Ⅱ Air」とゲーミングキーボード「Vulcan Ⅱ TKL Pro」をレビューしてきた。eスポーツ界隈ではポーリングレート8,000Hzといった高ポーリングレートのマウスもでてきているが、1,000Hzでも十分なパフォーマンスを持っている。なんといっても軽量で持ち心地が良く、長時間使用できるのはうれしいポイント。個人的には小気味よいTITAN Optical Switchesのクリック感と、グリップテープを装着した時のがっちりグリップがお気に入り。手に吸い付く感じはエイムの安定につながる。
また「Vulcan Ⅱ TKL Pro」は、サイズ感はもちろん、ラピッドトリガー対応なのがうれしい。特に『VALORANT』のようなストッピングが必要なタイトルではラピッドトリガーはなくてはならない存在なので、まだ体験したことない人はぜひ体験してみてほしい。また、マルチ入力は面白い試みのひとつ。操作する側の器用さも要求されるが、使いこなせればゲームだけでなく、パスワード入力やコピー&ペーストなど、さまざまなアイデアが生まれてきそうな機能である。
Burst II Air:
https://www.amazon.co.jp/dp/B0D1CRTJ8J?th=1
Vulcan II TKL Pro:
https://www.amazon.co.jp/dp/B0D41Q7FDR
「Vulcan Ⅱ TKL Pro」は、コンパクトなTKL(テンキーレス)日本語配列で、今流行のラピッドトリガーに対応。「Burst Ⅱ Air」は47gと軽量でオリジナルスイッチ「TITAN Optical Switches」を採用したポーリングレート1,000Hzのゲーミングマウスとなっている。
今回は、単体で使用するのはもちろん、同ブランドだからこそできる連携で、新たな操作法を確立した「Burst Ⅱ Air」、「Vulcan Ⅱ TKL Pro」をレビューしていこう。
超シンプルな外観で幅広いシーンで活躍する「Burst Ⅱ Air」
まずはゲーミングマウス「Burst Ⅱ Air」から紹介していこう。ファーストインプレッションは、最近のゲーミングデバイスにしては非常にシンプルなデザインということ。

付属品は本体のほかにUSBケーブル、2.4GHzトランスミッター、延長ドングル、追加ソール+グリップテープなど。

▲ホワイトとブラックの2カラー展開。今時のゲーミングマウスとは違い、光る部分がほとんどない
スタンダードなサイズ感でほぼ左右対称のデザインが特徴。ころんとした形状になっているので、かぶせ持ちやつまみ持ちどちらにも対応しているといっていいだろう。

▲ホイールはシリコン素材ではなく、固めの素材になっている

▲ほぼ左右対称の形状で、中心部分にバッテリーの残量が確認できるLEDがある

▲左側面のボタンは3つ。通常使用しやすいサイドボタンがふたつに、DPIを変更する小さなボタンが前方に配置されている

▲センサーは中央付近に配置。ソールは四隅に付いていて、センサー付近には軽量化を図ったくぼみがあるのが特徴。またトランスミッターが収納できるポケットもある
接続方法は有線、2.4GHz、Bluetoothの3タイプがある。ゲームで使用するなら、配線の煩わしさもなく、遅延の少ない2.4GHz接続で使用するのがベターだ。

▲付属のUSBケーブルと延長ドングルにトランスミッターを接続してデスクの前に設置すれば、非常に安定した2.4GHz接続が期待できる。延長ドングルの背面には吸着シートが付いているので、机にピタッと取り付けられる
TITAN Optical Switchesのしっかりとしたクリック感が◎
ここまで見ると良くも悪くも普通のゲーミングマウスな形状なのだが、特筆すべきはそのスイッチだ。採用されているTITAN Optical Switchesは1億回のクリック寿命という耐久性はもちろん、カチカチっとしたクリッキーな操作感が非常に小気味いい。クリック音はレトロ感のあるやや大きめなサウンドだが、このしっかりと入力できているという感覚はなかなかいい。
汗っかきでも安心!追加グリップテープでグリップ力を強化!
また、個人的にお気に入りなのが付属のグリップテープ。滑り止め加工されたグリップテープをクリック部分、左右のグリップ部分に貼り付けるとグリップ力が向上。手汗による滑りが気になる人、グリップはしっかりホールドした人におすすめだ。

▲グリップテープは貼り直しできるので、ずれたり、しわになったりしても問題なし!

▲ちなみにホワイトモデルのグリップテープやケーブルはライトグレーになっている

▲追加ソールは大型の2枚のソールになっている
追加ソールに関しては、より滑りをよくしたい場合に付け替えたり、もともと付いているソースが劣化したら張り替えたりとお好みで張り替えるといいだろう。ただし、こちらは強めの両面テープで装着することになるので、外した後の再利用は難しい。位置をしっかり合わせて張り替えよう。
シンプルながら付属品が充実し、47gとかなりの軽量。耐久性はもちろん、最大120時間持続するバッテリーという点から、まさに質実剛健といったマウスになっている。各機能の調整は後述する専用アプリ「Swarm Ⅱ」で確認・変更ができるぞ。
省スペースでラピッドトリガー搭載の「Vulcan Ⅱ TKL Pro」
「Vulcan Ⅱ TKL Pro」はTKL(テンキーレス)の省スペースでラピッドトリガー対応のキーボード。非常に省スペースでありながら、日本語配列+ボリュームつまみを兼ね備えたモデルとなっている。またトッププレートはアルミニウム製になっているのでマットな高級感のある質感がポイント。

内容物は非常にシンプル。本体のほかには、マニュアル、USBケーブル、腕の疲れを軽減するパームレストが付属している。特筆すべきは一番の特徴は1.56億回の寿命を誇るホールエフェクト磁気スイッチを採用しているという点。一般的なメカニカルスイッチとは異なり、どれくらいキーが押し込まれているのかが認識できる。
この仕様により、アクチュエーションポイントやリセットポイントといった入力の作動点や停止点を細かく設定できるラピッドトリガーの機能に対応しているのだ。

▲見た目はメカニカルスイッチと同じだが互換性はない。別のスイッチに換装するホットスワップはできないので注意しよう

▲本体右上にはボリュームつまみがある。ダイヤル操作でボリューム調整が可能で、押し込むことで瞬時にミュートにもできる

▲配列は日本語配列のテンキーレス。ケーブルは着脱可能で、左側に接続コネクターがある。フローティングデザインを採用しているので、ホコリの除去などのメンテナンスがしやすいのも◎



▲傾斜は3段階で調整できる
打鍵感は静音リニアスイッチのような、静かな打鍵音でスムーズな入力ができる。カチャカチャといった大きな打鍵音ではないので、ゲーム以外でも使いやすいモデルだ。
また専用ソフトウエア「Swarm Ⅱ」でラピッドトリガーや、LEDの調光、Turtle Beachオリジナル機能ともいえるEasy-Shift[+]™機能など細かい設定が可能になる。
正統進化したデバイス統合設定ソフトウエア「Swarm II」
Turtle Beachのゲーミングデバイスは、専用ソフトウエア「Swarm II」で管理できる。統合前のROCCAT製ソフトウエア「Swarm」からの正統進化となっていて、旧ROCCAT製品もこちらで管理できるのが魅力だ。
URL:
https://support.turtlebeach.com/s/downloads?language=ja&co=ja_JA#/319/Swarm-II
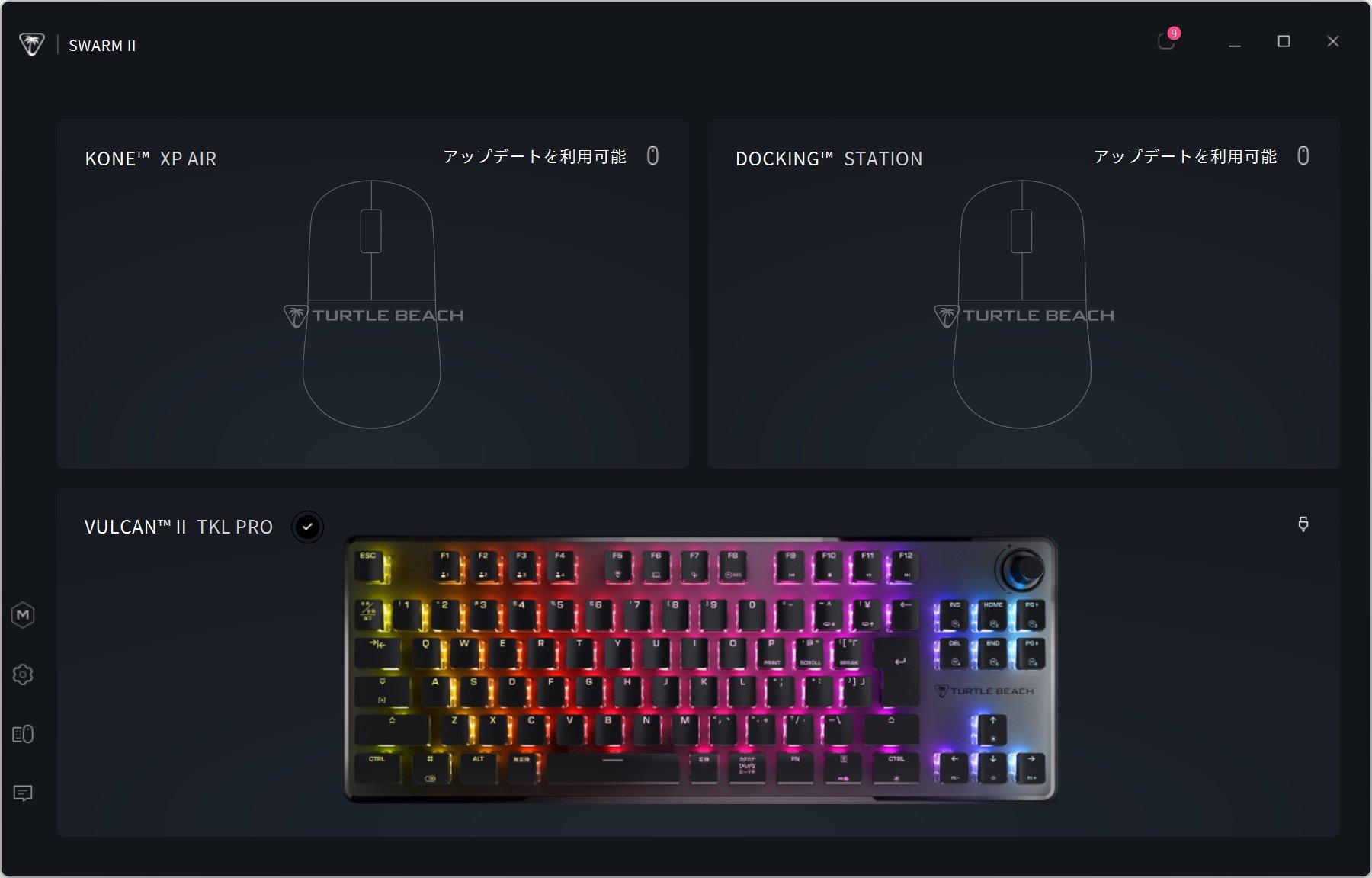
▲「Swarm II」起動画面。接続されているTurtle Beach製のデバイスが表示されるほか、ROCCAT製デバイスが認識されるとアップデートのアナウンスが表示される。アップデートが完了すると、「Swarm II」でROCCAT製デバイスが認識される
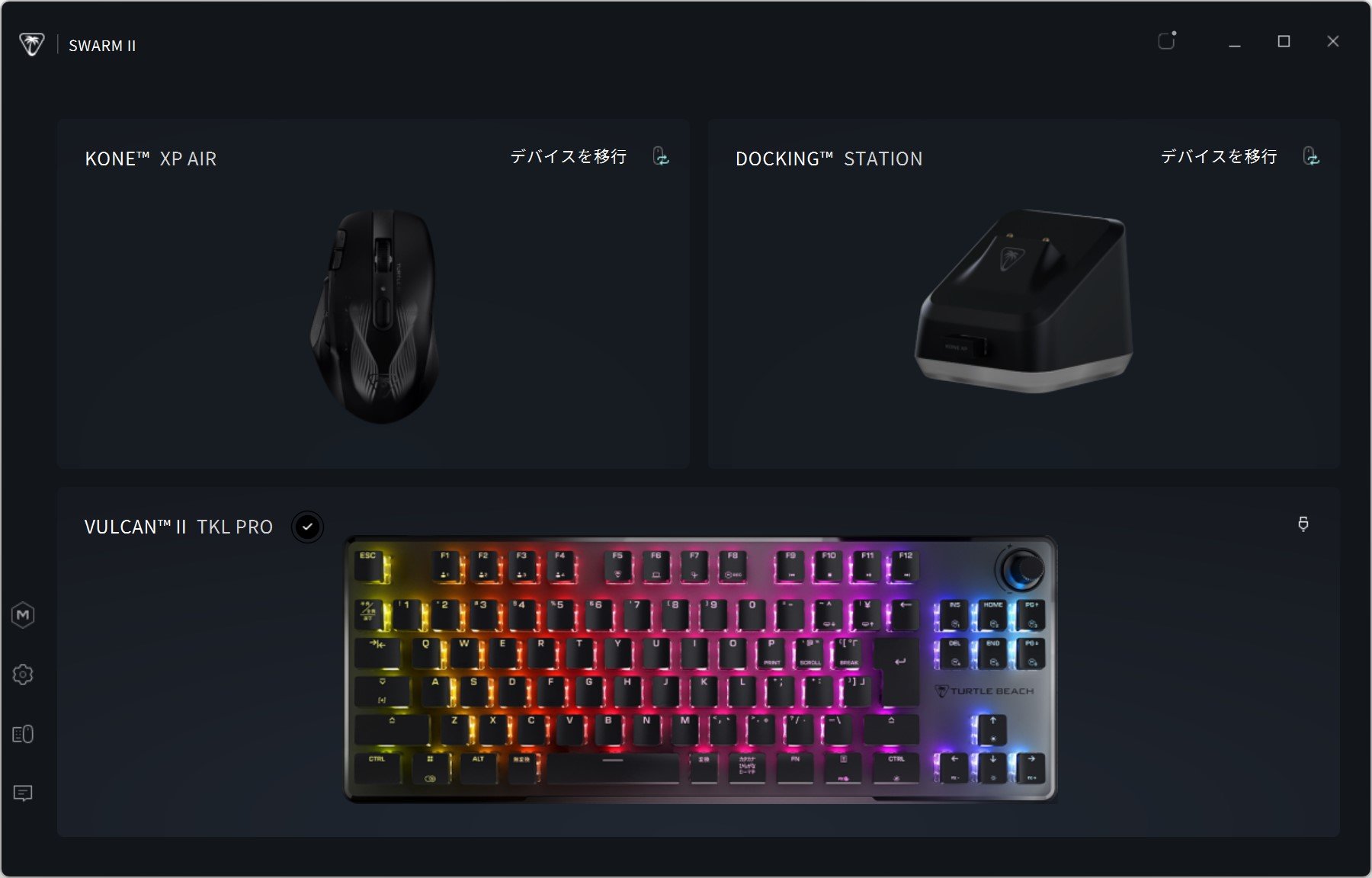
▲続けて「デバイスを移行」をクリックすると「Swarm II」でROCCAT製デバイスを管理できるようになる
6つのすべての物理ボタンをカスタムできるマウス設定
「Burst Ⅱ Air」は、DPIやポーリングレートの設定はもちろん、6つすべての物理ボタンを任意の設定に割り当てることができる。
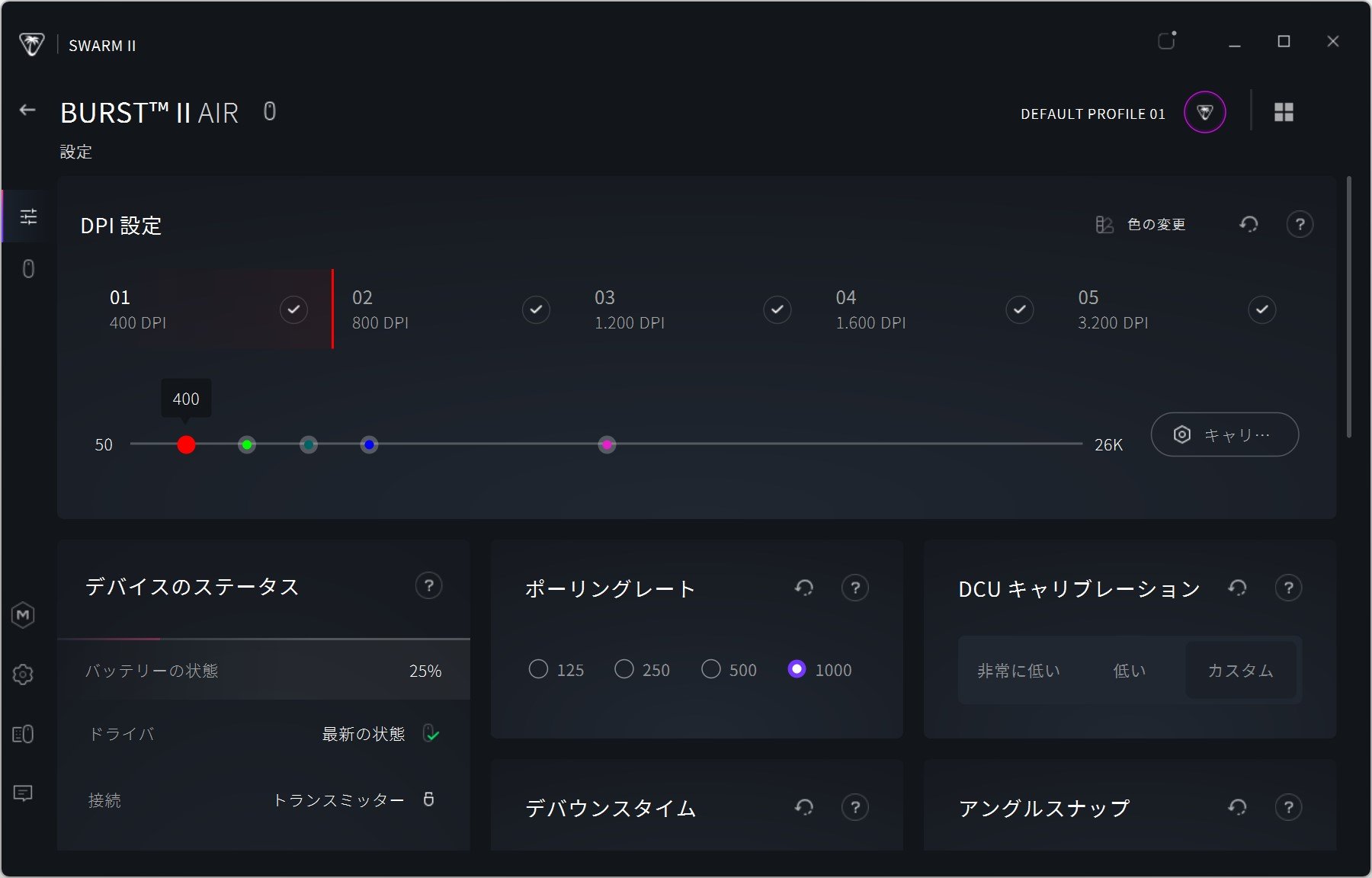
▲DPIは50単位で50〜26,000の間で最大5つまでプリセットを登録できる。設定したプリセットは「DPIアップ」や「DPIダウン」などに設定したボタンを入力すると、ワンボタンで切り替えられるようになる
ポーリングレートはゲームをがっつりやるのであれば1,000に設定しておくのがベター。数値が高ければ高いほどマウスの操作が滑らかになり、ゲーム中に表示される映像も滑らかになるのだ。
DPIとCPIについて
マウスの感度を示す値としてDPIやCPIといった単位が使われる。DPIはDot Per Inchの略で、マウスを1インチ(約2.5cm)移動させたときに何ドットカーソルが移動するかを示している。DPI400なら400ドット、DPI1,000なら1,000ドット移動することになり、数値が高ければ高いほどカーソルが速くなることを示している。
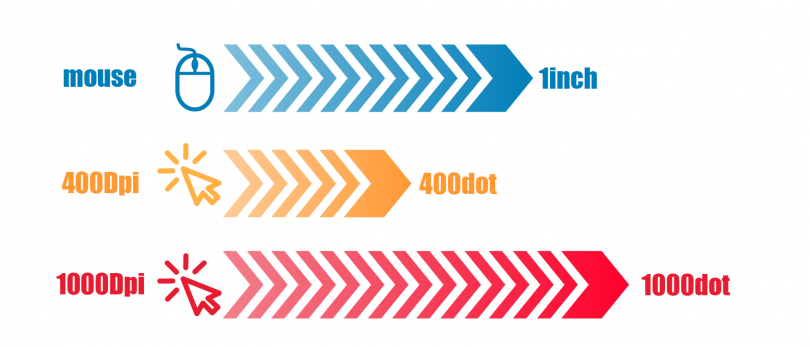
一方で、CPIとはCounts Per Inchの略で、マウスを1インチ(約2.5cm)移動させたときに送信されるカウント数を示している。言葉のニュアンスは異なるものの、どちらも1インチあたり、どれだけカーソルが動くかを示している。CPIは主にSteelSeriesが採用している単位で、他社メーカーはDPIを採用している。
ちなみにeDPIとはDPI × ゲーム内感度で算出される数値で、異なるDPIのマウスでも、ゲーム内での感度を統一したい時に使用される数値だ。例えば400DPIと800DPIで同じ感度にしたい場合は下記のようなゲーム感度に設定すればいい。
400DPI × ゲーム内感度2.0 = 800eDPI
800DPI × ゲーム内感度1.0 = 800eDPI
マウスの感度を示す値としてDPIやCPIといった単位が使われる。DPIはDot Per Inchの略で、マウスを1インチ(約2.5cm)移動させたときに何ドットカーソルが移動するかを示している。DPI400なら400ドット、DPI1,000なら1,000ドット移動することになり、数値が高ければ高いほどカーソルが速くなることを示している。
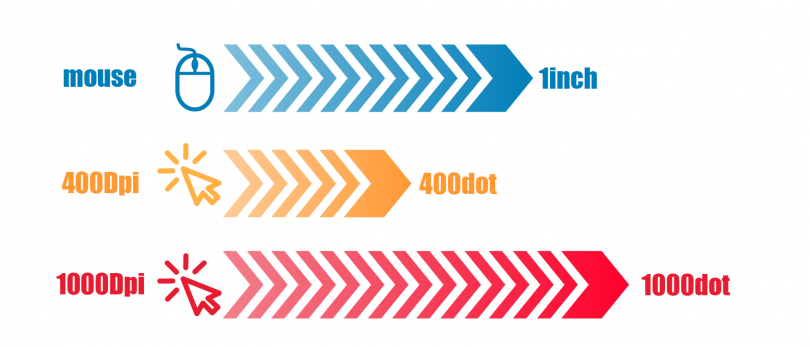
一方で、CPIとはCounts Per Inchの略で、マウスを1インチ(約2.5cm)移動させたときに送信されるカウント数を示している。言葉のニュアンスは異なるものの、どちらも1インチあたり、どれだけカーソルが動くかを示している。CPIは主にSteelSeriesが採用している単位で、他社メーカーはDPIを採用している。
ちなみにeDPIとはDPI × ゲーム内感度で算出される数値で、異なるDPIのマウスでも、ゲーム内での感度を統一したい時に使用される数値だ。例えば400DPIと800DPIで同じ感度にしたい場合は下記のようなゲーム感度に設定すればいい。
400DPI × ゲーム内感度2.0 = 800eDPI
800DPI × ゲーム内感度1.0 = 800eDPI
ポーリングレートとは
マウスがPCに情報を送信する頻度を示す項目で、Hz(ヘルツ)の単位で表示される。基本的に数値が高いほど滑らかで、ラグの少ない入力が可能になる。しかし高いポーリングレート値の恩恵を受けるには、モニターのリフレッシュレートも高くなければならない。自分の環境が高ポーリングレートの恩恵を受けているのかは、下記のようなサイトで視覚的に確認することができる。
ポーリングレートテスト:
https://www.clickcpstest.com/ja/polling-rate-test
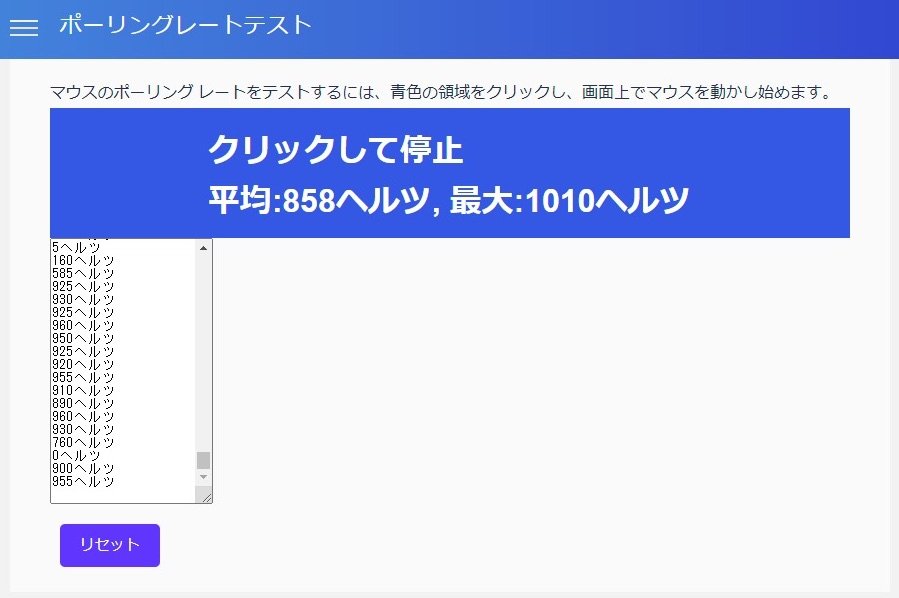
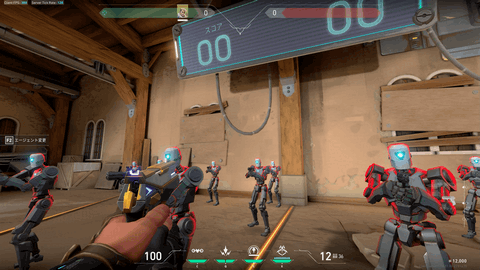
マウスがPCに情報を送信する頻度を示す項目で、Hz(ヘルツ)の単位で表示される。基本的に数値が高いほど滑らかで、ラグの少ない入力が可能になる。しかし高いポーリングレート値の恩恵を受けるには、モニターのリフレッシュレートも高くなければならない。自分の環境が高ポーリングレートの恩恵を受けているのかは、下記のようなサイトで視覚的に確認することができる。
ポーリングレートテスト:
https://www.clickcpstest.com/ja/polling-rate-test
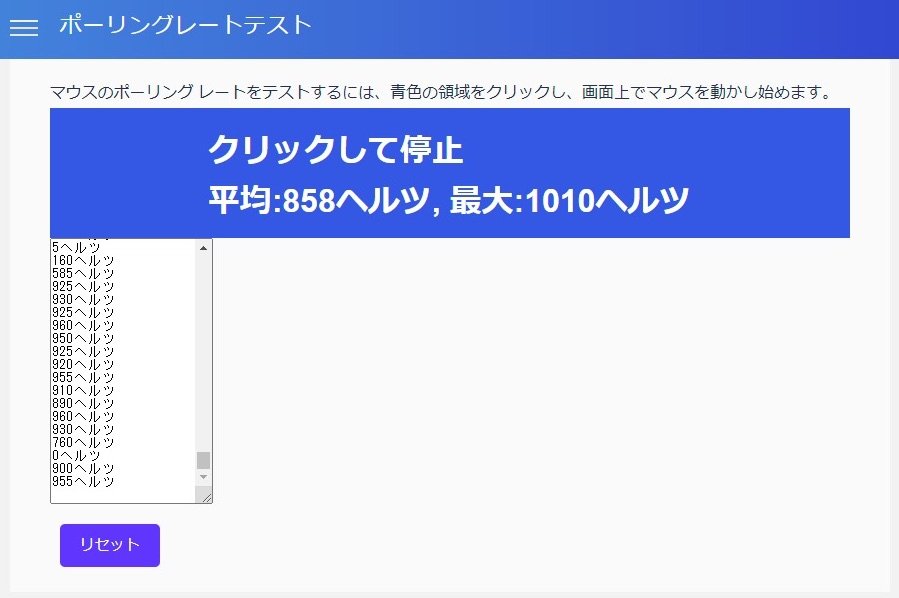
▲画面の青い部分をクリックし、青い部分でマウスを左右に振って計測する。リフレッシュレートの高いモニターであれば1,000Hzの恩恵は得られていると確認できる
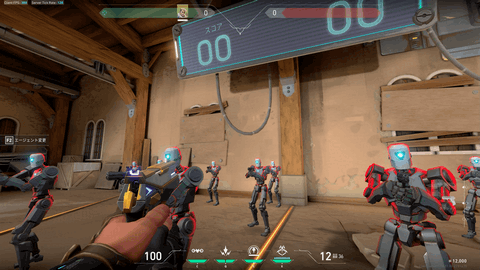
▲設定を変えてマウスのカーソルを見るのが一番変化を確認しやすい。125Hzに比べ1,000Hzの方が、カーソルの軌跡が多く滑らかに表示される。FPSタイトルで確認する場合は、制止しているオブジェクトを見ながらマウスを左右に振ってみよう。見え方の違いが確認できるはずだ
また、各ボタンはマウスの標準的な操作に加え、ctrl+任意のキーといったキーボード操作も割り当てることができる。[マクロ]設定では『VALORANT』や『Apex Legends』などの移動やアビリティーなど、特定のアクションを指定して登録することもできる。
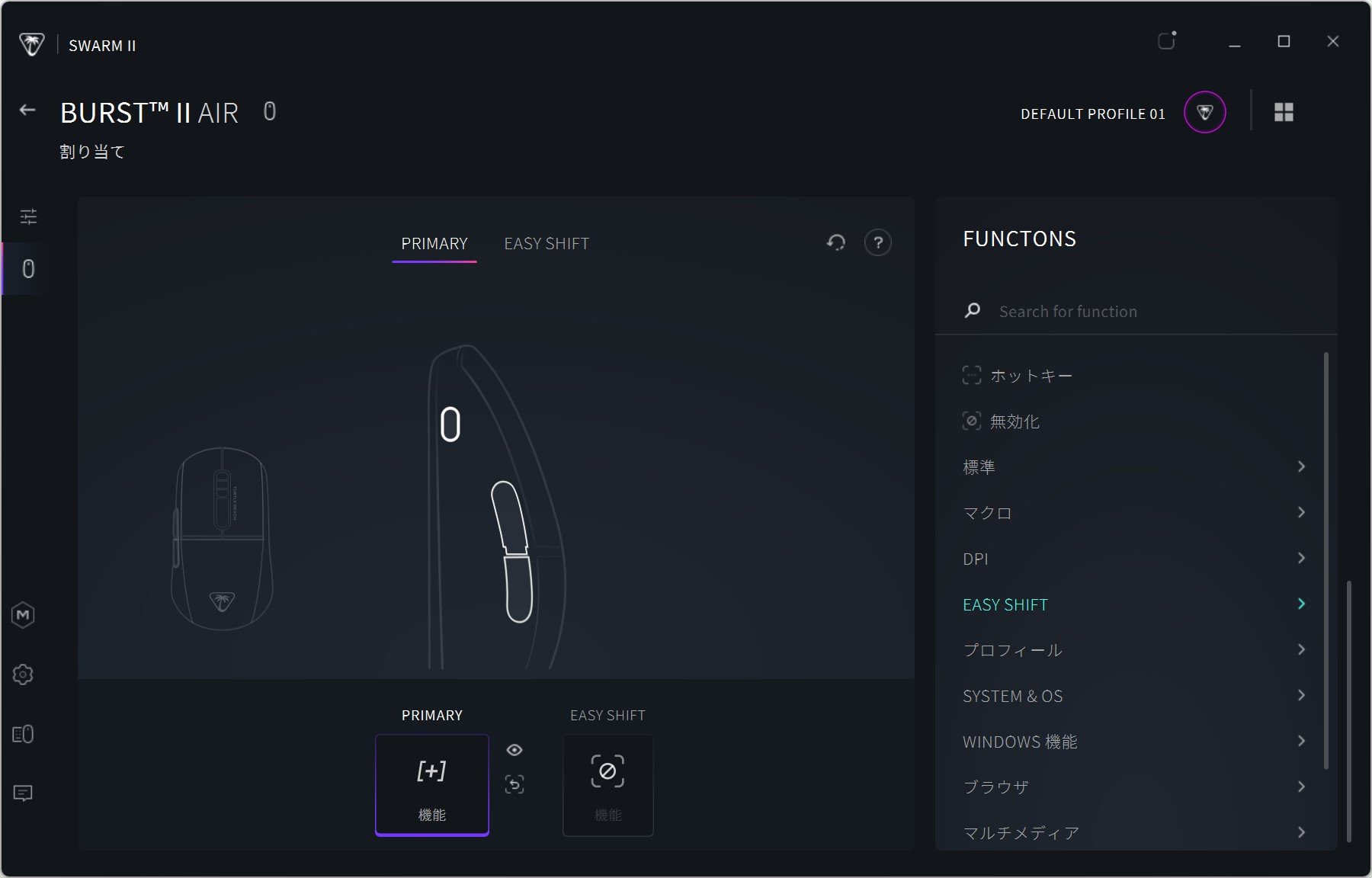
▲デフォルトでは「DPIサイクル」に設定されている小さなサイドボタンも、ひとつのボタンとして任意の設定をすることができる
また「Swarm II」オリジナルの機能として、「EASY DPI」と「EASY SHIFT」がある。
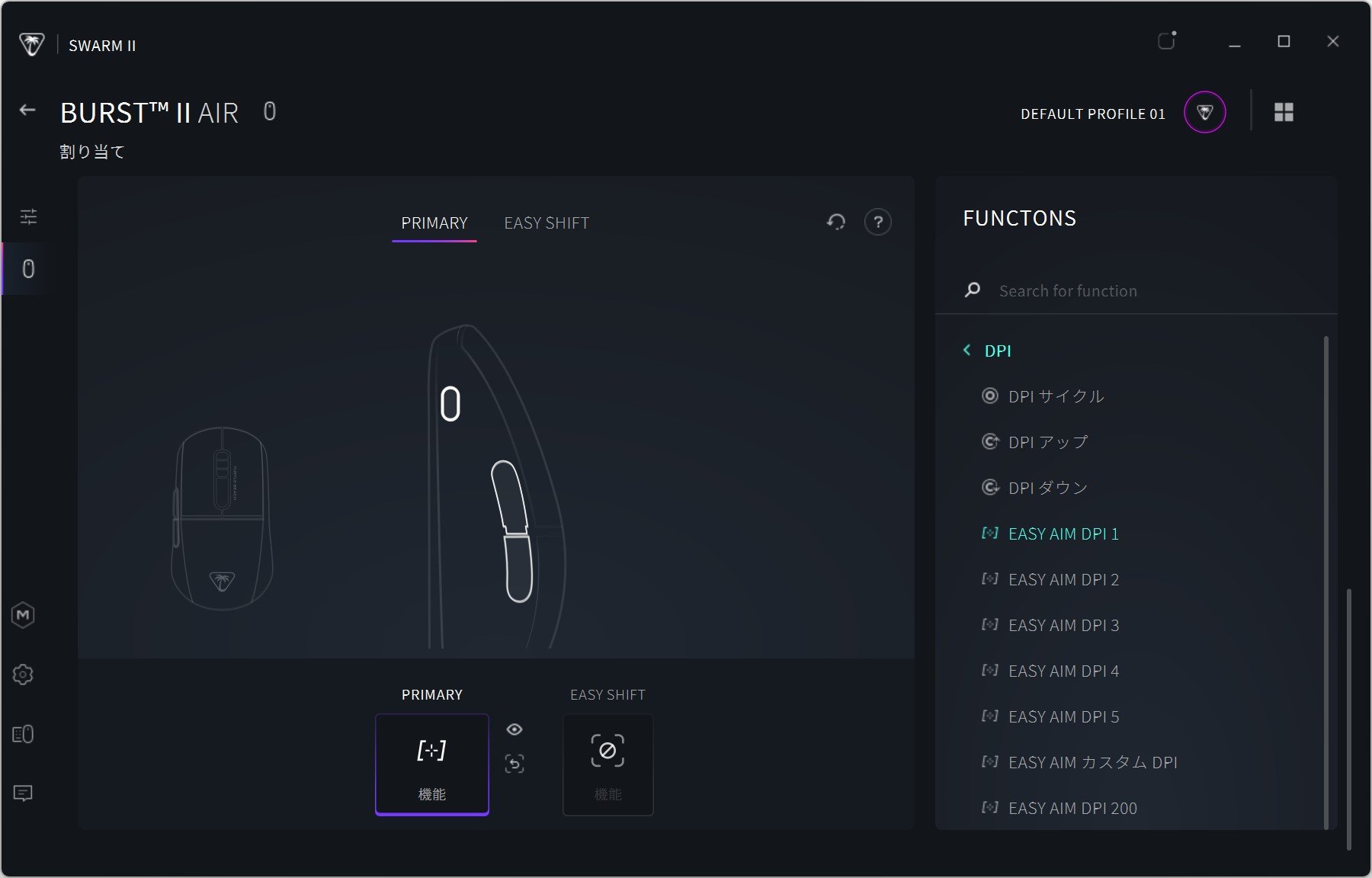
▲「EASY DPI」はDPIの項目に、「EASY SHIFT」はEASY SHIFTの項目にある
「EASY DPI」は、「EASY DPI」に割り当てたボタンを入力している間は、設定した別のDPIになるといった機能。先述した5つのDPI設定を呼び出せるほか、任意のDPIに変更することも可能だ。例えばスコープ越しで撃ち合う時はDPIを下げたいとか、視点移動を一時的に加速させたい時にDPIを上げたいといった使い方で活用するのもアリ。
また「EASY SHIFT」は「EASY SHIFT」に割り当てたボタンを入力している間、ほかのボタンに別の入力をさせることができるという機能だ。例えば、普段は射撃で使っている左クリックを、「EASY SHIFT」に設定したボタンを入力しながら左クリックをすることでマップを表示させることができるといった使い方ができる。
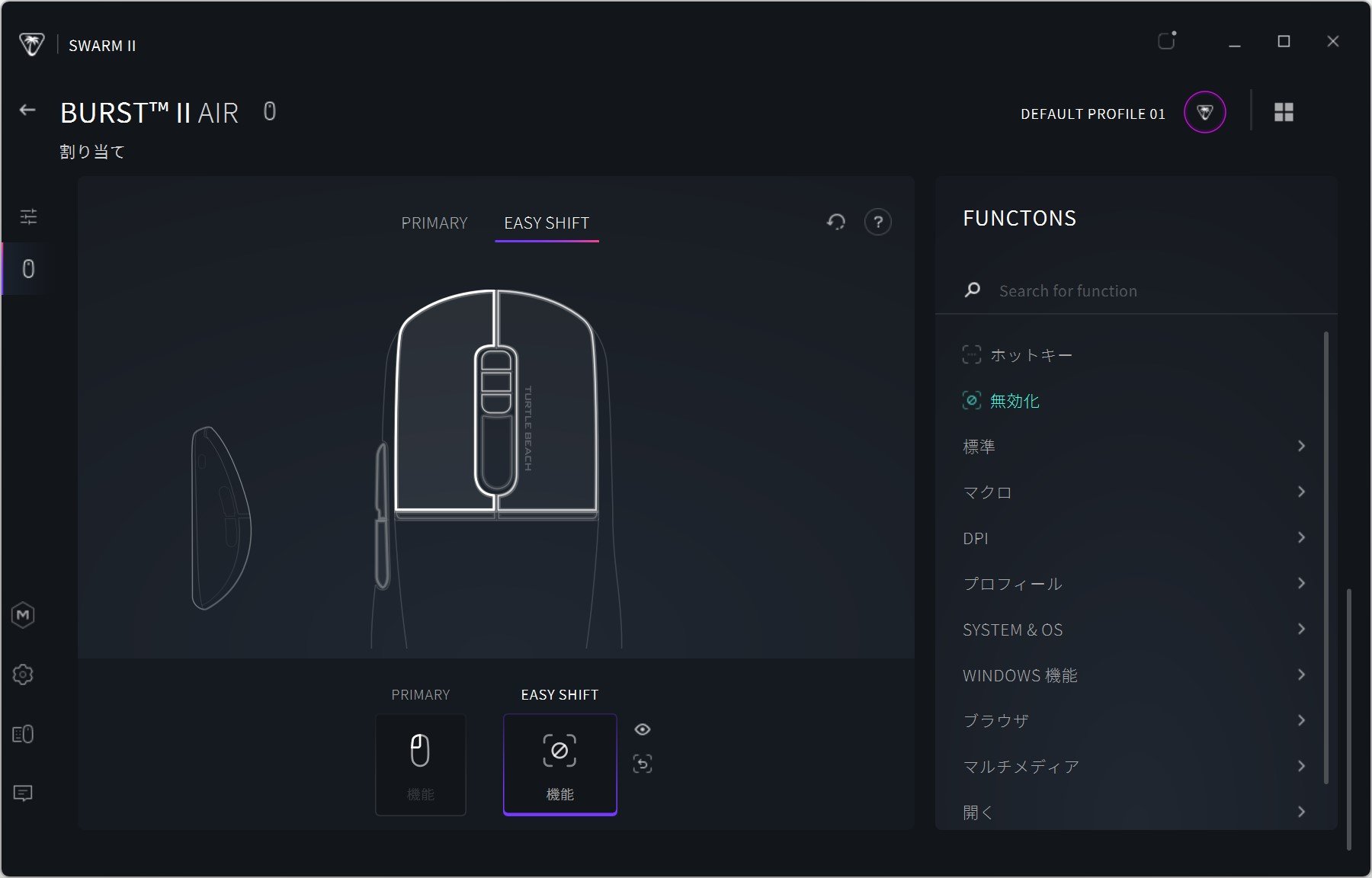
▲「EASY SHIFT」はデフォルトでは無効になっている。「EASY SHIFT」有効時に別の操作を割り当てたい時は、画面上部のEASY SHIFTをクリックしたアクティブにし、画面下部にある割り当てから任意のキーを設定しておこう
要は、ひとつのボタンにふたつのアクションを割り当てて、通常時(プライマリー)と、「EASY SHIFT」ボタンを入力している間で切り替えられるよといった機能になる。
ゲームではもちろん、デスクワーク中にも活用可能。例えばサイドボタンに「EASY SHIFT」を割り当てておき、入力中は左クリックでブラウザーの「戻る」、右クリックでブラウザーの「進む」を設定しておけば、快適にブラウジングを楽しむことができるぞ!
ラピッドトリガーやマルチ入力など多彩な項目が充実のキーボード設定
「Vulcan Ⅱ TKL Pro」は大きく分けて、アナログ機能、割り当て、イルミネーションの3つの設定が可能。設定画面の左側にあるアイコンから各設定を表示させることができる。また各種設定は通常時の挙動を意味している「PRIMARY/FN」、ゲームモードをオンにしている時の挙動を意味している「GAME MODE」、EASY SHIFT有効時の挙動を意味している「EASY SHIFT」の3つの状況それぞれ個別に設定が可能だ。
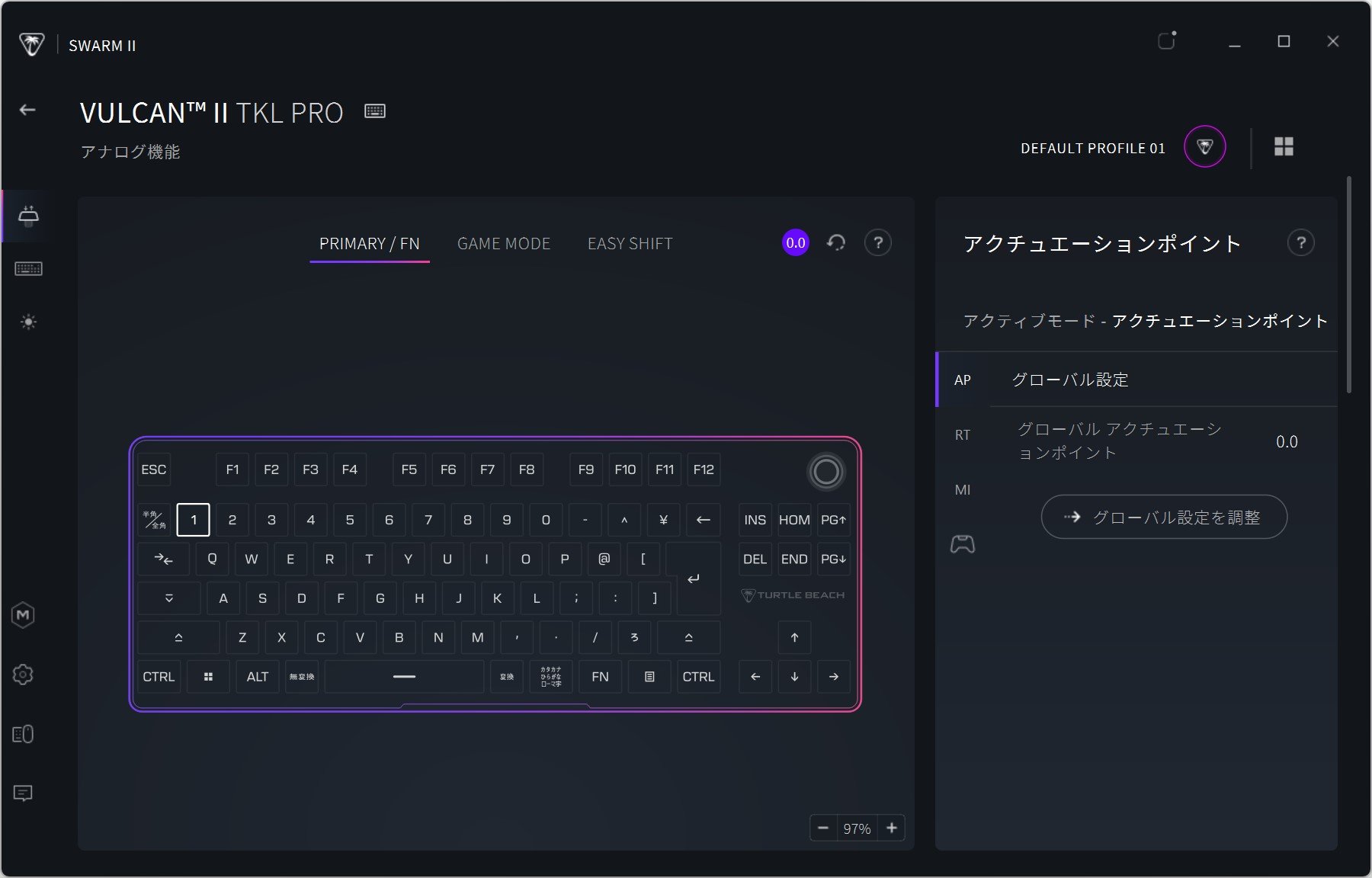
▲キーボードの設定画面。左側のアイコンから設定項目を選ぶことができる。画面中央付近には「PRIMARY/FN」「GAME MODE」、「EASY SHIFT」と状況に応じた設定画面をアクティブにできる
ゲームモードとは
ゲームモードはFNキーを入力したまま左の[Windowsキー]を入力するとアクティブになるモード。ゲームモードをオンにするとWindowsキーが無効になり、ゲーム中に急にデスクトップ画面に切り替わるのを防ぐことができる。また、「PRIMARY/FN」とは別にキーの設定ができるようになるので、ゲームモード中だけ誤作動させたくないキーを無効にすることも可能だ。

ゲームモードはFNキーを入力したまま左の[Windowsキー]を入力するとアクティブになるモード。ゲームモードをオンにするとWindowsキーが無効になり、ゲーム中に急にデスクトップ画面に切り替わるのを防ぐことができる。また、「PRIMARY/FN」とは別にキーの設定ができるようになるので、ゲームモード中だけ誤作動させたくないキーを無効にすることも可能だ。

▲ゲームモードのオンオフは左側の[Windowsキー]で確認できる。オンの時は[Windowsキー]だけがゆっくり白色に点滅する
ここからは各カテゴリーごとに設定を解説していこう。
■アナログ機能
アクチュエーションポイント、ラピッドトリガー、マルチ入力、コントローラーの設定の4種類の設定が行える。
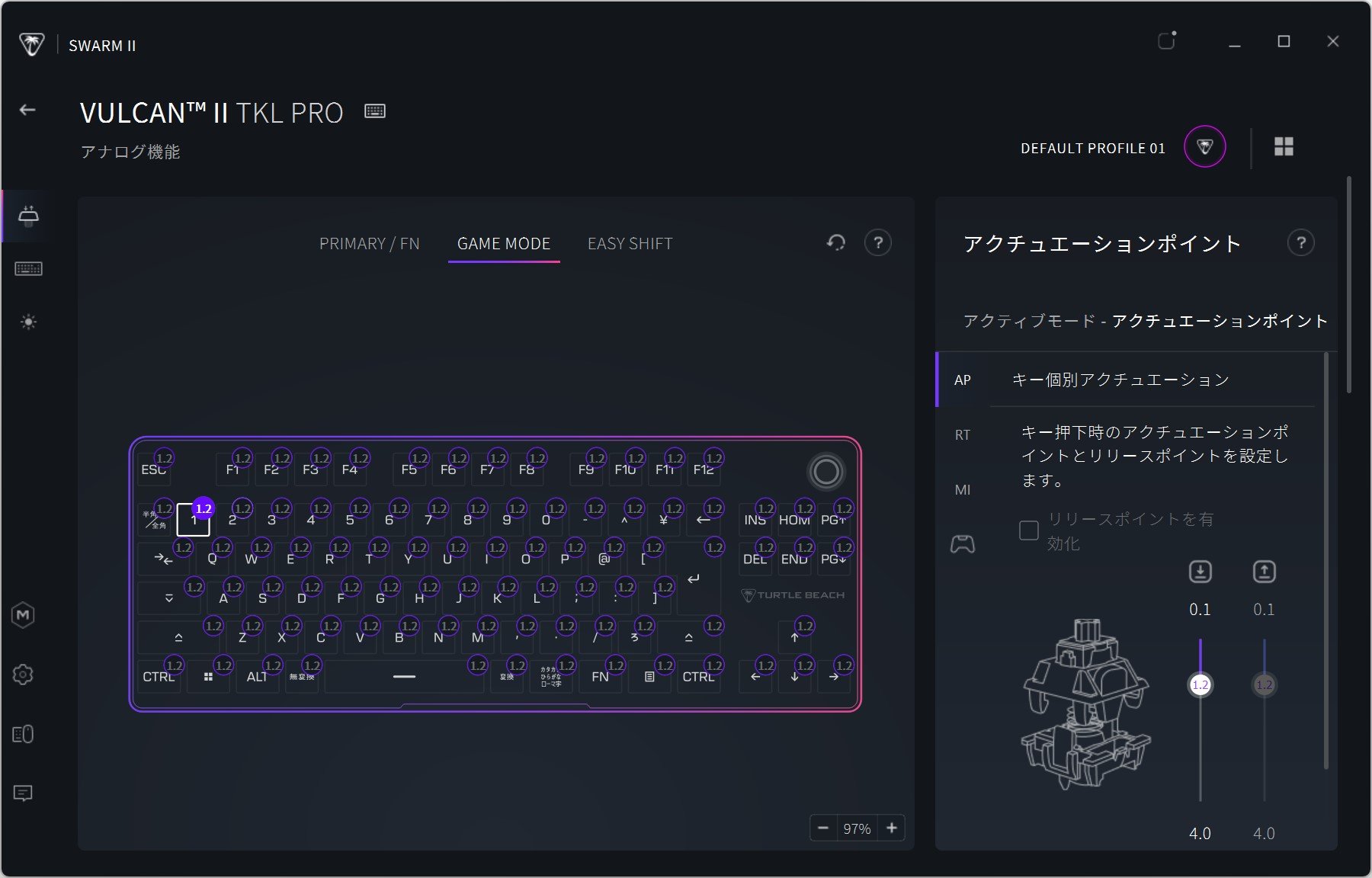
▲各機能の切り替えは右側のAP、RT、MI、コントローラーアイコンが表示されたタブで行う
なお、「PRIMARY/FN」だと個別にアクチュエーションポイントが設定できなかったり、ラピッドトリガー、マルチ入力、コントローラー機能が使えなかったりするので、細かい設定をするのであれば、「GAME MODE」で設定を行おう。その際、本体も「GAME MODE」にしておくことを忘れずに。
【アクチュエーションポイント】
アクチュエーションポイントではキーどれくらいまで押下すれば入力判定になるのかを0.1mm〜4.0mmの間で設定できる。例えば、アクチュエーションポイントを2.0mmに設定した場合、キーを2.0mmまで押し込んでいる間はキーを入力していると判定し、キーを離して2.0mm以下に到達した時点でキーの入力がなくなるといった具合だ。
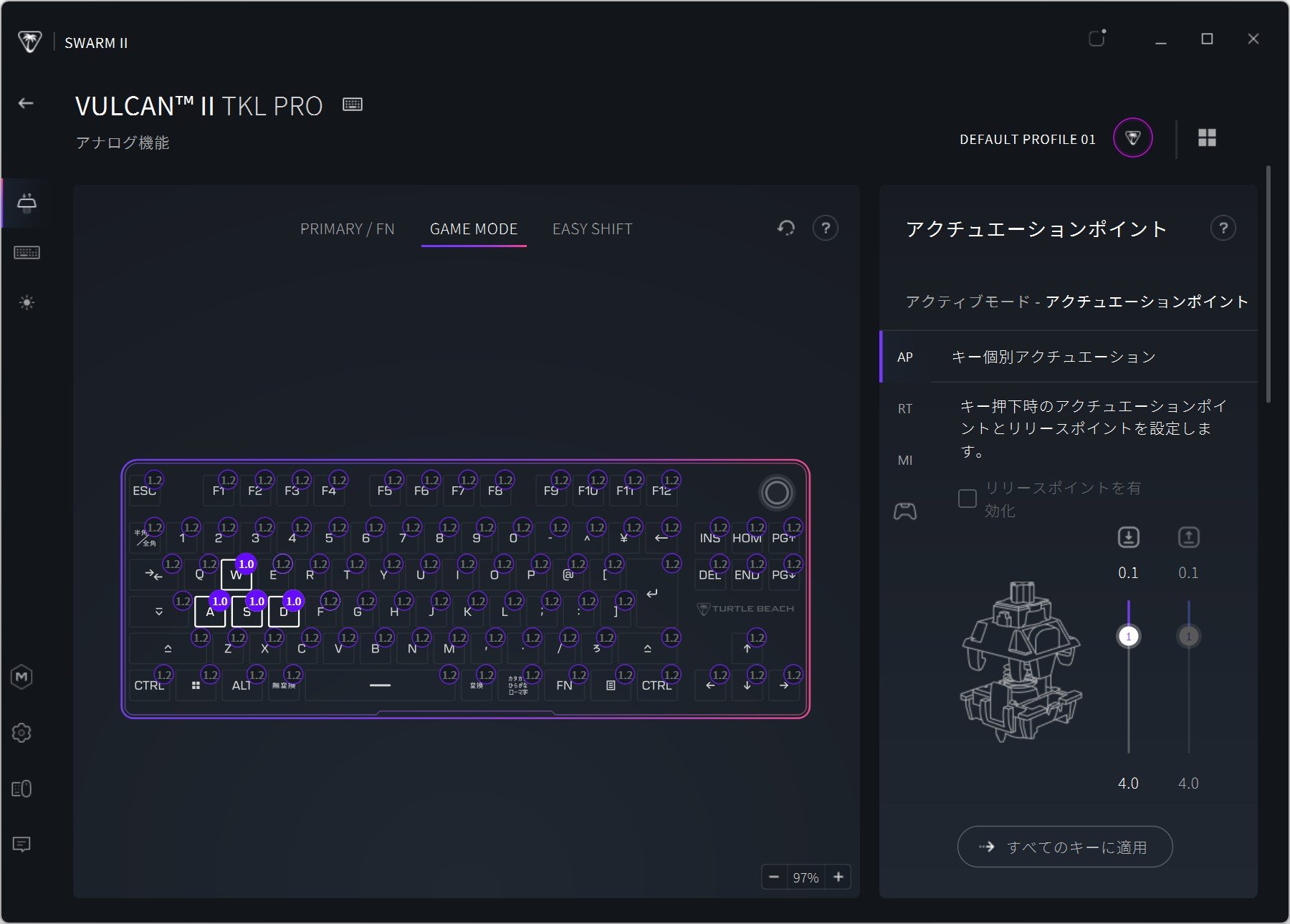
▲アクチュエーションポイントはキーごとに設定できる。一部の複数のキーだけを設定したい場合は、[ctrlキー]を入力しながら、変更したいキーをクリックしよう
また「リリースポイントを有効化」にチェックを入れると、どのタイミングでキーが無効化できるかも設定できる。例えば、アクチュエーションポイントを2.0mmにして、リリースポイントを1.0mmにした場合、キーを2.0mmまで押下すると入力判定になり、キーを離した際、1.0mmに到達するとキーの入力判定がなくなる。キーを離した瞬間にキーが無効になるのではなく、少し余韻を持たせてキーを無効にすることができるのだ。
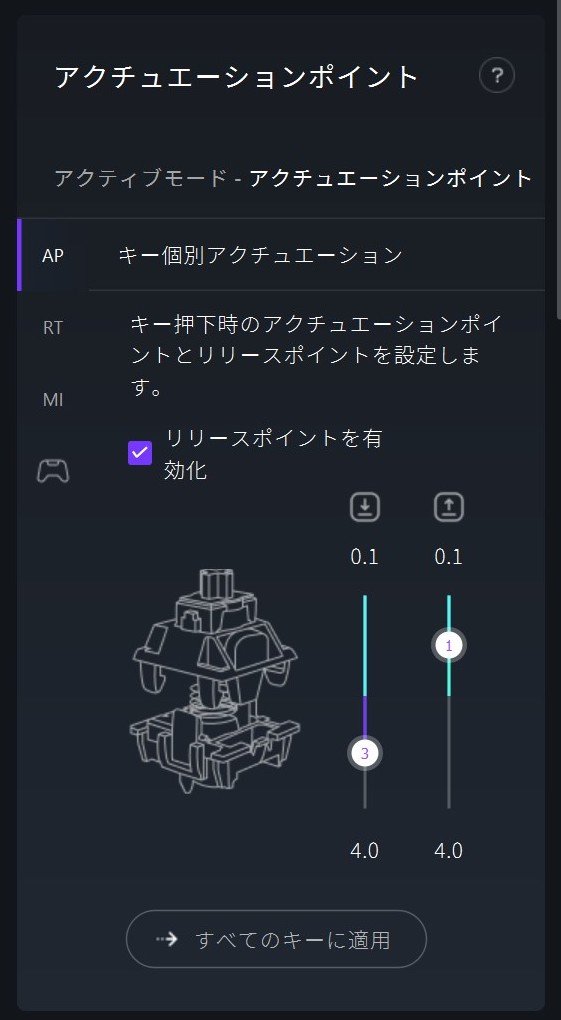
▲アクチュエーションポイントはこのスライダーで調整する。「リリースポイントを有効化」にチェックを入れると、右側のスライダーが調整可能になり、ここでリリスポイントを設定できる。調整している間も、設定中のキーをすればこのスライダーで入力判定を確認することができる
【ラピッドトリガー】
FPSゲーマー御用達ともいえる機能で、アクチュエーションポイントよりも細かく入力判定を設定できる。簡単に説明すると超素早く入力をオンオフできる設定で、現在入力しているポイントから前後何mm移動するとオンにするか、オフにするかといった設定ができるようになる。
アクチュエーションポイントでは、どこまで入力するとオンになりオフになるといった設定だった。つまり、現在どこまで入力しているかは関係なかったのに対し、ラピッドトリガーは今入力している位置から前後何mm移動したかで入力判定が行われるので、完全にキーを離していない状態から入力を再開したり、完全にキーを離しきっていないのに入力をオフにしたりできる。

▲射撃時に立ち止まらないと弾が真っすぐ飛ばない『VALORANT』では、射撃する瞬間に移動をやめるストッピングが必要不可欠。ラピッドトリガーの機能があれば、移動→停止が瞬時に行えるため、より素早くストッピングができる
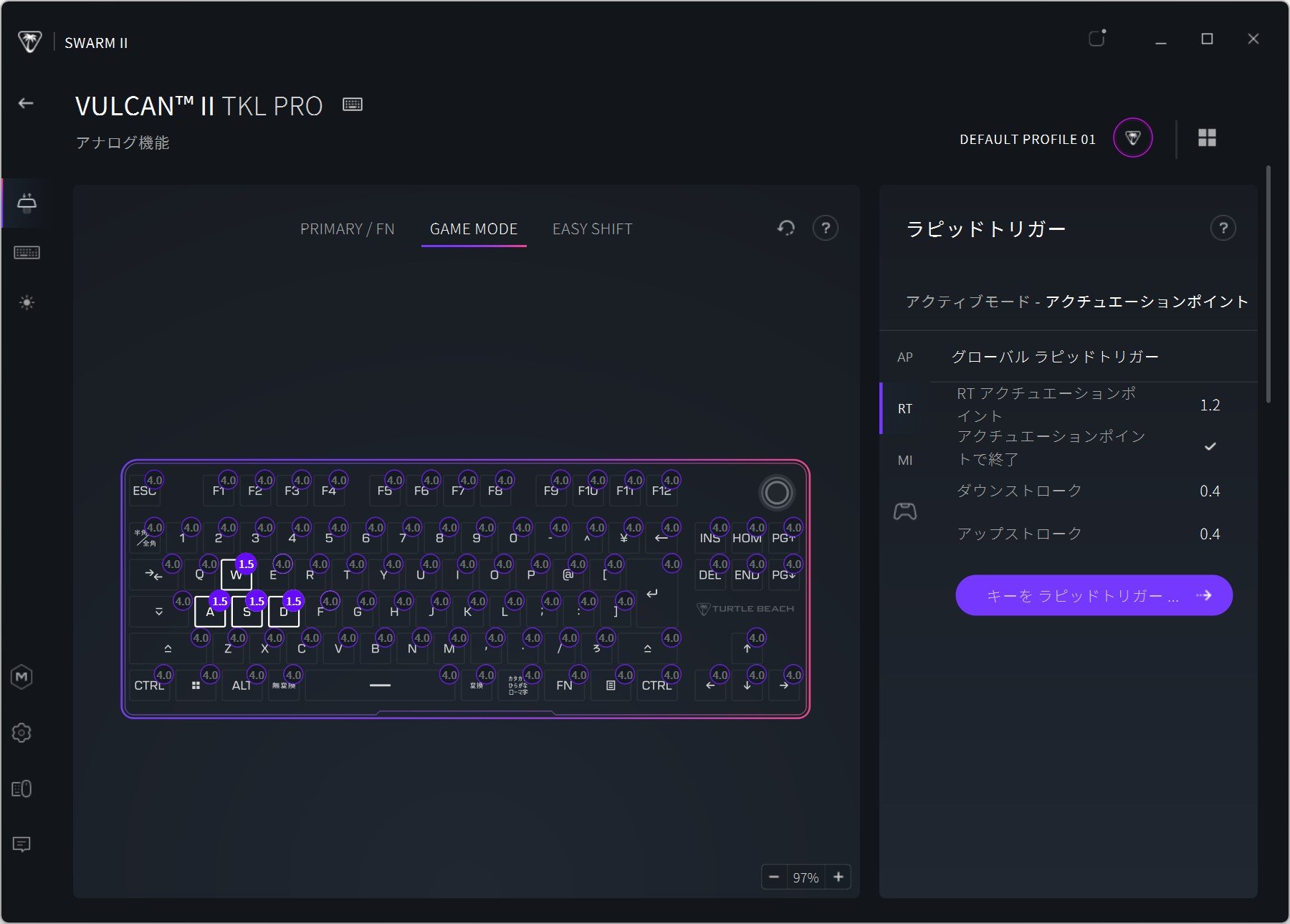
▲左側のキーボードレイアウトからラピッドトリガーを有効にしたいキーを選択し、右側にある「キーをラピッドトリガーに適用」をクリックするとラピッドトリガーが有効になる
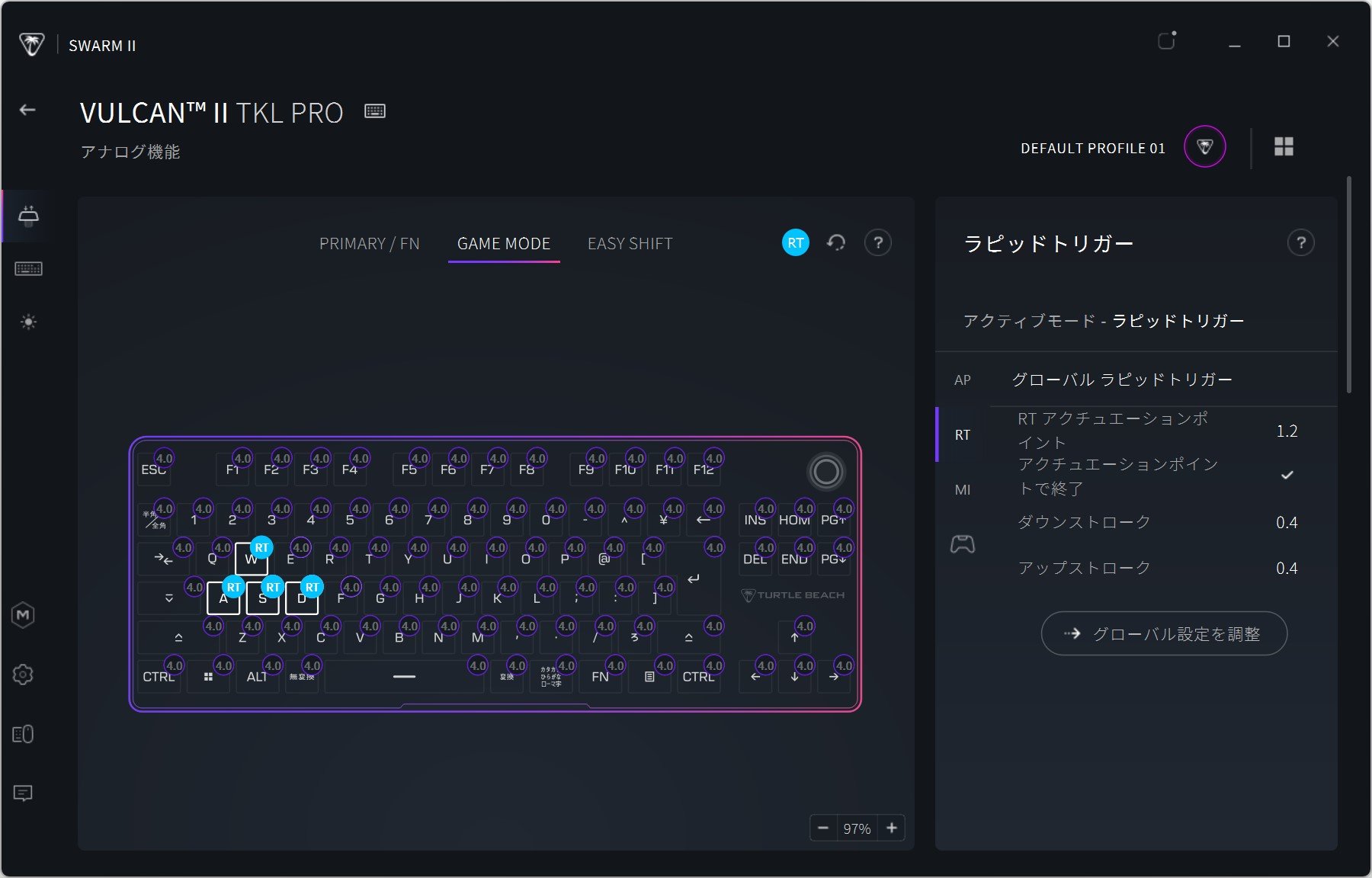
▲ラピッドトリガーが有効になっているキーは、左側のキーボードレイアウトにRTという水色アイコンが表示されるようになる。さらに「グローバル設定を調整」で細かい設定が可能だ
ラピッドトリガーが有効になったら、「グローバル設定を調整」で入力判定を調整していこう。
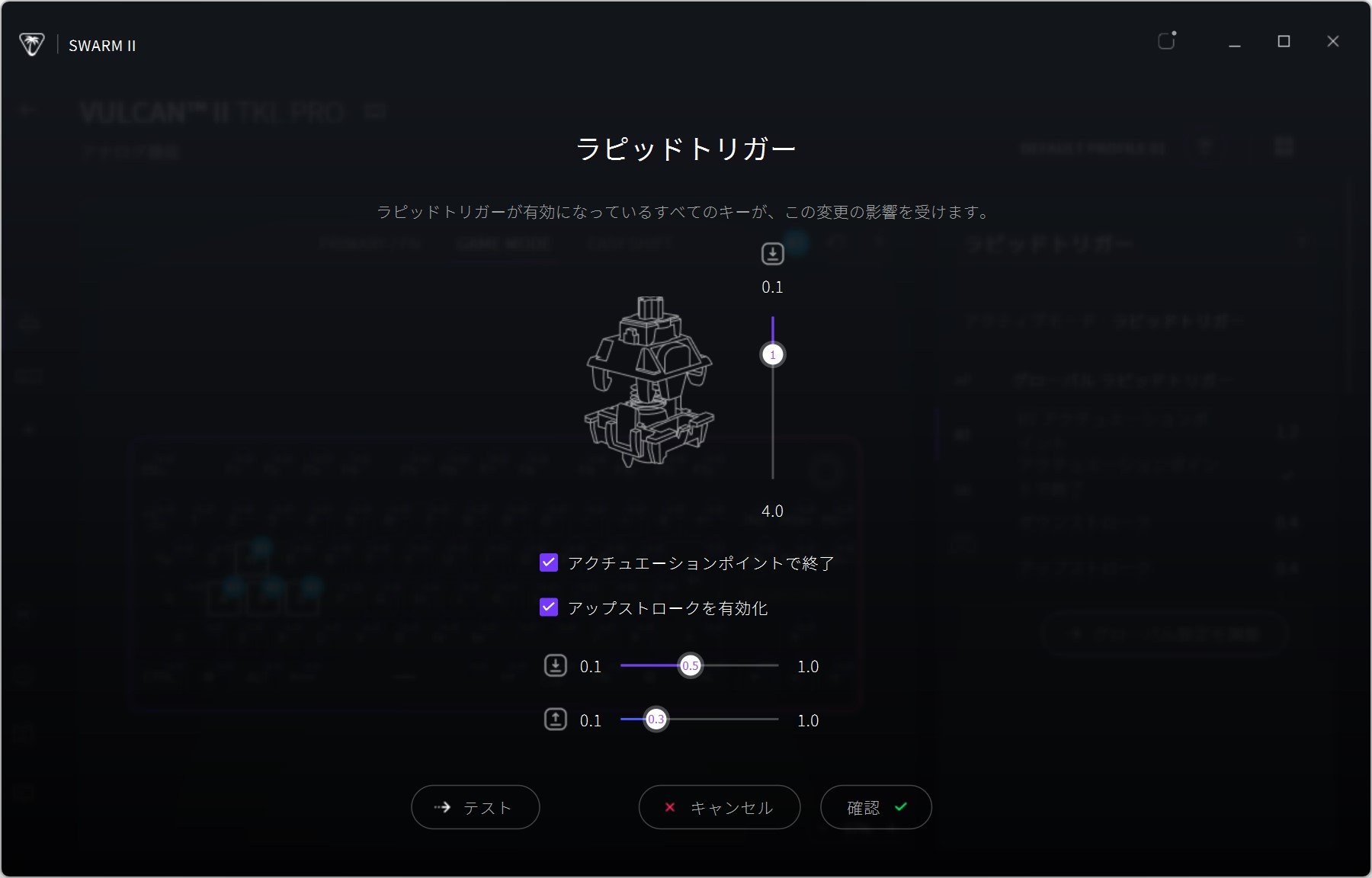
▲まずアクチュエーションポイントを設定。キーをどれだけ移動させればオフになるのかを下部のスライダーで調整する
なお、「アップストロークを有効化」にチェックを入れると、ダウンストローク(キーを押し込んだ時)と、アップストローク(キーを離した時)の個別で設定できる。また、「アクチュエーションポイントで終了」のチェックを外すと、アクチュエーションポイントを無視して、ダウンストローク、アップストロークの移動距離のみで入力のオンオフを判定させることもできる。
もちろん数値を低くすればするほどキビキビな動きにはなるが、あまり低すぎるとかえって誤作動の原因になってしまう。あまりシビアな設定にはせず、自分が制御できるギリギリの範囲に設定するといいだろう。
【マルチ入力】
マルチ入力はラピッドトリガーのように磁気スイッチの特性を生かした機能で、3つのアクチュエーションポイントで別々の操作を行うといった機能だ。浅く押し込むと入力1、中くらいまで押し込むと入力2、深く押し込むと入力3が入力されるというふうに、ひとつのキーで3種類の挙動を使い分けることができる。
この入力はキーを離した時にも影響するので、ひとつのキーに3つの入力を設定した場合。挙動は入力1→入力2→入力3→入力2→入力1という流れで入力される。例えば入力2のポイントで押しっぱなしにした場合、入力2だけが入力され続ける。
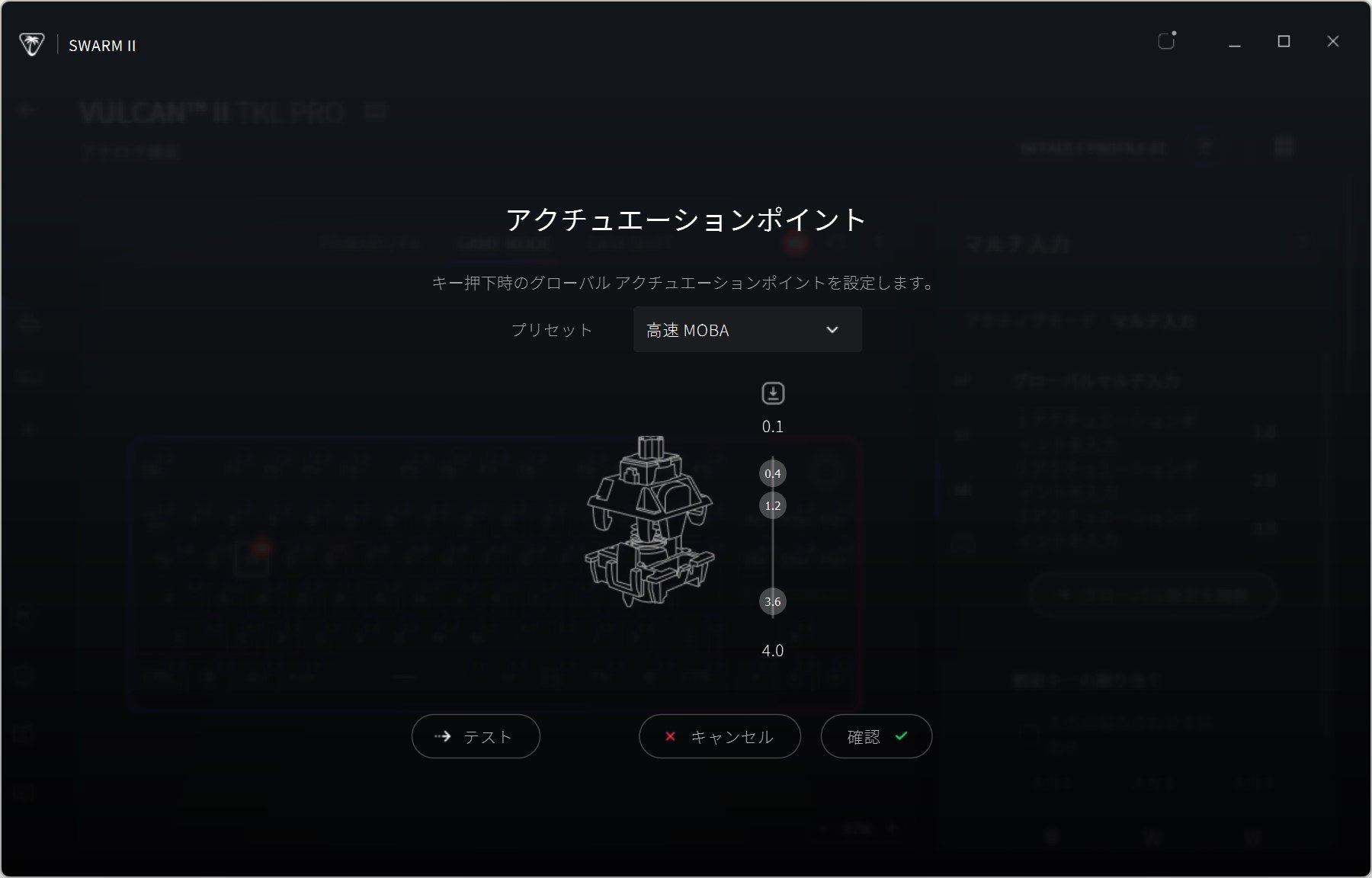
▲マルチ入力のグローバル設定でアクチュエーションポイントをプリセットから選ぶことができる。例えば「高速MOBA」にすると、入力1、入力2はすぐに入力可能で、入力3はしっかり押下しないと入力できないといった調整になる
具体的な使用例として『VALORANT』などのFPSタイトルプレー時の移動が上げられる。浅く押し込んでいる間は足音がならない歩き移動、深く押し込んだ時のみ足音がなる走り移動にというふうに、同じキーなのに移動の仕方を使い分けるのもアリ。
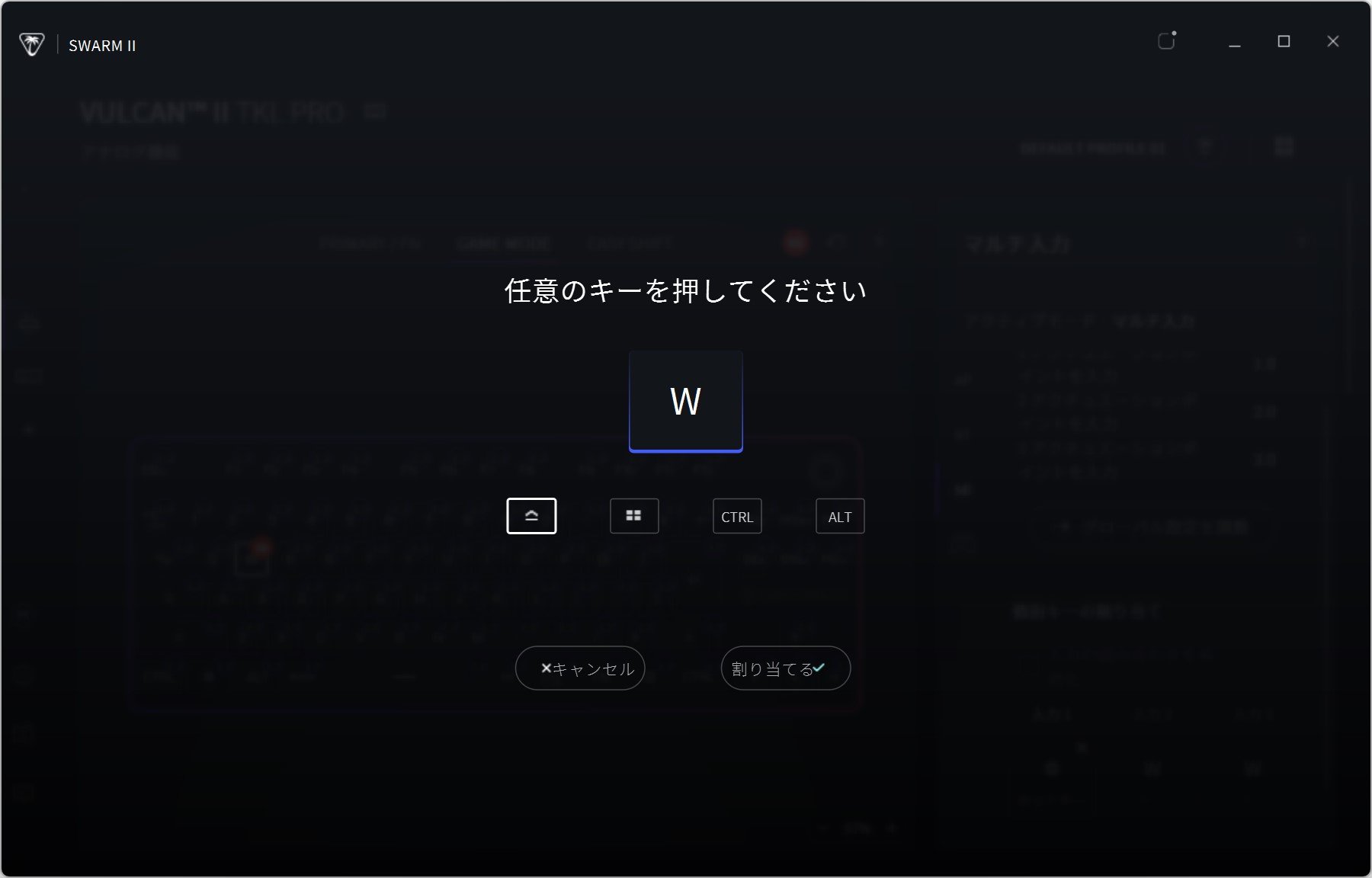
▲入力は組み合わせも可能。ワンボタンで歩けるように、ひとつ目とふたつ目は[Shiftキー]+[WASDキー]の組み合わせで登録するといい
また、リロードと別の操作を組み合わせるのもあり。例えばスコアボードやマップの表示(長押し)など、ちょっとの合間に見られればOKという操作をボタンひとつでまかなえるのはなかなか便利。
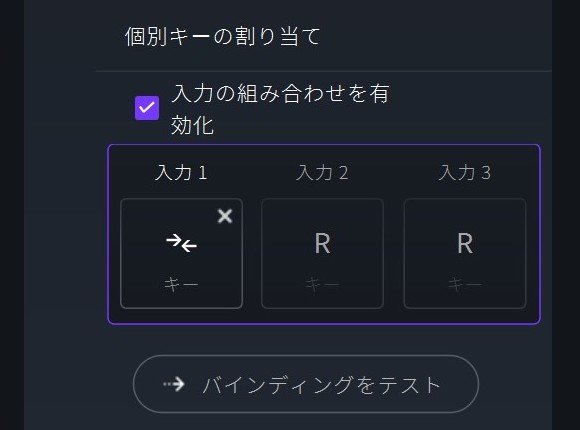
▲「入力の組み合わせを有効化」にすると、入力1、入力1+入力2、入力1+入力2+入力3というふうに、直前のキーを入力したまま次の入力へと移行するようになる。画像のように入力1を[Tabキー]、入力2と入力3を[Rキーにする]してみよう
▲リロード中はそもそも無防備なので、このわずかな時間だけスコアボードを表示して、各プレーヤーのアルティメットポイントをさっと確認する。リロードが不要な場合は、リロードせずにスコアボードだけが表示されるぞ
このように「入力の組み合わせを有効化」に設定した場合、判定されるすべての入力がされ続ける。例えば入力3のポイントで押しっぱなしにした場合、入力1、入力2、入力3のすべてが入力され続ける。斜め移動をひとつのキーですることも可能になるのだ。
しかし体感だと、3つのキーを割り当てた際の使い分けが非常にシビアだと感じた。特に真ん中のキーの判定が非常にシビアなので、操作に自身がなければひとつ目とふたつ目は同じキー設定にして、3つ目だけを別のキーにするなど、浅く押し込むか、深く押し込むかの2パターンで登録するのがベターだ。
また、アクチュエーションポイントはプリセットからしか選択することができない。自分好みのアクチュエーションポイントを設定できないのは残念ポイントだ。
【コントローラーの設定】
キーボードにゲームパッドの操作を割り当てることができる機能。キーボードでゲームパッドの操作をしたい時に活用する。
■割り当て
割り当てはその名の通り、特定のキーに任意のキーを割り当てるというもの。通常時の「PRIMARY」に、[FNキー]を入力しながら入力した際の「FN」、あとは「GAME MODE」、「EASY SHIFT」の4つの状況に応じて設定できる。
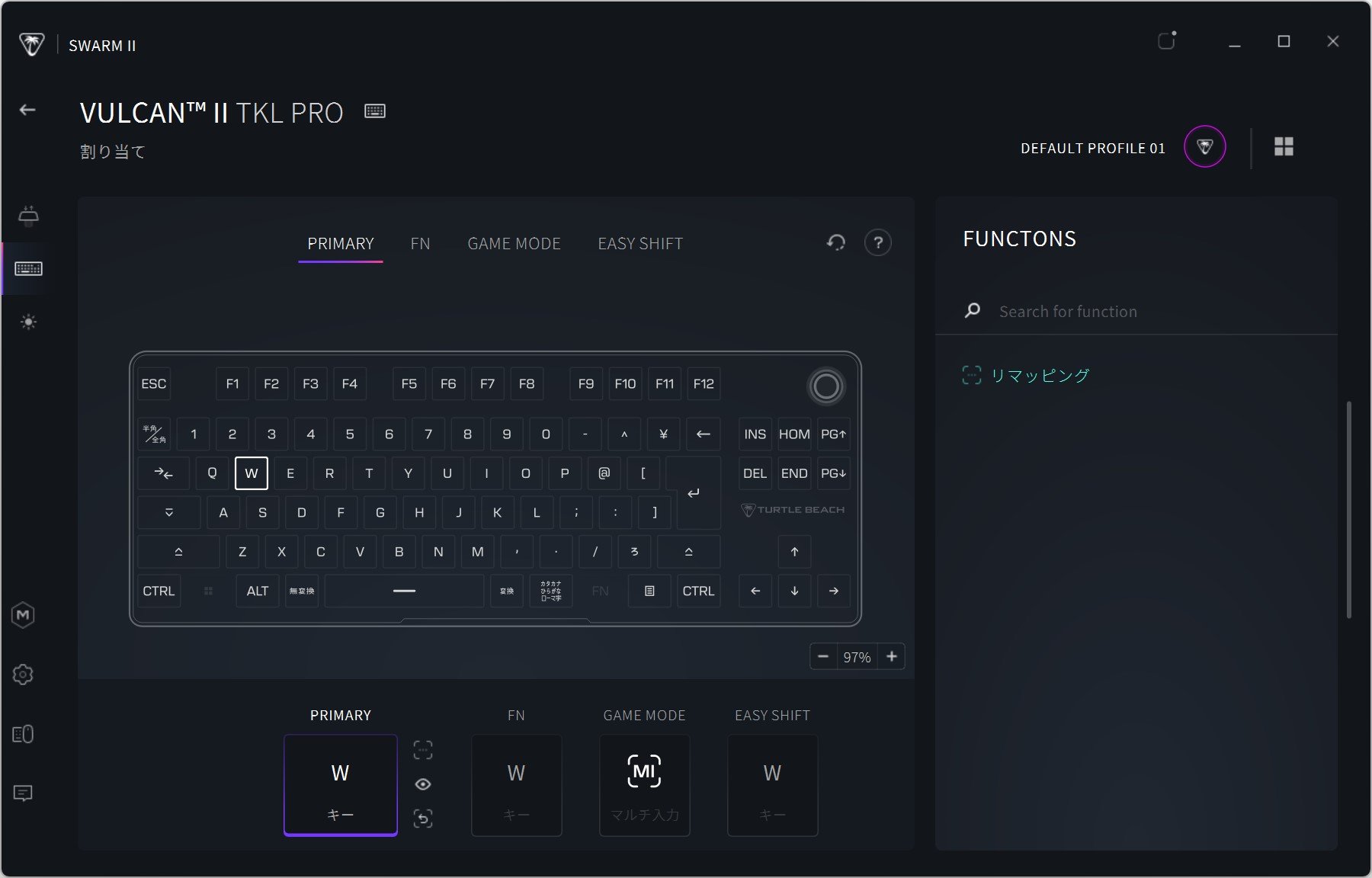
▲割り当て設定画面。よほどのことがない限り、デフォルトのキー設定を変更することはないだろう。また「アナログ機能」の「マルチ入力」を設定している場合、こちらでその設定が反映されているのかも確認できる
注目は[CapsLockキー]に割り当てられている「EASY SHIFT」の設定。「EASY SHIFT」の挙動には3つの挙動があり、入力時だけに効果がある「EASY SHIFT」に、ほかのデバイスにも影響する「EASY SHIFT すべてのデバイス」。さらに、入力で「EASY SHIFT」を切り替えられる「EASY SHIFT すべてのデバイスでロック/ロック解除」というものだ。
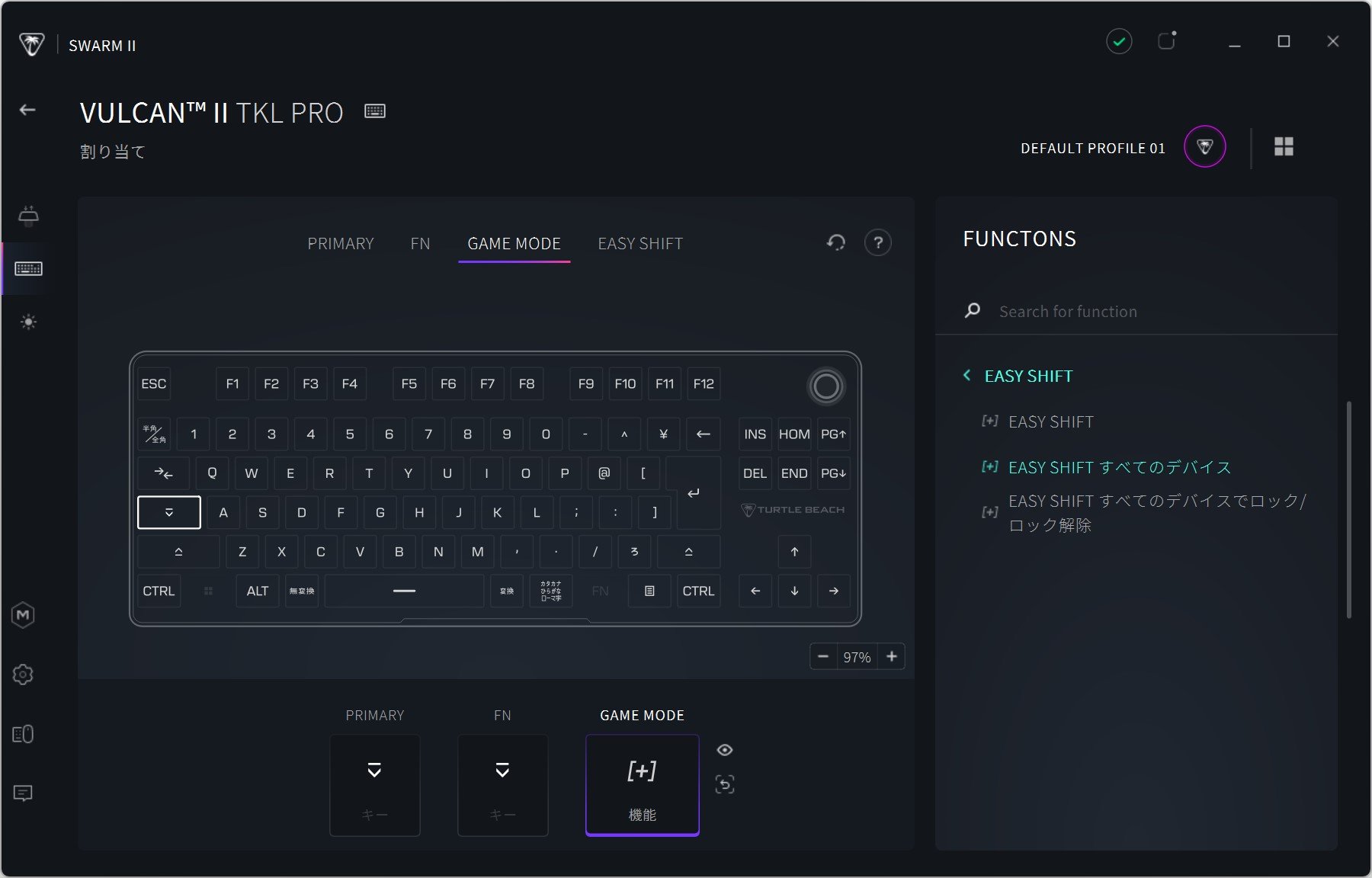
▲「EASY SHIFT」は[CapsLockキー]固定で、別のキーに割り当てることができない。また「GAME MODE」時のみに有効になる特別なキーとなっている
「EASY SHIFT すべてのデバイス」や「EASY SHIFT すべてのデバイスでロック/ロック解除」に設定すれば、マウスの「EASY SHIFT」も有効になる。もちろん逆もしかりで、マウス側でも「EASY SHIFT すべてのデバイス」の設定をすれば、キーボード側の「EASY SHIFT」も制御できるようになる。
自分の操作しやすい設定が見つかれば、かなり効果がありそうだ。
■イルミネーション
キーボードの光り方をプリセットから選んだり、自分好みのカラーに変更したりできる。もちろんオフにもできるので、お好みのカラーリングを楽しむといいだろう。
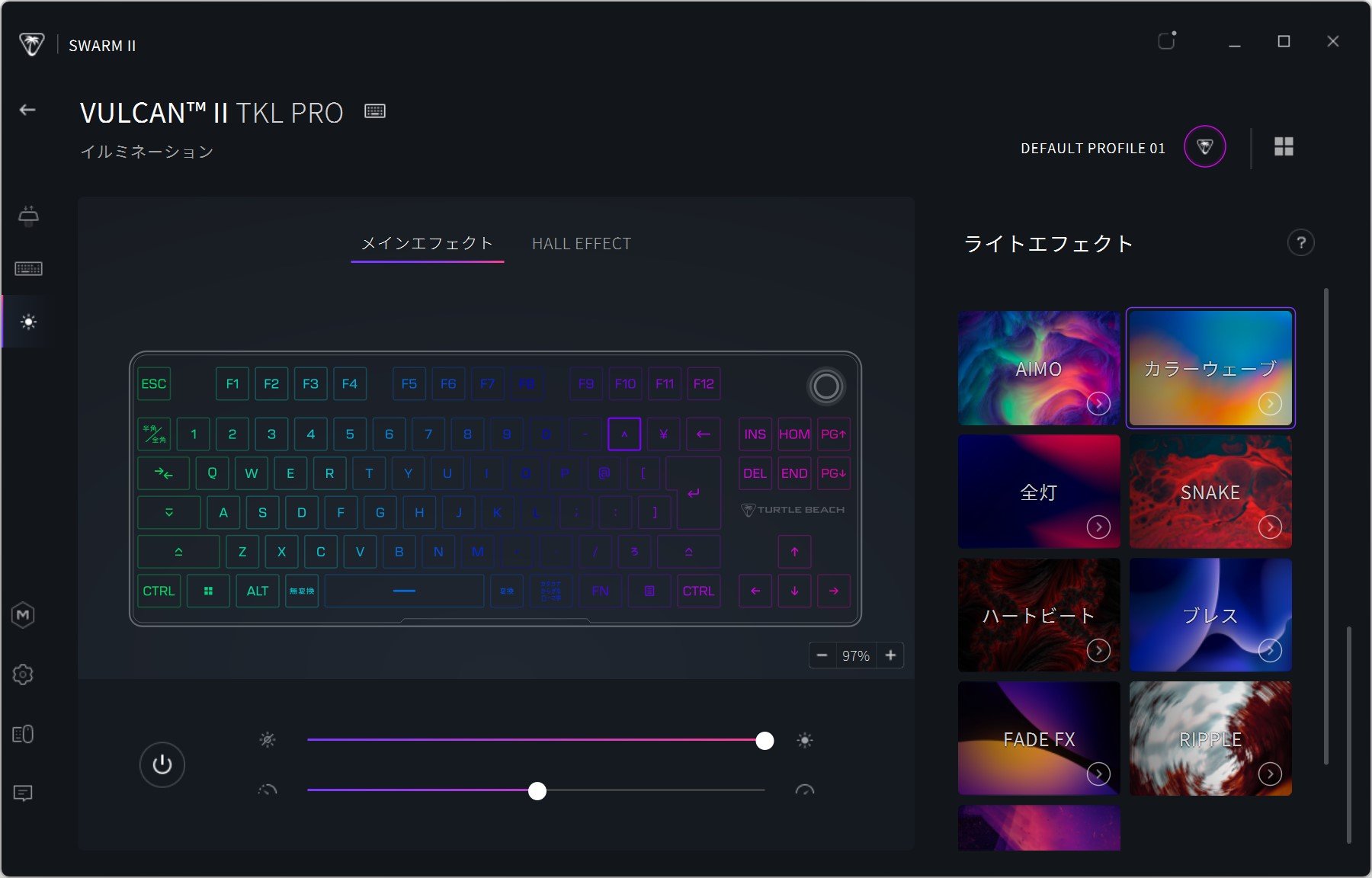
▲設定したイルミネーションは本体だけでなく、ソフトウエア上でも確認できるぞ
まとめ
Turtle Beach製ゲーミングマウス「Burst Ⅱ Air」とゲーミングキーボード「Vulcan Ⅱ TKL Pro」をレビューしてきた。eスポーツ界隈ではポーリングレート8,000Hzといった高ポーリングレートのマウスもでてきているが、1,000Hzでも十分なパフォーマンスを持っている。なんといっても軽量で持ち心地が良く、長時間使用できるのはうれしいポイント。個人的には小気味よいTITAN Optical Switchesのクリック感と、グリップテープを装着した時のがっちりグリップがお気に入り。手に吸い付く感じはエイムの安定につながる。
また「Vulcan Ⅱ TKL Pro」は、サイズ感はもちろん、ラピッドトリガー対応なのがうれしい。特に『VALORANT』のようなストッピングが必要なタイトルではラピッドトリガーはなくてはならない存在なので、まだ体験したことない人はぜひ体験してみてほしい。また、マルチ入力は面白い試みのひとつ。操作する側の器用さも要求されるが、使いこなせればゲームだけでなく、パスワード入力やコピー&ペーストなど、さまざまなアイデアが生まれてきそうな機能である。
【eSports World編集部の評価】
操作性:★★★★★
機能性:★★★★☆
デザイン性:★★★★☆
価格:★★★★☆
携帯性:★★★★★
総合評価:4.6
持ち心地抜群の「Burst Ⅱ Air」に、磁気スイッチの打鍵感が小気味よい「Vulcan Ⅱ TKL Pro」は、どちらも質実剛健なシンプルデザインが◎。
「EASY SHIFT」の連携で、マウスとキーボードで複数の操作が設定できるのは、操作が複雑なMMO RPGやPCゲームでも重宝しそうな機能だ。なお、専用ソフトウエア「Swarm II」がMac非対応だが、イルミネーションをのぞく設定は内蔵メモリーに記録されているようで、Macでも同様の挙動が確認された。
操作性:★★★★★
機能性:★★★★☆
デザイン性:★★★★☆
価格:★★★★☆
携帯性:★★★★★
総合評価:4.6
持ち心地抜群の「Burst Ⅱ Air」に、磁気スイッチの打鍵感が小気味よい「Vulcan Ⅱ TKL Pro」は、どちらも質実剛健なシンプルデザインが◎。
「EASY SHIFT」の連携で、マウスとキーボードで複数の操作が設定できるのは、操作が複雑なMMO RPGやPCゲームでも重宝しそうな機能だ。なお、専用ソフトウエア「Swarm II」がMac非対応だが、イルミネーションをのぞく設定は内蔵メモリーに記録されているようで、Macでも同様の挙動が確認された。
Burst II Air:
https://www.amazon.co.jp/dp/B0D1CRTJ8J?th=1
Vulcan II TKL Pro:
https://www.amazon.co.jp/dp/B0D41Q7FDR
【特集】深遠なるゲーミングデバイスの世界
- 【特集】深遠なるゲーミングデバイスの世界:eスポーツに必須! コントローラー編
- 【特集】深遠なるゲーミングデバイスの世界:アケコン編第1弾「HORI ファイティングエッジ刃 for PlayStation®4 / PC」を紐解く!【レビュー】
- 【特集】深遠なるゲーミングデバイスの世界:アケコン編第2弾「Hit Box Arcade製 hitBOX」を紐解く!【レビュー】
- 【特集】深遠なるゲーミングデバイスの世界:アケコン編第3弾「SANWA STANDARD ARCADE STICK for PS4 MoNo」を紐解く!【レビュー】
- 【特集】深遠なるゲーミングデバイスの世界:アケコン編第4弾「Razer Panthera EVO」を紐解く!【レビュー】
- 【レビュー】キャプチャー環境は持ち運ぶ時代に!4k60fpsのHDR映像が録画可能なElgato製キャプチャーデバイス「Elgato 4K60 S+」を使ってみた
- 【レビュー】こだわりのマイクでワンランク上のゲーミング環境を!ハイレゾ出力可能なElgato製コンデンサーマイク「WAVE:1/WAVE:3」
- 「遊び心を忘れず、ユーザーさんに寄り添っていきたい」セイミツ工業株式会社40周年の軌跡【セイミツ工業株式会社 インタビュー】
- 「よりよい製品を より安く より早く」お客様に安心・安全な製品をお届けしたい【株式会社HORI インタビュー】
- 高リフレッシュレートでコスパ高!質実剛健なゲーミングモニター【TUF GAMING VG259QR レビュー】
- そのパワーはデスクトップを超える!4K+120Hzの超高性能ラップトップ【ROG ZEPHYRUS S17 GX703HS レビュー】
- 多ボタンで軽量!勝てる多機能ゲーミングマウス【SteelSeries RIVAL 5 レビュー】
- 【FACECAM レビュー】手軽に使えて高画質!カスタマイズで最大のポテンシャルが引き出せるElgato製ウェブカメラ「FACECAM」
- eスポーツプロプレイヤーが監修!抜群の操作性が勝利へと導く【SteelSeries Prime+ レビュー】
- 【一台何役?】マイクにカメラにタブレットに——工夫次第で使い方は無限大!Elgato製マイクアーム「WAVE MIC ARM/WAVE MIC ARM LP」を徹底レビュー!
- 【レビュー】デスク環境が自分好みにカスタマイズできる「Elgato MULTI MOUNT システム」
- 「ゲーマーの眼の過酷な環境を何とかしたい!」から生まれたゲーミンググラスeSAS【トータルビューティー株式会社 インタビュー】
- 【レビュー】驚きの低遅延と高リフレッシュレートでパススルー+録画ができるキャプチャーデバイス「Elgato HD60 X」
- 【レビュー】デスクトップをハックする!「Yeelight」で自分好みの彩りを構築しよう!
- 【レビュー】1台何役?アプリ起動や遠隔操作、配信のオトモなどに最適な多機能ランチャー「STREAM DECK」シリーズ
- 【レビュー】背面パドル付きで約1万円!有線無線接続可能なXbox ライセンス取得のゲーミングパッド「Recon Cloud」
- Elgato STREAM DECK +:ダイヤルとタッチディスプレイ搭載の新感覚ランチャーガジェットを徹底レビュー!
- 【レビュー】温かみのあるサウンドはストリーマーやAMSRにもおすすめ!ノイズ除去機能搭載の配信用ダイナミックマイクElgato WAVE DX
- 【レビュー】じゃじゃ馬だけど可能性は無限大!左手デバイスの新星Loupedeck Live S/Loupedeck CT
- 【レビュー】強力なノイキャンで没入感万歳「Turtle Beach Stealth Pro」
- 【ROG Harpe Ace Aim Lab Editionレビュー】「AIM LAB」とのコラボ機能はeスポーツ上達にどう役立つ?
- 【レビュー】仕事に最適なモバイルモニター「GeChic On-Lap M152H」でゲーム環境を超快適に!
- 【レビュー】軽いは正義!超軽量で驚くほどなめらかな操作を実現した——Gen.G監修ROCCAT Pure Air & Pure SEL
- 【レビュー】万能ポータブルゲーミングPC「ROG Ally」で、eスポーツはどこまでできる?
- 【レビュー】有線 or 無線で選んでいい? ROGの最新ゲームパッド「ROG Raikiri Pro&Raikiri」2モデルを徹底比較
- 【レビュー】欲しい機能が全部入り!——ドリフト対策に加えマイクロスイッチボタン採用、液晶ディスプレーで各種設定やSNS通知機能など自由にカスタマイズができるXbox ライセンス取得のゲーミングパッド「Stealth Ultra」
- 【レビュー】キーボードとマウスの合わせ技!——低遅延でグリップ力のある「Burst Ⅱ Air」とラピッドトリガー搭載の「Vulcan Ⅱ TKL Pro」
- 【レビュー】Stream Deck +がパワーアップ!——マイクを接続したりUSBハブになったりと、用途に合わせて選べるアタッチメントが超便利
- 【北斗の拳 ラオウ&サウザーモデル レビュー】 AKRacingが拳王・聖帝の玉座を作ったらすごすぎた
- 【レビュー】白くて安くてパワフル!——配信や動画投稿が気軽に楽しめるElgato Neoシリーズ
- 【Victrix PRO KO レビュー】ガバッと開いて内部にアクセス!——最大4つのボタンを増やせるCHERRY MXスイッチ採用の画期的なレバーレスコントローラー
- 【Victrix Gambit Primeレビュー】安くて速くて多機能!——交換パーツで自分仕様に激変できる新感覚のゲーミングゲームパッドを紐解く
- 【Turtle Beach Stealth Pivotレビュー】クルッと回転して6ボタン配列に!——ボタンレイアウトが瞬時に変わるギミックでレトロゲームも楽しめちゃう!
- 【レビュー】スティック故障の不安にサヨナラ——Victrix PRO BFGにドリフト防止+精度向上が付加される「ホールエフェクトモジュールパック」が便利!
- 【レビュー】多ボタンマウスはゲーム以外でも大活躍!——親指ボタンやEasy Shift機能でカスタマイズは無限大なTurtle Beach「Kone II/Kone II Air」を紐解く
 eSports World の
eSports World の Discord をフォローしよう
 SALE
SALE
 大会
大会
 チーム
チーム
 他にも...?
他にも
他にも...?
他にも