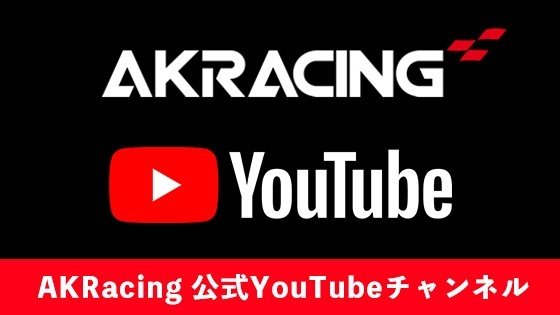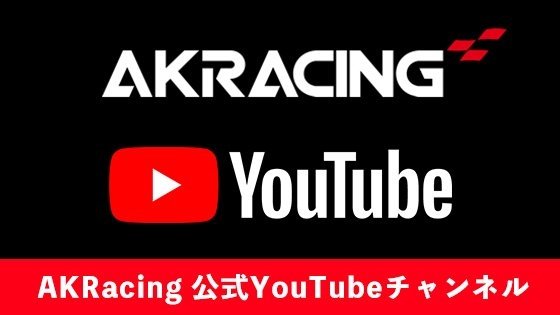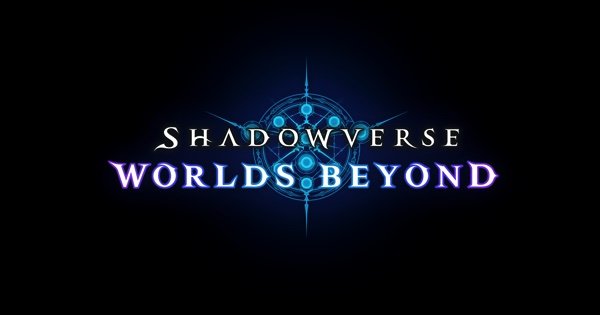【特集】深遠なるゲーミングデバイスの世界
【Victrix PRO KO レビュー】ガバッと開いて内部にアクセス!——最大4つのボタンを増やせるCHERRY MXスイッチ採用の画期的なレバーレスコントローラー

hitBOXを皮切りに格闘ゲーム界隈でめきめきと頭角を現しているレバーレスコントローラー。さまざまなメーカーから発売されている中、高級アケコン「PRO FS」と共に彗星のごとく日本上陸したVictrixから、ユーザーの欲しいを追求した、まったく新しいレバーレスコントローラー「PRO KO」が発売された。
第一の特徴がボタンを追加できるという点。『ストリートファイター6』のドライブシステムの登場から、ボタンの同時押し入力をより直感的に入力できるよう、ボタンのレイアウトをカスタマイズするユーザーが増えてきた。
中には既存のアケコンに穴を開けてボタンを追加するといった荒技で追加するユーザーもいるほど重要視されているこのカスタマイズをデフォルトで実現したのが「PRO KO」なのだ。
そんな「PRO KO」を徹底レビューしていこう。なお「PRO KO」はPlayStation公式ライセンスモデルと、Xbox公式ライセンスモデルの2モデルがあり、今回はXbox公式ライセンスモデルのレビューとなる。
まずは本体の外観から。同メーカーのアケコン「Victrix Pro FS」を彷彿とさせるアルミニウムボディーを採用。それでいて持ち運びしやすい薄型モデルになっているのが特徴だ。


また本体上部にはLSB、RSBといったスティック押し込みボタンや、Xboxボタンなど標準コントローラーのボタンはすべて配置されているのもうれしいポイント。


また地味だけどユーザビリティーが考えられていると感じたのがUSBケーブルの接続部分だ。USB Type-Cは表裏がなく、引っかかりが少ないため、ケーブルが抜けやすいという特徴がある。そんな特徴をカバーするのがコネクター部分のロック機構。


不意に落下したりケーブルに足を引っかけたりしてケーブルが抜けてしまうのをカバーしつつ、本体コネクターの破損もカバーできるという合わせ技は、オフライン大会など普段とは違った環境でのプレーで役立ちそうだ。
「PRO KO」の醍醐味のひとつが内部アクセスの容易さがあげられる。天板は本体とマグネットで固定されていて、背面にある4つのロックを外せば簡単に外すことができる。



追加できるボタンの位置は左側に1カ所、下側に3カ所の計4カ所。キャップを外して予備のボタンを取り付けることができる。なお、追加できるボタンはすべて24φサイズとなっている。





なお、追加した際に取り外したボタンカバーは別の場所に使うこともできる。例えばLBやLTといった右側のボタンは使わないのならば、そちらのボタンを外してカバーを取り付けるといいだろう。ちなみに、追加したボタンは後述するマッピング機能で任意のボタンに割り当てることができる。


ちなみに、基板部分の軸は5ピンに対応。CHERRY MX互換の3ピンスイッチだけでなく、5ピンのスイッチにも換装可能。さらに、ボタンカバーはBOXスイッチにも対応しているので、KailhやAKKOといったさまざまなキースイッチに換装できるのは地味にすごい。


というふうに、基本的にアケコンやレバーレスコントローラーのカスタマイズをするとなると結構大変なのだが、「PRO KO」はとにかく簡単。内部アクセスも容易でボタンの換装も楽チン。ただし、完全独自規格になっているため、三和やセイミツといった既存のボタンに換装することはできない。ここは好みが分かれるポイントともいえる。
百聞は一見にしかずということで、まずは打鍵音を動画で確認してもらおう。
個人的には反響音も少なく一般的なアケコンのボタンよりは静かに感じた。ただし、上キーに相当する30φの部分は若干音も大きめで高め。静音モデルではないので、その辺は妥協しなければならないポイントだ。
ボタンの戻りは快適で打鍵感は非常に快適だ。やはり流行のキースイッチを導入していることもあってレスポンスも申し分なく、Hidusbfで調べみると4msとやや高めだが実際のプレーには大きく影響しなかった。(参考:Xbox Elite 2は有線接続で2〜4ms)
一方で、ボタンボディが盛り上がっているため、手を滑らせて入力する「こすり入力」をする際は引っかかりを感じるユーザーもいるのではないだろうか。三和製のボタンのような滑らかさはないため、ざっと手を滑らせて複数のボタンを入力するといった入力方法には不向きかもしれない。とはいえ、最近のタイトルではこすり入力を必要とするものも少なくなってきているのでさほど影響はなさそうだ。


この辺は実際にプレーするタイトルや個人差によって賛否が分かれるだろう。個人的には引っかかりは気になるけど、操作に影響はないというイメージだ。
ここからは「PRO KO」に搭載されている各種設定を紹介していこう。公式の大会など競技シーンで活用するならマッピング機能やSOCDクリーニング機能はしっかりと覚えておこう。
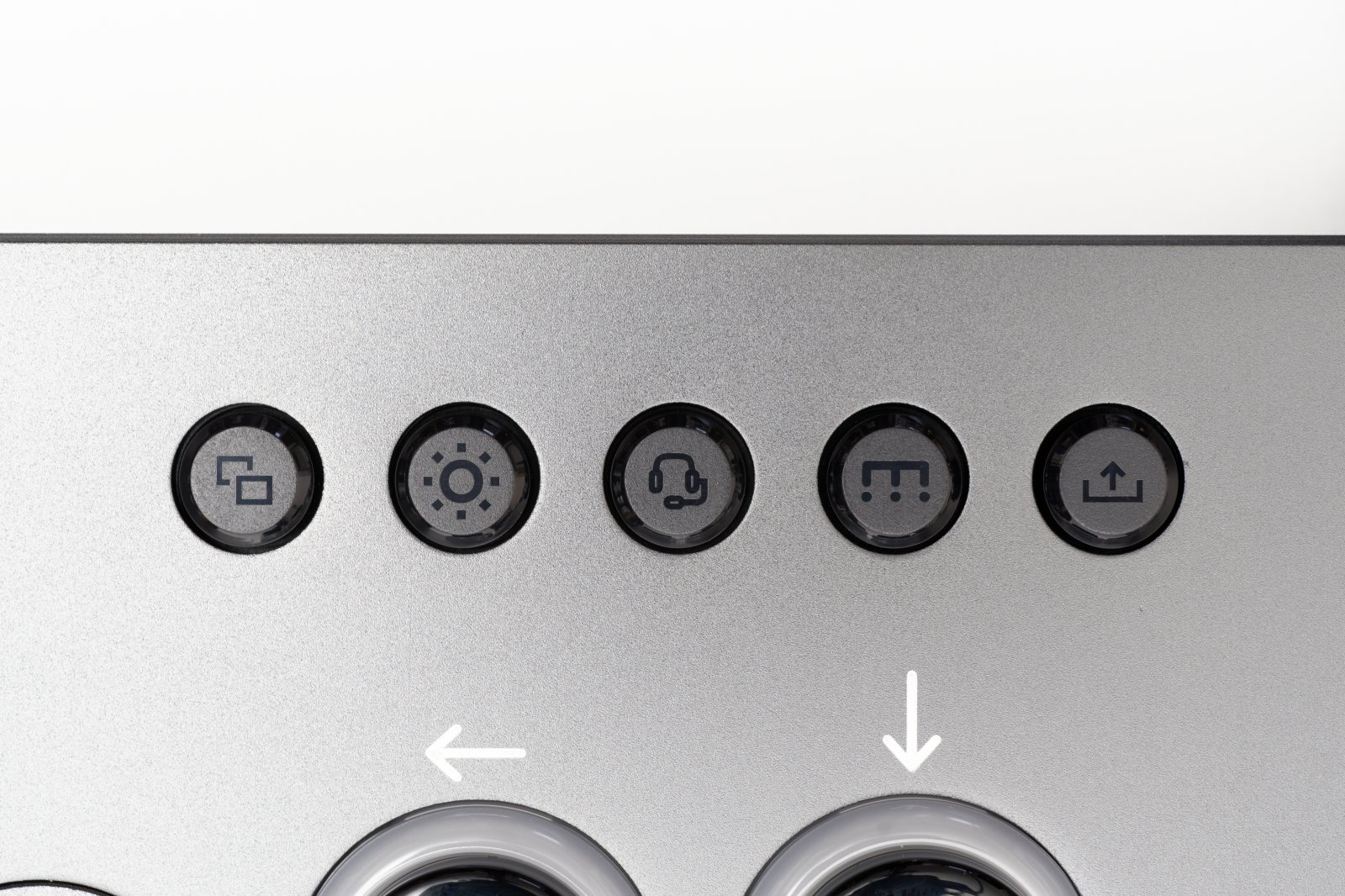
なお、PCで設定を変更する際、シェアボタンを押すとGame Barが起動してしまう。Windows 11の設定→ゲーム→Game Barから「コントローラがGame Barを開くことを許可する」をオフにしておくといいだろう。
マッピング機能は追加できる4つのボタンと、LSB、RSBボタンを任意のボタンに変更できる機能だ。ボタンを追加した際は、このマッピング機能でお好みのボタンに割り当てるといいだろう。ただし、「カプコンプロツアー」といった公式の競技シーンに出場する際は、同じ入力を複数カ所に登録するのはルール違反となってしまうため、レイアウトには注意したい。
マッピングの仕方は非常にシンプルで、機能ボタンを押しながらマッピングしたいボタンを入力。その後、割り当てたいボタンを入力すればOKだ。設定が成功するとマッピングしたボタンが激しく白色に点滅する。

なお、追加できる4つのボタンのみボタンを無効化することができる。やり方は簡単で、機能ボタンを押しながら無効化したいボタンを2連射すればOK。こちらも設定が成功するとマッピングしたボタンが激しく白色に点滅する。ちなみにこの操作をすると、LSBやRSBボタンのマッピングがリセットされる。
SOCDとはSimultaneous Opposite Cardinal Directionの略で、左右や上下といった相反する方向キーを同時入力することを示している。「PRO KO」にはふたつのSOCDモードがあり、デフォルトで設定されているのがニュートラル設定だ。これは上下や左右が同時に入力された際、入力がリセットされニュートラル判定になるという意味だ。
もうひとつのモードは上優先モードで、上下が同時に入力された際、上方向が優先されるというものだ。機能ボタンを押したまま、シェアボタンを1回入力するとSOCDモードを切り替えることができる。

こちらも大会のレギュレーションによっては上優先モードが禁止されていることがあるため、基本はデフォルトのニュートラル設定にしておくことを推奨する。なお、上優先モードにすればガイルのようなコマンドが溜めキャラの必殺技が非常に簡単に出せるようになる。例えば、↓溜め↑+キックというコマンドの「サマーソルトキック」は、上優先モードだと↓ボタンを入力したまま、上ボタン+キックボタンで出すことができる。ニュートラル設定の場合は、上ボタン+キックボタンを入力する際、↓ボタンを放さなければならない。
方向ボタンの入力を変更できる。デフォルトでは方向ボタンは方向キーに設定されているが、左のアナログスティックや右のアナログスティックとして機能させることができる。機能ボタンを押しながら、左、右、下ボタンのいずれかのボタンを1回入力すれば変更できる。

対応は以下の通り。
機能ボタン+下ボタン(青点滅):方向キー
機能ボタン+左ボタン(緑点滅):左スティック
機能ボタン+右ボタン(赤点滅):右スティック
照明ボタンを押下すると、ボタンのLEDの表示方法を変更することができる。照明ボタンを入力するたびに、常時点灯→ゆっくり点滅→カラフルに点灯→オフの順に切り替わる。
また、常時点灯やゆっくり点滅を設定している時のみ、照明ボタンを押しながら左右のボタンでLEDの色を変更できる。

LEDの色の変更できるのはうれしいが、選べるカラーに限りがありホワイトにはならなかった。また輝度の変更もできない。
本体左側にある3.5mmヘッドセットジャックにヘッドセットを接続している場合、オーディオボタンを入力したまま、上下のボタンでボリュームを変更できる。また、左右のボタンでゲーム音とチャット音のバランスが調整可能だ。
変更しても特にボタンの色などは変わらない。最大値まで達するとピコンという音でアナウンスしてくれる。
ちなみに上記のすべての設定をリセットしたい場合は、ビューボタン、機能ボタンに加え、本体右上にあるメニューボタンを同時に入力する。LEDが7色に点滅したあと変更内容がすべてリセットされるぞ。
また、これらの設定はPCアプリ「Victrix Control Hub」上でも変更できる。ファームウェアのアップデートができたり、ボタンごとにLEDのカラーを変更したり輝度を変更したりと、より柔軟なカスタマイズが可能になる。
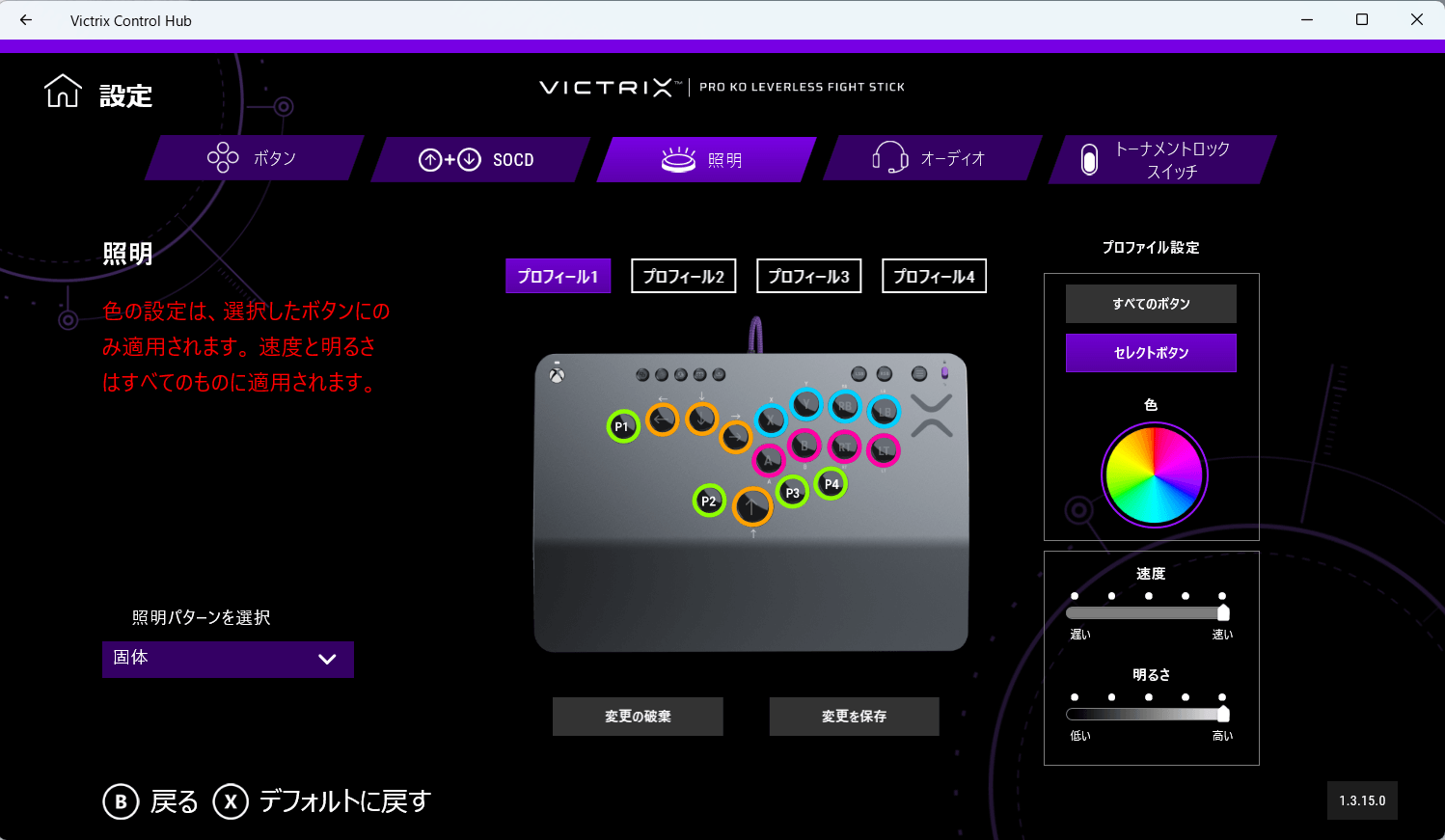
Victrix Control Hub:
https://apps.microsoft.com/detail/9nfsmmcp8xjt?hl=ja-JP&gl=JP
天板にアルミを採用しているにもかかわらず重量は1200g以下(実寸重量1176g)と比較的軽量なため持ち運びも苦ではなく、かといって背面の滑り止めが強力で膝置きでもがっちりホールドされるのはうれしいポイント。
また、SOCDクリーニングやトーナメントモードにより、さまざまな大会のレギュレーションにも対応できるので、カジュアルゲーマーはもちろん、大会などに出場するコアゲーマーにもおすすめできるモデルだ。

そしてなんといっても購買意欲をかき立てる洗練されたデザインは、さすがVictrixといったところ。無駄がなくシンプルなデザインはとにかくカッコいい!
販売ショップ:
PlayStation版
■ Amazon:https://www.amazon.co.jp/dp/B0DKT21XWR
■ Yahoo!ショッピング:https://store.shopping.yahoo.co.jp/turtlebeach/0840454400007.html
■ 楽天市場:https://item.rakuten.co.jp/turtle-beach/0840454400007/
Xbox版
■ Amazon:https://www.amazon.co.jp/dp/B0DKS9NYZM
■ Yahoo!ショッピング:https://store.shopping.yahoo.co.jp/turtlebeach/0840454400014.html
■ 楽天市場:https://item.rakuten.co.jp/turtle-beach/0840454400014/
第一の特徴がボタンを追加できるという点。『ストリートファイター6』のドライブシステムの登場から、ボタンの同時押し入力をより直感的に入力できるよう、ボタンのレイアウトをカスタマイズするユーザーが増えてきた。
中には既存のアケコンに穴を開けてボタンを追加するといった荒技で追加するユーザーもいるほど重要視されているこのカスタマイズをデフォルトで実現したのが「PRO KO」なのだ。
そんな「PRO KO」を徹底レビューしていこう。なお「PRO KO」はPlayStation公式ライセンスモデルと、Xbox公式ライセンスモデルの2モデルがあり、今回はXbox公式ライセンスモデルのレビューとなる。
高級感あふれる削り出しのアルミボディー
まずは本体の外観から。同メーカーのアケコン「Victrix Pro FS」を彷彿とさせるアルミニウムボディーを採用。それでいて持ち運びしやすい薄型モデルになっているのが特徴だ。

▲内容物はこんな感じ。本体のほか、USB Type-CケーブルにUSB ブレイクアウェイケーブル。持ち運び用のポーチが付属している。なお、本体内部にはスイッチ着脱用のパーツと追加のボタンが4つ入っている

▲シンプルかつ洗練されたデザインの本体。1枚アルミによる天板はスタイリッシュさが際立つ。ボタンの手前に向けて傾斜があるのが特徴。手首を安定させやすい構造になっている
また本体上部にはLSB、RSBといったスティック押し込みボタンや、Xboxボタンなど標準コントローラーのボタンはすべて配置されているのもうれしいポイント。

▲背面は滑り止めのシリコンがびっしり。Victrixのカラーでもあるパープルで統一されている

▲厚みは一番高いところでおよそ20mm程度。一般的なキーボードよりも薄めのイメージだ。また左側面には3.5mmイヤホンジャックが配置されている
また地味だけどユーザビリティーが考えられていると感じたのがUSBケーブルの接続部分だ。USB Type-Cは表裏がなく、引っかかりが少ないため、ケーブルが抜けやすいという特徴がある。そんな特徴をカバーするのがコネクター部分のロック機構。

▲背面中央にあるコネクター部分。カバーで覆われていて写真右側のロックを解除しないとケーブルが抜けない仕様になっている

▲付属のUSB ブレイクアウェイケーブルを使えば本体とコネクター部分をがっちりホールドしつつ、別のケーブルで延長できるようになる
不意に落下したりケーブルに足を引っかけたりしてケーブルが抜けてしまうのをカバーしつつ、本体コネクターの破損もカバーできるという合わせ技は、オフライン大会など普段とは違った環境でのプレーで役立ちそうだ。
ガバッと外せる天板で内部アクセスもラクラク!
「PRO KO」の醍醐味のひとつが内部アクセスの容易さがあげられる。天板は本体とマグネットで固定されていて、背面にある4つのロックを外せば簡単に外すことができる。


▲まずは背面にある4つのロックを解除する。側面に見える紫のツメが見えなくなるまでレバーを内側にスライドさせよう
▲左右のボタン部分を指で押さえて、そのまま天板を持ち上げるように動かせば天板を取り外せる

▲内部にはボタンを取り外すためのツールと予備ボタン、キースイッチが4つ収納されている
追加できるボタンの位置は左側に1カ所、下側に3カ所の計4カ所。キャップを外して予備のボタンを取り付けることができる。なお、追加できるボタンはすべて24φサイズとなっている。

▲このピンセットのようなツールが、ボタンやキースイッチを取り外すのに活用するスイッチプラーだ

▲追加したい場所のボタンカバーにある上下の溝にスイッチプラーの先端をはめ込み左右にテンションをかけながら引っこ抜く

▲するとキースイッチの基板部分にアクセスできるので、この部分に付属のキースイッチをはめ込もう。端子を折らないよう向きに気をつけること、端子部分を上にすること

▲このようにスイッチを取り付けたら、ボタンキャップを上からはめ込み、続けてボタンボディーをかぶせれば完成だ

▲逆の手順で天板をかぶせて完成! 必要なボタンを追加することができた
なお、追加した際に取り外したボタンカバーは別の場所に使うこともできる。例えばLBやLTといった右側のボタンは使わないのならば、そちらのボタンを外してカバーを取り付けるといいだろう。ちなみに、追加したボタンは後述するマッピング機能で任意のボタンに割り当てることができる。

▲既存のボタンを取り外す際もスイッチプラーを活用する。ボタンボディーの溝にスイッチプラーの先端を入れて左右にテンションをかければ簡単に引っ込むことができる

▲同様に、スイッチプラーを使ってキースイッチを取り外せば不要なボタンをなくすことができる
ちなみに、基板部分の軸は5ピンに対応。CHERRY MX互換の3ピンスイッチだけでなく、5ピンのスイッチにも換装可能。さらに、ボタンカバーはBOXスイッチにも対応しているので、KailhやAKKOといったさまざまなキースイッチに換装できるのは地味にすごい。

▲キースイッチの基板部分。5ピンに対応しているあたりが、どうぞカスタムしてくださいと言わんばかり。カスタムし放題といっても過言ではないだろう

▲ボタンカバー部分も工夫がされている。写真のようなBOXスイッチと呼ばれるスイッチにも換装可能だ。BOXスイッチや5ピンのスイッチは入力の際、左右のブレが抑えられるので、安定した入力が可能になる
というふうに、基本的にアケコンやレバーレスコントローラーのカスタマイズをするとなると結構大変なのだが、「PRO KO」はとにかく簡単。内部アクセスも容易でボタンの換装も楽チン。ただし、完全独自規格になっているため、三和やセイミツといった既存のボタンに換装することはできない。ここは好みが分かれるポイントともいえる。
気になる打鍵感は? 操作性や機能を徹底チェック
百聞は一見にしかずということで、まずは打鍵音を動画で確認してもらおう。
個人的には反響音も少なく一般的なアケコンのボタンよりは静かに感じた。ただし、上キーに相当する30φの部分は若干音も大きめで高め。静音モデルではないので、その辺は妥協しなければならないポイントだ。
ボタンの戻りは快適で打鍵感は非常に快適だ。やはり流行のキースイッチを導入していることもあってレスポンスも申し分なく、Hidusbfで調べみると4msとやや高めだが実際のプレーには大きく影響しなかった。(参考:Xbox Elite 2は有線接続で2〜4ms)
一方で、ボタンボディが盛り上がっているため、手を滑らせて入力する「こすり入力」をする際は引っかかりを感じるユーザーもいるのではないだろうか。三和製のボタンのような滑らかさはないため、ざっと手を滑らせて複数のボタンを入力するといった入力方法には不向きかもしれない。とはいえ、最近のタイトルではこすり入力を必要とするものも少なくなってきているのでさほど影響はなさそうだ。


▲上が三和製、下が「PRO KO」のボタン。ささいな違いだが、三和製のボタンの外周がなだらかなラウンド型になっているのに対し「PRO KO」のボタンは鏡餅のように急な坂になっているのが分かる
この辺は実際にプレーするタイトルや個人差によって賛否が分かれるだろう。個人的には引っかかりは気になるけど、操作に影響はないというイメージだ。
マッピング機能やトーナメントモードなど充実の設定を解説
ここからは「PRO KO」に搭載されている各種設定を紹介していこう。公式の大会など競技シーンで活用するならマッピング機能やSOCDクリーニング機能はしっかりと覚えておこう。
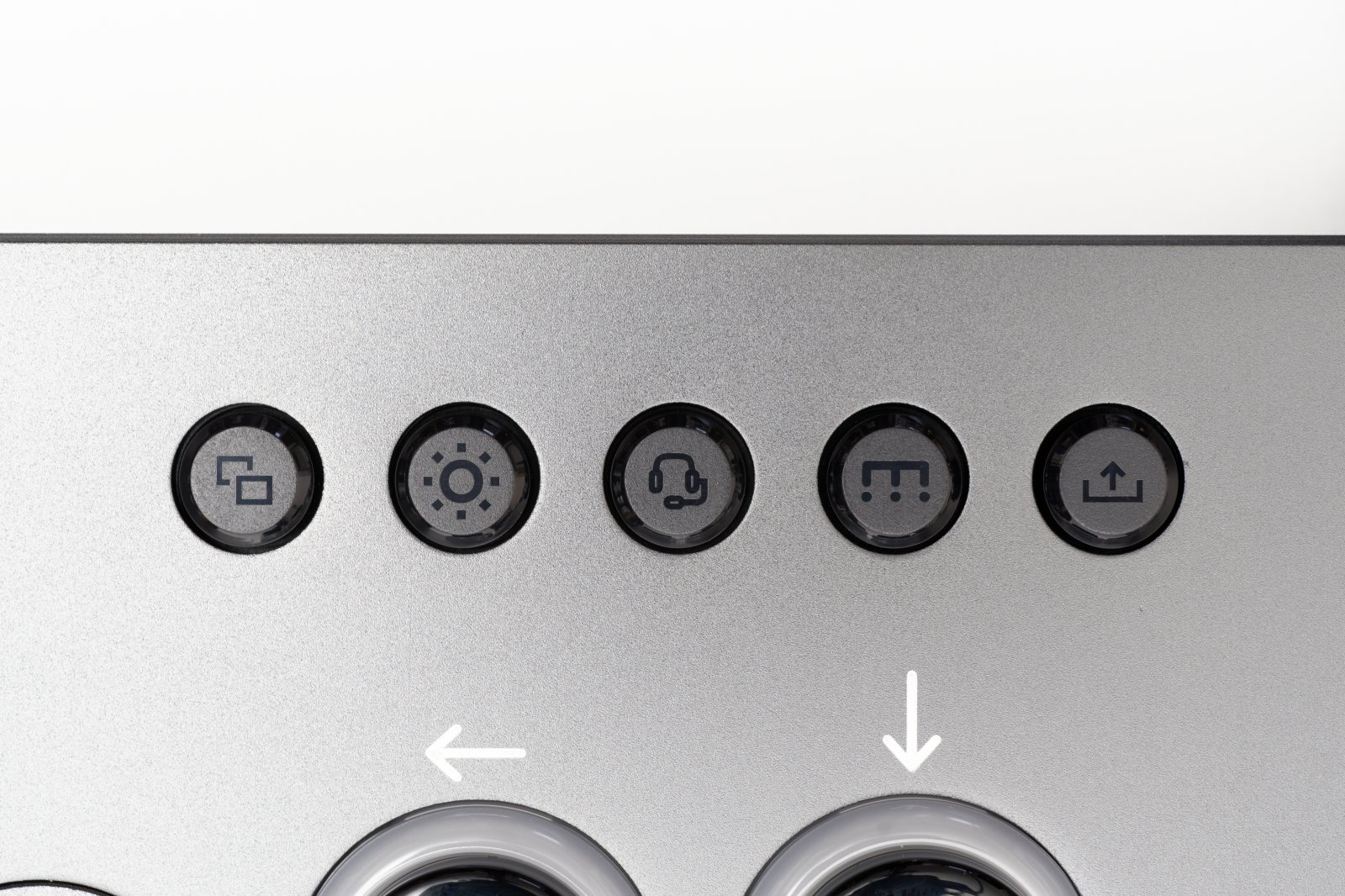
▲各種設定は本体上部のボタンで設定する。左からビューボタン、照明ボタン、オーディオボタン、機能ボタン、シェアボタンとなっている
なお、PCで設定を変更する際、シェアボタンを押すとGame Barが起動してしまう。Windows 11の設定→ゲーム→Game Barから「コントローラがGame Barを開くことを許可する」をオフにしておくといいだろう。
マッピング機能
マッピング機能は追加できる4つのボタンと、LSB、RSBボタンを任意のボタンに変更できる機能だ。ボタンを追加した際は、このマッピング機能でお好みのボタンに割り当てるといいだろう。ただし、「カプコンプロツアー」といった公式の競技シーンに出場する際は、同じ入力を複数カ所に登録するのはルール違反となってしまうため、レイアウトには注意したい。
【引用】カプコンプロツアーレギュレーションについて
4.1. 攻撃行動
攻撃行動として使用できる入力系統は最大11個までとする。ただし同じ攻撃行動を複数の入力系統に割り当てることはできない。例えば、弱パンチボタンを2つ以上設置することは認められない。攻撃行動の入力系統が11個を超えるコントローラーを使用する場合は事前に不要な入力系統を攻撃行動として使用できないようにする措置を行わなければならない。なお、ゲーム中の『コントローラー設定』で攻撃行動の入力として使用できない入力系統(DualSenseのPSボタン、ミュートボタンなど)については上記対象とならない。
マッピングの仕方は非常にシンプルで、機能ボタンを押しながらマッピングしたいボタンを入力。その後、割り当てたいボタンを入力すればOKだ。設定が成功するとマッピングしたボタンが激しく白色に点滅する。

▲例えば本体下部にある上キーボタンの左に追加したボタンに新しい入力を割り当てたい場合、機能ボタンを押しながら左下のボタンを入力。するとマッピングを変更したいボタンが白く点滅する。あとは設定したいボタンを押下すれば設定完了
なお、追加できる4つのボタンのみボタンを無効化することができる。やり方は簡単で、機能ボタンを押しながら無効化したいボタンを2連射すればOK。こちらも設定が成功するとマッピングしたボタンが激しく白色に点滅する。ちなみにこの操作をすると、LSBやRSBボタンのマッピングがリセットされる。
SOCDクリーニング
SOCDとはSimultaneous Opposite Cardinal Directionの略で、左右や上下といった相反する方向キーを同時入力することを示している。「PRO KO」にはふたつのSOCDモードがあり、デフォルトで設定されているのがニュートラル設定だ。これは上下や左右が同時に入力された際、入力がリセットされニュートラル判定になるという意味だ。
もうひとつのモードは上優先モードで、上下が同時に入力された際、上方向が優先されるというものだ。機能ボタンを押したまま、シェアボタンを1回入力するとSOCDモードを切り替えることができる。

▲入力が成功すると、上下ボタンが青や赤に点滅する。青がニュートラル、赤が上優先モードだ
こちらも大会のレギュレーションによっては上優先モードが禁止されていることがあるため、基本はデフォルトのニュートラル設定にしておくことを推奨する。なお、上優先モードにすればガイルのようなコマンドが溜めキャラの必殺技が非常に簡単に出せるようになる。例えば、↓溜め↑+キックというコマンドの「サマーソルトキック」は、上優先モードだと↓ボタンを入力したまま、上ボタン+キックボタンで出すことができる。ニュートラル設定の場合は、上ボタン+キックボタンを入力する際、↓ボタンを放さなければならない。
方向ボタンモード
方向ボタンの入力を変更できる。デフォルトでは方向ボタンは方向キーに設定されているが、左のアナログスティックや右のアナログスティックとして機能させることができる。機能ボタンを押しながら、左、右、下ボタンのいずれかのボタンを1回入力すれば変更できる。

▲入力が成功すると方向ボタンが青、赤、緑のいずれかに点滅する
対応は以下の通り。
機能ボタン+下ボタン(青点滅):方向キー
機能ボタン+左ボタン(緑点滅):左スティック
機能ボタン+右ボタン(赤点滅):右スティック
LEDコントロール
照明ボタンを押下すると、ボタンのLEDの表示方法を変更することができる。照明ボタンを入力するたびに、常時点灯→ゆっくり点滅→カラフルに点灯→オフの順に切り替わる。
また、常時点灯やゆっくり点滅を設定している時のみ、照明ボタンを押しながら左右のボタンでLEDの色を変更できる。

▲デフォルトは紫に点灯しているが、赤や青といったお好みのカラーに変更できる
LEDの色の変更できるのはうれしいが、選べるカラーに限りがありホワイトにはならなかった。また輝度の変更もできない。
オーディオボリューム
本体左側にある3.5mmヘッドセットジャックにヘッドセットを接続している場合、オーディオボタンを入力したまま、上下のボタンでボリュームを変更できる。また、左右のボタンでゲーム音とチャット音のバランスが調整可能だ。
変更しても特にボタンの色などは変わらない。最大値まで達するとピコンという音でアナウンスしてくれる。
ちなみに上記のすべての設定をリセットしたい場合は、ビューボタン、機能ボタンに加え、本体右上にあるメニューボタンを同時に入力する。LEDが7色に点滅したあと変更内容がすべてリセットされるぞ。
また、これらの設定はPCアプリ「Victrix Control Hub」上でも変更できる。ファームウェアのアップデートができたり、ボタンごとにLEDのカラーを変更したり輝度を変更したりと、より柔軟なカスタマイズが可能になる。
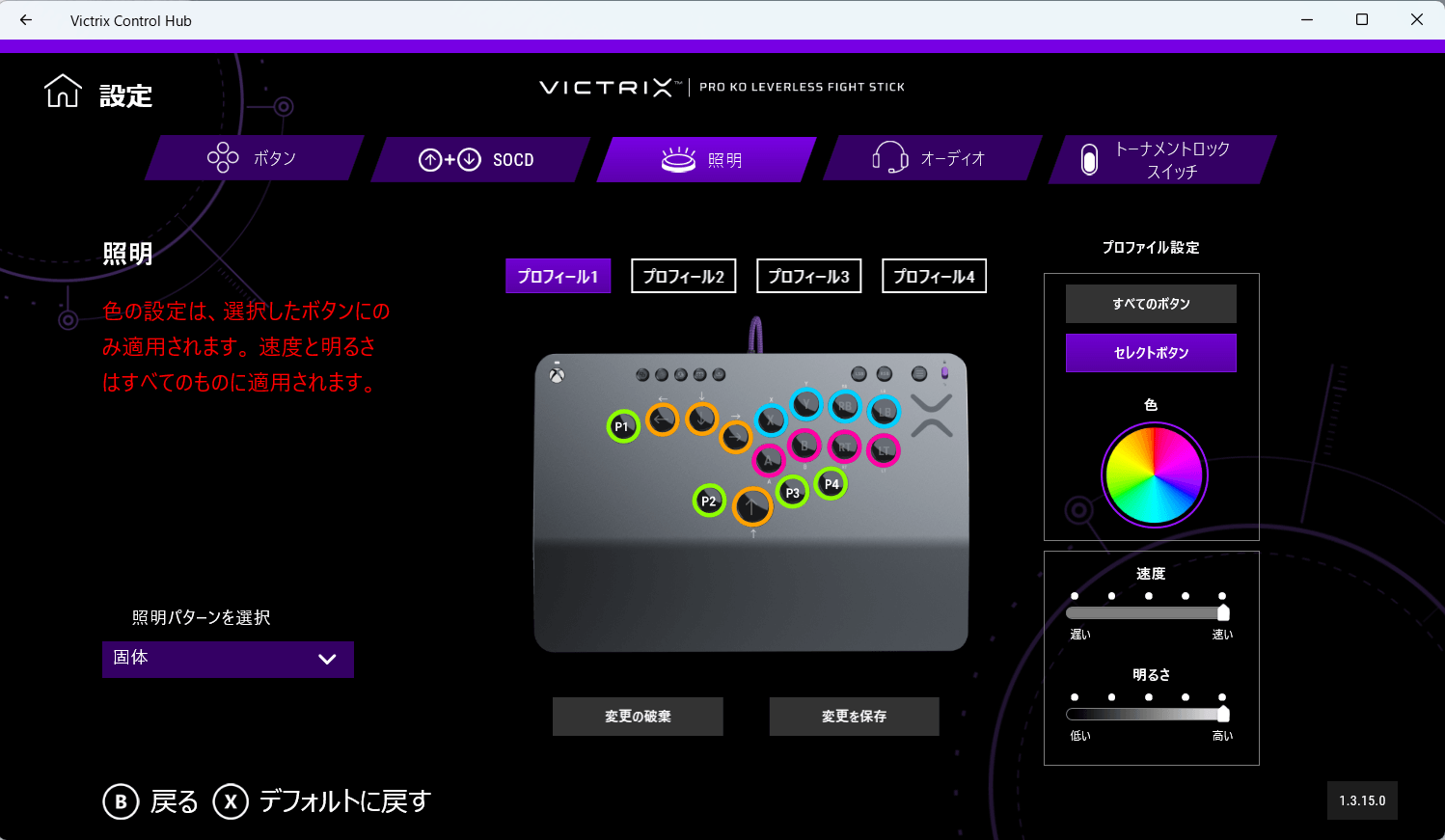
▲ボタンの種類ごとにLEDを変更してみた。お好みのカラーリングが楽しめるぞ!
Victrix Control Hub:
https://apps.microsoft.com/detail/9nfsmmcp8xjt?hl=ja-JP&gl=JP
まとめ
天板にアルミを採用しているにもかかわらず重量は1200g以下(実寸重量1176g)と比較的軽量なため持ち運びも苦ではなく、かといって背面の滑り止めが強力で膝置きでもがっちりホールドされるのはうれしいポイント。
また、SOCDクリーニングやトーナメントモードにより、さまざまな大会のレギュレーションにも対応できるので、カジュアルゲーマーはもちろん、大会などに出場するコアゲーマーにもおすすめできるモデルだ。

▲本体右上のスイッチを上に入れるとトーナメントロックモードになり、上部のメニューボタンに加え、LSB、RSBすべてのボタンが無効化。試合中に誤作動を防ぐことができる
そしてなんといっても購買意欲をかき立てる洗練されたデザインは、さすがVictrixといったところ。無駄がなくシンプルなデザインはとにかくカッコいい!
【eSports World編集部の評価】
操作性:★★★★★
機能性:★★★★★
拡張性:★★★★☆
デザイン性:★★★★★
価格:★★★☆☆
総合評価:4.4
かっこよくて機能が充実したレバーレスがほしいなら「PRO KO」一択といっても過言ではないくらいデザインは最高だ。今流行のメカニカルキースイッチを採用しているため操作性もバッチリ。遅延の少ないゲームプレーが楽しめるのもうれしいポイントだ。
やはりネックとなるのは価格。1万円前後で量産されているジャンルの中で4万円超えは「Razer Kitsune」や「hitBOX」などと同等の価格帯だ。もちろん、これらのメーカー同様、機能面や操作性、耐久性などは安価なものよりも優れているが、価格的にはお財布と相談したいところ。
またボタンが完全独自規格となっているため万が一ボタンのパーツが破損してしまったときの保険が気がかりだ。ボタンキャップ部分はPWS Pro用のボタンキャップが流用可能だが、ボタンボディー部分は流用できない。今後ストロークを調整するパーツが出るとの噂もあるが、現状ではパーツ売りはされていないため、今後破損してしまった際の対応が気になるところ。
しかし『ストリートファイター6』にはかかせないであろう、上ボタン周辺に任意のボタンが追加できるのは、さすがプロ選手監修といったところ。こういったカスタマイズが純正でできるのは非常にアドバンテージがある。さらに内部アクセスも簡単で、予備パーツまで収納できるという徹底ぶり。
さらに5ピンやBOXスイッチにも対応しているため、カスタマイズは無限大。お好みの打感やお気に入りのキースイッチに換装するだけで、自分だけのレバーレスを作ることが可能だ。ちなみに、静音性の高いスイッチに換装することで、打鍵音を抑えることもできる。まさに非の打ち所のないレバーレスといってもいいだろう。
特に『ストリートファイター6』でレバーレスをデビューしたい人におすすめしたいモデルだ。
操作性:★★★★★
機能性:★★★★★
拡張性:★★★★☆
デザイン性:★★★★★
価格:★★★☆☆
総合評価:4.4
かっこよくて機能が充実したレバーレスがほしいなら「PRO KO」一択といっても過言ではないくらいデザインは最高だ。今流行のメカニカルキースイッチを採用しているため操作性もバッチリ。遅延の少ないゲームプレーが楽しめるのもうれしいポイントだ。
やはりネックとなるのは価格。1万円前後で量産されているジャンルの中で4万円超えは「Razer Kitsune」や「hitBOX」などと同等の価格帯だ。もちろん、これらのメーカー同様、機能面や操作性、耐久性などは安価なものよりも優れているが、価格的にはお財布と相談したいところ。
またボタンが完全独自規格となっているため万が一ボタンのパーツが破損してしまったときの保険が気がかりだ。ボタンキャップ部分はPWS Pro用のボタンキャップが流用可能だが、ボタンボディー部分は流用できない。今後ストロークを調整するパーツが出るとの噂もあるが、現状ではパーツ売りはされていないため、今後破損してしまった際の対応が気になるところ。
しかし『ストリートファイター6』にはかかせないであろう、上ボタン周辺に任意のボタンが追加できるのは、さすがプロ選手監修といったところ。こういったカスタマイズが純正でできるのは非常にアドバンテージがある。さらに内部アクセスも簡単で、予備パーツまで収納できるという徹底ぶり。
さらに5ピンやBOXスイッチにも対応しているため、カスタマイズは無限大。お好みの打感やお気に入りのキースイッチに換装するだけで、自分だけのレバーレスを作ることが可能だ。ちなみに、静音性の高いスイッチに換装することで、打鍵音を抑えることもできる。まさに非の打ち所のないレバーレスといってもいいだろう。
特に『ストリートファイター6』でレバーレスをデビューしたい人におすすめしたいモデルだ。
販売ショップ:
PlayStation版
■ Amazon:https://www.amazon.co.jp/dp/B0DKT21XWR
■ Yahoo!ショッピング:https://store.shopping.yahoo.co.jp/turtlebeach/0840454400007.html
■ 楽天市場:https://item.rakuten.co.jp/turtle-beach/0840454400007/
Xbox版
■ Amazon:https://www.amazon.co.jp/dp/B0DKS9NYZM
■ Yahoo!ショッピング:https://store.shopping.yahoo.co.jp/turtlebeach/0840454400014.html
■ 楽天市場:https://item.rakuten.co.jp/turtle-beach/0840454400014/
【特集】深遠なるゲーミングデバイスの世界
- 【特集】深遠なるゲーミングデバイスの世界:eスポーツに必須! コントローラー編
- 【特集】深遠なるゲーミングデバイスの世界:アケコン編第1弾「HORI ファイティングエッジ刃 for PlayStation®4 / PC」を紐解く!【レビュー】
- 【特集】深遠なるゲーミングデバイスの世界:アケコン編第2弾「Hit Box Arcade製 hitBOX」を紐解く!【レビュー】
- 【特集】深遠なるゲーミングデバイスの世界:アケコン編第3弾「SANWA STANDARD ARCADE STICK for PS4 MoNo」を紐解く!【レビュー】
- 【特集】深遠なるゲーミングデバイスの世界:アケコン編第4弾「Razer Panthera EVO」を紐解く!【レビュー】
- 【レビュー】キャプチャー環境は持ち運ぶ時代に!4k60fpsのHDR映像が録画可能なElgato製キャプチャーデバイス「Elgato 4K60 S+」を使ってみた
- 【レビュー】こだわりのマイクでワンランク上のゲーミング環境を!ハイレゾ出力可能なElgato製コンデンサーマイク「WAVE:1/WAVE:3」
- 「遊び心を忘れず、ユーザーさんに寄り添っていきたい」セイミツ工業株式会社40周年の軌跡【セイミツ工業株式会社 インタビュー】
- 「よりよい製品を より安く より早く」お客様に安心・安全な製品をお届けしたい【株式会社HORI インタビュー】
- 高リフレッシュレートでコスパ高!質実剛健なゲーミングモニター【TUF GAMING VG259QR レビュー】
- そのパワーはデスクトップを超える!4K+120Hzの超高性能ラップトップ【ROG ZEPHYRUS S17 GX703HS レビュー】
- 多ボタンで軽量!勝てる多機能ゲーミングマウス【SteelSeries RIVAL 5 レビュー】
- 【FACECAM レビュー】手軽に使えて高画質!カスタマイズで最大のポテンシャルが引き出せるElgato製ウェブカメラ「FACECAM」
- eスポーツプロプレイヤーが監修!抜群の操作性が勝利へと導く【SteelSeries Prime+ レビュー】
- 【一台何役?】マイクにカメラにタブレットに——工夫次第で使い方は無限大!Elgato製マイクアーム「WAVE MIC ARM/WAVE MIC ARM LP」を徹底レビュー!
- 【レビュー】デスク環境が自分好みにカスタマイズできる「Elgato MULTI MOUNT システム」
- 「ゲーマーの眼の過酷な環境を何とかしたい!」から生まれたゲーミンググラスeSAS【トータルビューティー株式会社 インタビュー】
- 【レビュー】驚きの低遅延と高リフレッシュレートでパススルー+録画ができるキャプチャーデバイス「Elgato HD60 X」
- 【レビュー】デスクトップをハックする!「Yeelight」で自分好みの彩りを構築しよう!
- 【レビュー】1台何役?アプリ起動や遠隔操作、配信のオトモなどに最適な多機能ランチャー「STREAM DECK」シリーズ
- 【レビュー】背面パドル付きで約1万円!有線無線接続可能なXbox ライセンス取得のゲーミングパッド「Recon Cloud」
- Elgato STREAM DECK +:ダイヤルとタッチディスプレイ搭載の新感覚ランチャーガジェットを徹底レビュー!
- 【レビュー】温かみのあるサウンドはストリーマーやAMSRにもおすすめ!ノイズ除去機能搭載の配信用ダイナミックマイクElgato WAVE DX
- 【レビュー】じゃじゃ馬だけど可能性は無限大!左手デバイスの新星Loupedeck Live S/Loupedeck CT
- 【レビュー】強力なノイキャンで没入感万歳「Turtle Beach Stealth Pro」
- 【ROG Harpe Ace Aim Lab Editionレビュー】「AIM LAB」とのコラボ機能はeスポーツ上達にどう役立つ?
- 【レビュー】仕事に最適なモバイルモニター「GeChic On-Lap M152H」でゲーム環境を超快適に!
- 【レビュー】軽いは正義!超軽量で驚くほどなめらかな操作を実現した——Gen.G監修ROCCAT Pure Air & Pure SEL
- 【レビュー】万能ポータブルゲーミングPC「ROG Ally」で、eスポーツはどこまでできる?
- 【レビュー】有線 or 無線で選んでいい? ROGの最新ゲームパッド「ROG Raikiri Pro&Raikiri」2モデルを徹底比較
- 【レビュー】欲しい機能が全部入り!——ドリフト対策に加えマイクロスイッチボタン採用、液晶ディスプレーで各種設定やSNS通知機能など自由にカスタマイズができるXbox ライセンス取得のゲーミングパッド「Stealth Ultra」
- 【レビュー】キーボードとマウスの合わせ技!——低遅延でグリップ力のある「Burst Ⅱ Air」とラピッドトリガー搭載の「Vulcan Ⅱ TKL Pro」
- 【レビュー】Stream Deck +がパワーアップ!——マイクを接続したりUSBハブになったりと、用途に合わせて選べるアタッチメントが超便利
- 【北斗の拳 ラオウ&サウザーモデル レビュー】 AKRacingが拳王・聖帝の玉座を作ったらすごすぎた
- 【レビュー】白くて安くてパワフル!——配信や動画投稿が気軽に楽しめるElgato Neoシリーズ
- 【Victrix PRO KO レビュー】ガバッと開いて内部にアクセス!——最大4つのボタンを増やせるCHERRY MXスイッチ採用の画期的なレバーレスコントローラー
- 【Victrix Gambit Primeレビュー】安くて速くて多機能!——交換パーツで自分仕様に激変できる新感覚のゲーミングゲームパッドを紐解く
- 【Turtle Beach Stealth Pivotレビュー】クルッと回転して6ボタン配列に!——ボタンレイアウトが瞬時に変わるギミックでレトロゲームも楽しめちゃう!
- 【レビュー】スティック故障の不安にサヨナラ——Victrix PRO BFGにドリフト防止+精度向上が付加される「ホールエフェクトモジュールパック」が便利!
- 【レビュー】多ボタンマウスはゲーム以外でも大活躍!——親指ボタンやEasy Shift機能でカスタマイズは無限大なTurtle Beach「Kone II/Kone II Air」を紐解く
 eSports World の
eSports World の Discord をフォローしよう
 SALE
SALE
 大会
大会
 チーム
チーム
 他にも...?
他にも
他にも...?
他にも