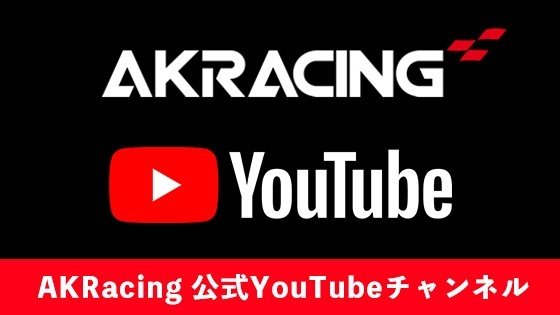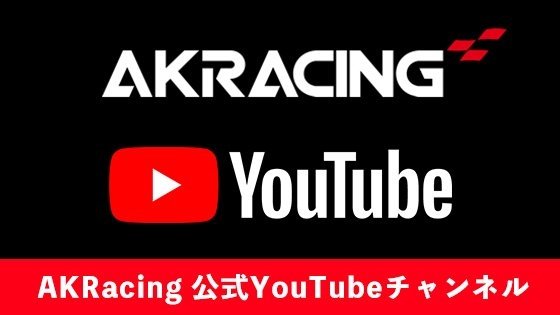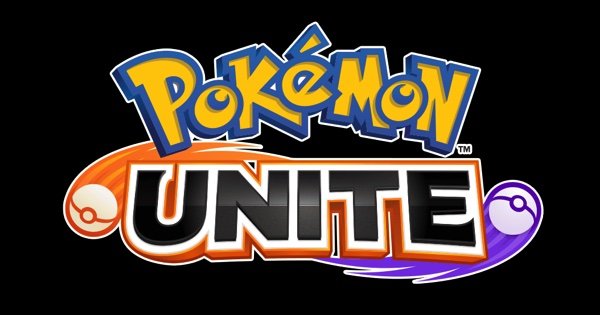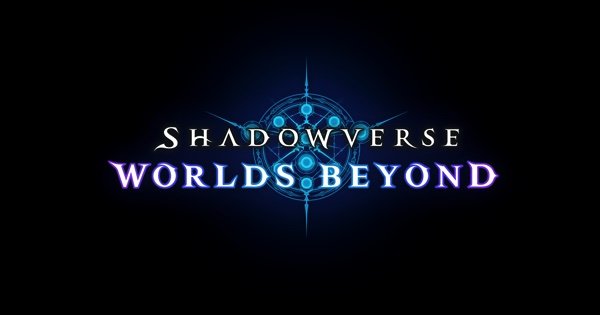【特集】深遠なるゲーミングデバイスの世界
【レビュー】キャプチャー環境は持ち運ぶ時代に!4k60fpsのHDR映像が録画可能なElgato製キャプチャーデバイス「Elgato 4K60 S+」を使ってみた

PlayStation 4やXbox oneなど、昨今のコンシューマー機にはゲーム映像を録画する機能が備わっているが、より高画質で高品質の映像を録画するにはキャプチャーデバイスという装置が必要になる。
キャプチャーデバイスでの録画環境は非常に敷居が高く、やってみたいけどどうすればいいのかよくわからないという人もいると思う。
そんな悩みを解決する革命的なデバイスが登場した。
それがElgato製キャプチャデバイス「Elgato 4K60 S+」だ。
PCや複数のモニターを必要とせず、単体でリアルタイム録画が可能となっている本製品。
4K60FPSのHDR映像というとんでもない高画質な映像を単体で録画できてしまう、魔法のようなデバイスを今回お借りすることができたので、そちらのレビューを紹介しよう。
まずは「Elgato 4K60 S+」の仕様について紹介していこう。

非常に洗練されたデザインで、アルミ製の外観はシックでエレガントだ。前面にはSDカードスロットに3.5mmミニピンジャック、RECボタンというシンプルな構造。背面には各種コネクタが集約されている。


ではさっそく「Elgato 4K60 S+」とPlayStation 4を接続して録画環境を構築してみよう。
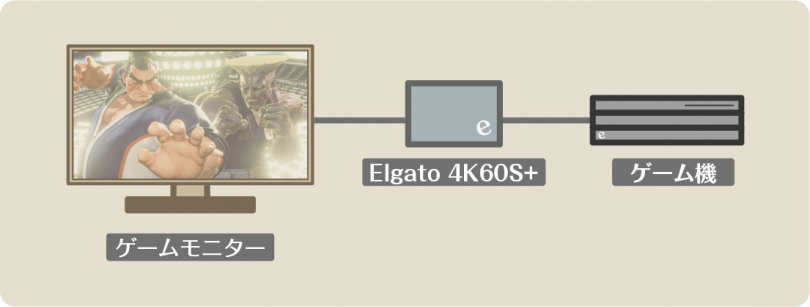
接続方法は至って簡単。
わずか3ステップでキャプチャー環境が完成!

これだけで高画質4K60FPS録画環境が完成してしまうのだから驚きである。このように「Elgato 4K60 S+」はゲーム機とゲームモニターの間に接続するだけで録画環境が構築できてしまう。録画したデータは「Elgato 4K60 S+」に接続したSDカードに保存される仕組みだ。

SDカードスロットにSDカードを挿入すると、即座に録画スタンバイモードになる。中央にあるボタンの中心が赤く点灯しているのが目印だ。
あとは録画したいタイミングで中央のボタンをタッチするだけ。録画中は中心のボタン外周が赤くゆっくりと点灯する。
これで画面に表示されている映像を録画しつづける。動画の解像度は映像の解像度に依存し、4K映像ならば3,840×2,160に、フルHDなら1,920×1,080で録画される。
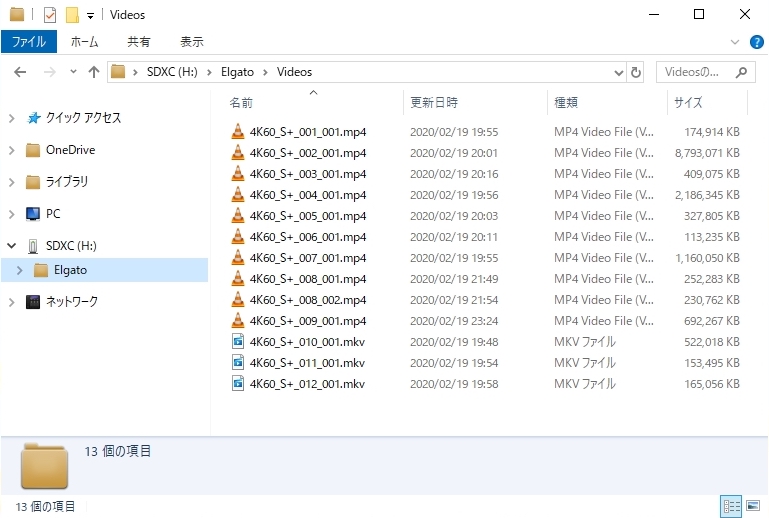
あとは、PCで動画ファイルを抜き出して編集するなり、再生するなりお好みの使い方をしていこう。
この携帯性バツグンの「Elgato 4K60 S+」の魅力は、なんといっても撮影環境を選ばないと言うこと。例えばオフラインで集まったイベントでのゲームプレイを録画するとか、ゲーム大会の試合を録画するとか、さまざまな場所で活躍することができる。
今までのようにキャプチャー環境を構築するためにラップトップを持っていく必要がなくなるというのは非常に大きなメリットだ。
録画した動画が保存されているSDカードには「Setting.txt」という動画設定ファイルが生成される。これがまた、かゆいところに手が届くステキファイルで、コーデックの種類(録画の圧縮方式)や、映像のビットレート(画質)、録音するオーディオの種類など、細かい設定を変更することができるファイルなのだ。
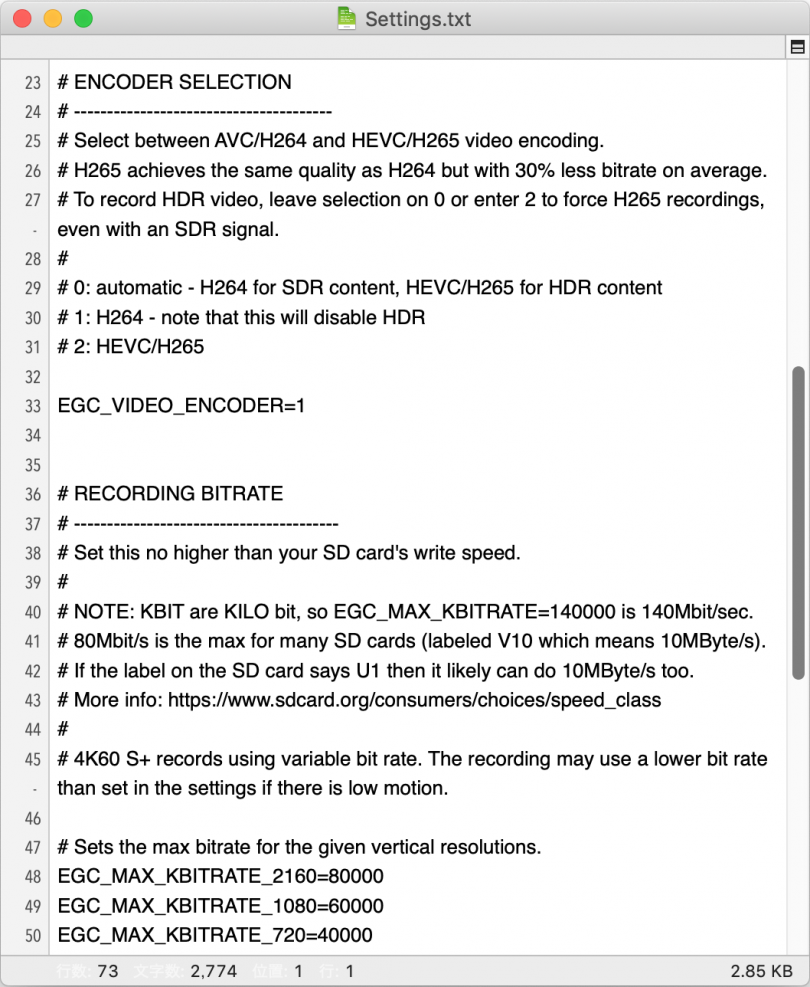
現在主流となっているコーデックは「H.265/MPEG-H HEVC」なのだが、これは一部の古いソフトウェアでは開くことができない。そういった一世代前の環境で作業をする場合は「H.264/MPEG-4 AVC」にコーデックを変更すればOK。
このふたつのコーデックの違いは圧縮率で主に撮影のデータ量に影響する。初期値である「H.265/MPEG-H HEVC」の方が低容量で高画質の動画ファイルが作成できるので、特に問題がなければデフォルトのままでOKだ。
また本体前方にある3.5mmミニピンにマイクを接続すれば、別音声の収録も可能。こちらも設定で、ゲーム音のみ、マイク音声のみ、両方の3タイプから選択できる。
従来の接続方法もおまかせあれ!
先述したとおり、ゲーム機と液晶モニターの間に「Elgato 4K60 S+」を中継させるというシンプルな使い方のほかに、従来のキャプチャーデバイスのように、PCに接続して使うことももちろん可能。

接続図は上記のようになる。
まず録画したいゲーム機と「Elgato 4K60 S+」を接続。「Elgato 4K60 S+」からゲーム機の映像を出力するためにPCに接続する。これでPCモニターにゲーム画面が出力されるので、そちらを録画するという流れだ。録画データはPCに保存されるので、PCに接続されている記録媒体(HDDやSSDなど)に記録するのが一般的。
しかし、PCモニターに表示されたゲーム画面は、PCを経由しているため、遅延が発生してしまう。特に録画中の遅延は顕著で、ゲームのプレイに支障が出るレベルの遅延が発生することもある。一般的なキャプチャーデバイスはそのような遅延を回避するために、別のモニターに出力できるようになっている。それがパススルー出力だ。
ゲーム機→「Elgato 4K60 S+」→ゲームモニターという接続の流れの方は、パススルー出力できるようになっているため、遅延しないゲーム画面を表示することができるのだ。
PCに入力ソースの画面を表示させるには「4K Capture Utility for Windows」というソフトウェアが必要になる。こちらをインストールしてソフトを立ち上げれば、「Elgato 4K60 S+」に接続しているデバイスの画面が表示される。
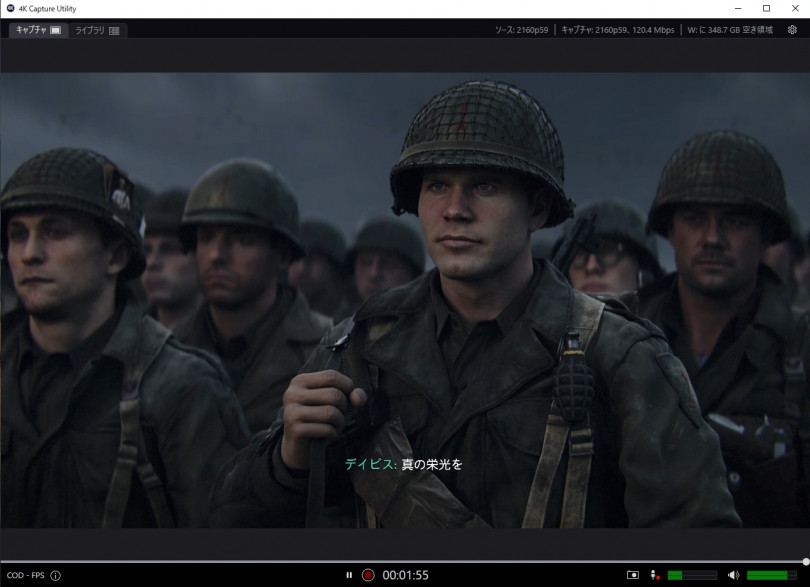
こちらのメリットはなんといっても多彩な機能だ。注目の機能は大きく分けて下記の5つ。
HDRとは「High Dynamic Range」の略で、より高画質で高品質に描写することができる性能を示している。その代表的な規格と言えるのが「HDR10」だ。ざっくり言うと、これがオンになっていると「明暗がはっきりしていて綺麗に見えるよ」ということになる。
昨今のゲーム機やゲームソフトにはこのHDRに対応しているものが多くなっていて、HDRに対応しているモニターならば、より鮮明な画像でゲームを楽しむことができるのだ。


HDRをONにしていると金属の質感やコンクリートの質感などが非常にリアルに描写され、臨場感のあるゲームを楽しむことができる。「Elgato 4K60 S+」は、このHDRを維持した状態で動画を保存することができる。より高品質な動画作成を求めているユーザーにはうれしい機能といえる。
こちらは録画をしていない状態でも、バックグラウンドで常に一定時間自動で録画をするという機能。例えば、ゲームのスーパーテクニックが決まった瞬間とか、試合の勝敗が決まる瞬間など、決定的な瞬間を録画し忘れてしまった場合、こちらの機能を使えば、映像を巻き戻して録画することができるのだ。
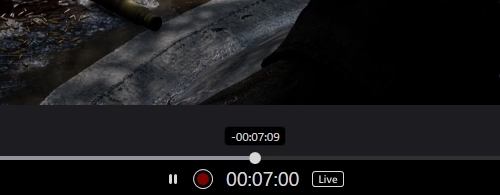
録画する時間は設定で5分〜4時間まで設定が可能。もちろんFLASHBACK録画機能を使うには、自動で録画し続けるだけのHDDまたはSSDの空き容量が必要になってくるので、その辺は注意しよう。
「4K Capture Utility for Windows」で録画した場合、外部入力の音声は別トラックに保存される。これはどういうことかと言うと、ゲーム映像、ゲーム音声、実況音声がすべて別ファイルとして保存されているということだ。
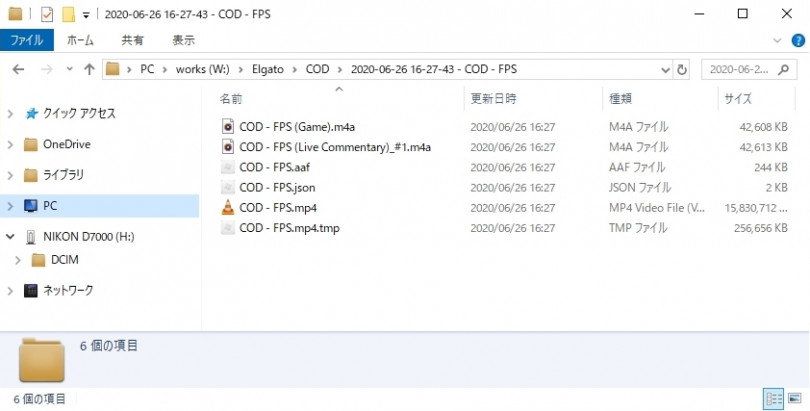
例えばゲーム動画を編集する際、「ここはゲームの音は小さくして、実況の声を大きくしよう」とか、「ここはゲームの音だけにして、実況の音声はなくそう」とか、そういった編集が非常に簡単になるということ。
これはYouTuberのような動画投稿サイトに動画を投稿するユーザーにとってうれしい機能といえる。
「4K Capture Utility for Windows」には録画したデータを一括して管理する画面も用意されている。ゲームのタイトルごとに分けたり、ジャンルごとに分けたりと使い方は自由自在。

あの日のあのシーンをすぐにみたい!
といった場合もすぐに見つけることができるだろう。
こちらは完全にストリーマー向けの情報。「4K Capture Utility for Windows」には配信機能がないため、キャプチャーした映像を使ってストリーミング配信をするには別のソフトを仲介する必要がある。配信をサポートするソフトとして有名なのが、「OBS Studio」や「XSplit」が挙げられるが、これらと連携することでスムーズに配信ができるようになっている。
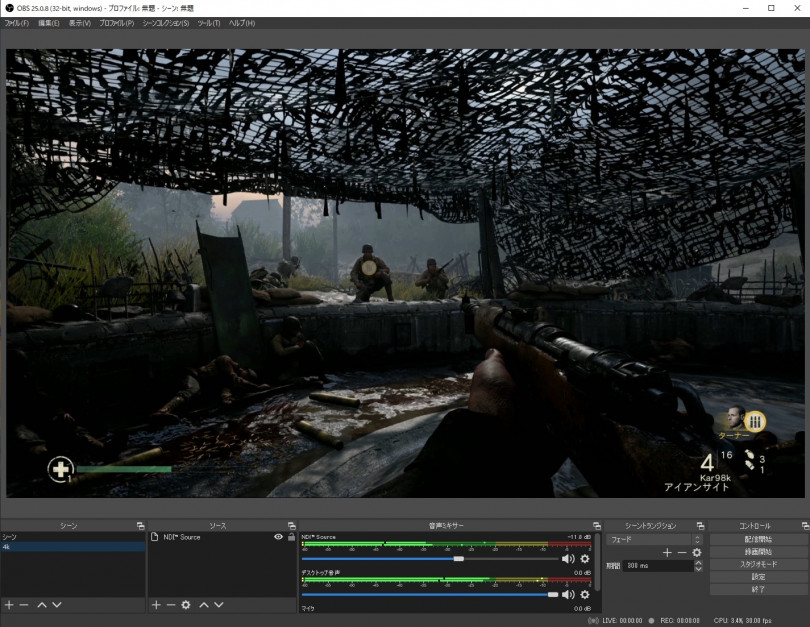
もちろん、アマレコTV4というような、サードパーティ製のソフトを経由してゲーム画面を表示することもできるので、なじみのソフトウェアを使っている人も安心だ。
という感じで、ざっと紹介しただけでも機能てんこ盛りのキャプチャーデバイス。今までの録画環境が一瞬にして過去のものとなるほどの革命的なデバイスといえる。
昨今、個人でのストリーミング配信や動画投稿などが当たり前となってきているが、ワンランク上の動画作成や配信をするならマストバイといっても過言ではないだろう。
また、持ち運びができるというメリットからも、eスポーツの大会を運営しているスタッフの方々にもオススメしたい逸品だ。
国内では2020年7月17日(金)発売予定で、想定売価は52,800円(税込)となっている。発売が待ち遠しい!
公式サイト:https://www.elgato.com/ja/gaming/game-capture-4k60-s-plus
キャプチャーデバイスでの録画環境は非常に敷居が高く、やってみたいけどどうすればいいのかよくわからないという人もいると思う。
そんな悩みを解決する革命的なデバイスが登場した。
それがElgato製キャプチャデバイス「Elgato 4K60 S+」だ。
PCや複数のモニターを必要とせず、単体でリアルタイム録画が可能となっている本製品。
4K60FPSのHDR映像というとんでもない高画質な映像を単体で録画できてしまう、魔法のようなデバイスを今回お借りすることができたので、そちらのレビューを紹介しよう。
シックでエレガントなデザイン
まずは「Elgato 4K60 S+」の仕様について紹介していこう。

【Elgato 4K60 S+仕様】
入力
HDMI (非暗号化)
出力
HDMI (ラグのないパススルー)
パススルー解像度
最高2160p60
エンコード
HEVC/H.265 HDR、AVC/H.264
サイズ
142 x 111 x 32 mm
重量
345 g
同梱物
Elgato 4K60 S+、電源、USB 3.0 ケーブル(2本)、HDMI 2.0 ケーブル
※SDカードは含まず
入力
HDMI (非暗号化)
出力
HDMI (ラグのないパススルー)
パススルー解像度
最高2160p60
エンコード
HEVC/H.265 HDR、AVC/H.264
サイズ
142 x 111 x 32 mm
重量
345 g
同梱物
Elgato 4K60 S+、電源、USB 3.0 ケーブル(2本)、HDMI 2.0 ケーブル
※SDカードは含まず
非常に洗練されたデザインで、アルミ製の外観はシックでエレガントだ。前面にはSDカードスロットに3.5mmミニピンジャック、RECボタンというシンプルな構造。背面には各種コネクタが集約されている。

▲RECボタンは静電容量式のタッチセンサーになっているので、押し込む必要なくふれるだけで録画を制御できる

▲USBコネクタは、PC接続用と電源供給の2基。どちらもUSB typeCとなっている
3ステップでキャプチャー環境が作れるシンプルさ!
ではさっそく「Elgato 4K60 S+」とPlayStation 4を接続して録画環境を構築してみよう。
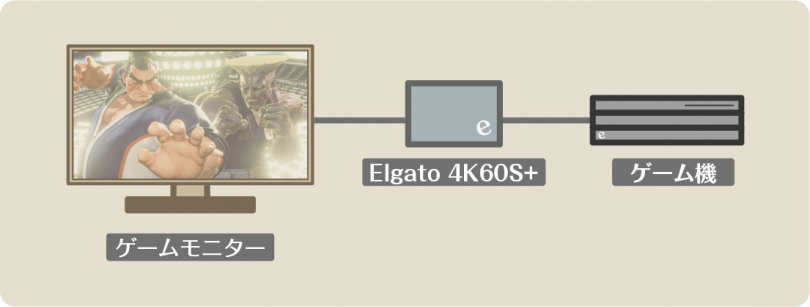
接続方法は至って簡単。
- PlayStation 4と「Elgato 4K60 S+」のINPUTをHDMIケーブルで接続
- 「Elgato 4K60 S+」のOUTPUTと液晶モニターをHDMIケーブルで接続
- 電力を供給するために、USB typeCケーブルで「Elgato 4K60 S+」とPlayStation 4を接続
わずか3ステップでキャプチャー環境が完成!

▲なんというシンプルな構成!
これだけで高画質4K60FPS録画環境が完成してしまうのだから驚きである。このように「Elgato 4K60 S+」はゲーム機とゲームモニターの間に接続するだけで録画環境が構築できてしまう。録画したデータは「Elgato 4K60 S+」に接続したSDカードに保存される仕組みだ。

▲前方にあるメモリーカードスロットにSDカードを挿入しよう
SDカードスロットにSDカードを挿入すると、即座に録画スタンバイモードになる。中央にあるボタンの中心が赤く点灯しているのが目印だ。
あとは録画したいタイミングで中央のボタンをタッチするだけ。録画中は中心のボタン外周が赤くゆっくりと点灯する。
これで画面に表示されている映像を録画しつづける。動画の解像度は映像の解像度に依存し、4K映像ならば3,840×2,160に、フルHDなら1,920×1,080で録画される。
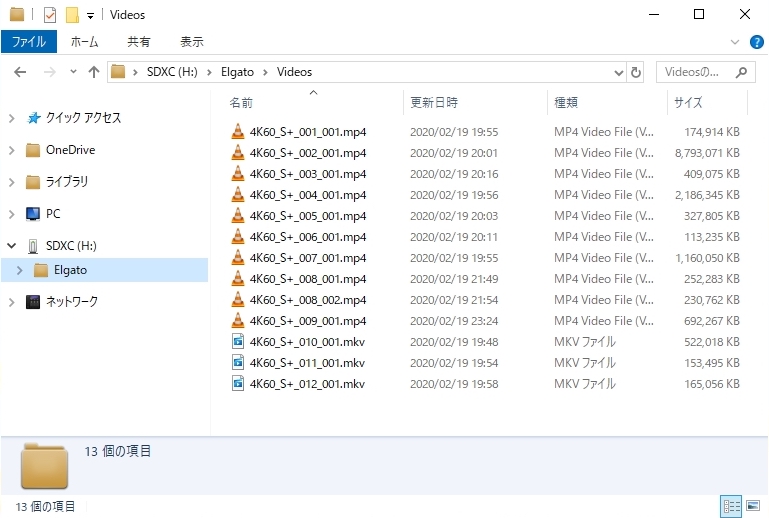
▲SDカードをPCで読み込めば、「Elgato」フォルダ内に録画した動画が保存されている
あとは、PCで動画ファイルを抜き出して編集するなり、再生するなりお好みの使い方をしていこう。
この携帯性バツグンの「Elgato 4K60 S+」の魅力は、なんといっても撮影環境を選ばないと言うこと。例えばオフラインで集まったイベントでのゲームプレイを録画するとか、ゲーム大会の試合を録画するとか、さまざまな場所で活躍することができる。
今までのようにキャプチャー環境を構築するためにラップトップを持っていく必要がなくなるというのは非常に大きなメリットだ。
動画ファイルを選べる「セッティングファイル」
録画した動画が保存されているSDカードには「Setting.txt」という動画設定ファイルが生成される。これがまた、かゆいところに手が届くステキファイルで、コーデックの種類(録画の圧縮方式)や、映像のビットレート(画質)、録音するオーディオの種類など、細かい設定を変更することができるファイルなのだ。
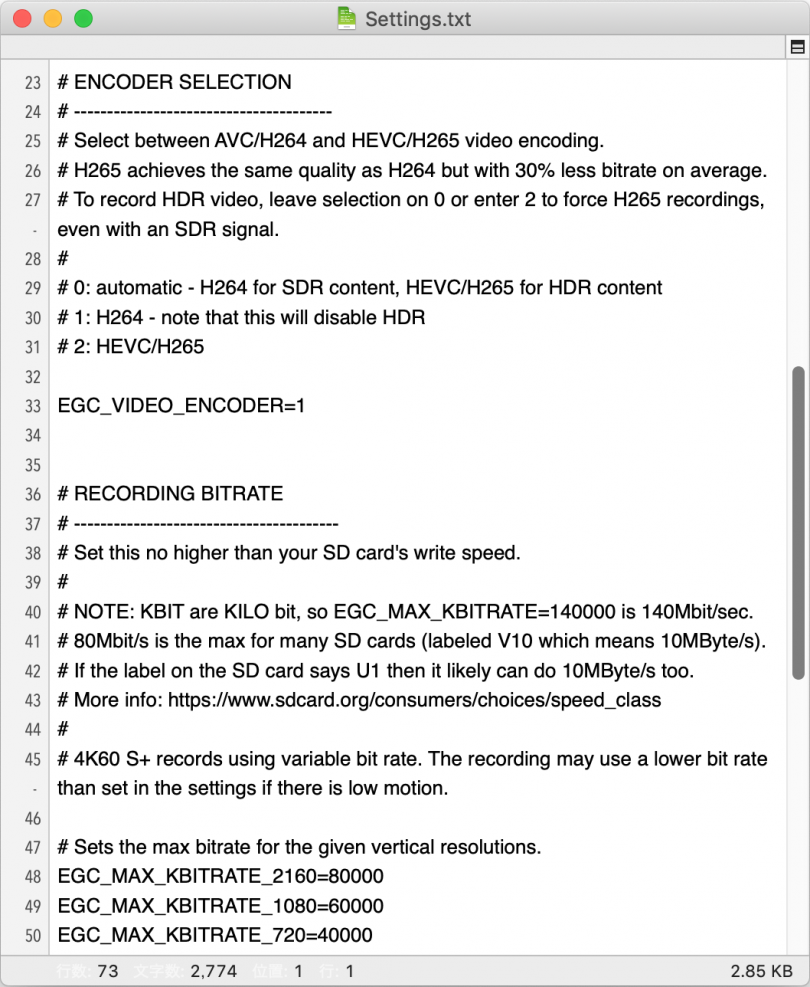
▲設定ファイルは英語だが、指定した数値を入力するだけなので、ある程度の英語力があれば十分理解できる
現在主流となっているコーデックは「H.265/MPEG-H HEVC」なのだが、これは一部の古いソフトウェアでは開くことができない。そういった一世代前の環境で作業をする場合は「H.264/MPEG-4 AVC」にコーデックを変更すればOK。
このふたつのコーデックの違いは圧縮率で主に撮影のデータ量に影響する。初期値である「H.265/MPEG-H HEVC」の方が低容量で高画質の動画ファイルが作成できるので、特に問題がなければデフォルトのままでOKだ。
また本体前方にある3.5mmミニピンにマイクを接続すれば、別音声の収録も可能。こちらも設定で、ゲーム音のみ、マイク音声のみ、両方の3タイプから選択できる。
【ちょっと変わった使い方】
基本的にHDMIで映像出力できるものならなんでも録画できてしまうのが強み。筆者は「Elgato 4K60 S+」をレンタル中に、ラップトップの映像を録画するという使い方をしていたのだが、これがまた非常に便利。

なぜこのような接続をしたのかというと、PCゲームを起動中、同時にゲーム画面を録画するというのは、思いのほかマシンスペックが要求される。録画しようとすると、マシンパワーを録画にもっていかれ、肝心のゲーム画面がガタガタということもしばしば……。
「Elgato 4K60 S+」は、本体そのものに録画機能が備わっているので、マシンパワーを必要とせずに録画をすることができる。「これなら低スペックマシンもまだまだ戦える!」ということで非常に重宝した。
基本的にHDMIで映像出力できるものならなんでも録画できてしまうのが強み。筆者は「Elgato 4K60 S+」をレンタル中に、ラップトップの映像を録画するという使い方をしていたのだが、これがまた非常に便利。

なぜこのような接続をしたのかというと、PCゲームを起動中、同時にゲーム画面を録画するというのは、思いのほかマシンスペックが要求される。録画しようとすると、マシンパワーを録画にもっていかれ、肝心のゲーム画面がガタガタということもしばしば……。
「Elgato 4K60 S+」は、本体そのものに録画機能が備わっているので、マシンパワーを必要とせずに録画をすることができる。「これなら低スペックマシンもまだまだ戦える!」ということで非常に重宝した。
従来の接続方法もおまかせあれ!
PC接続でより本格的な録画環境を実現!
先述したとおり、ゲーム機と液晶モニターの間に「Elgato 4K60 S+」を中継させるというシンプルな使い方のほかに、従来のキャプチャーデバイスのように、PCに接続して使うことももちろん可能。

接続図は上記のようになる。
まず録画したいゲーム機と「Elgato 4K60 S+」を接続。「Elgato 4K60 S+」からゲーム機の映像を出力するためにPCに接続する。これでPCモニターにゲーム画面が出力されるので、そちらを録画するという流れだ。録画データはPCに保存されるので、PCに接続されている記録媒体(HDDやSSDなど)に記録するのが一般的。
しかし、PCモニターに表示されたゲーム画面は、PCを経由しているため、遅延が発生してしまう。特に録画中の遅延は顕著で、ゲームのプレイに支障が出るレベルの遅延が発生することもある。一般的なキャプチャーデバイスはそのような遅延を回避するために、別のモニターに出力できるようになっている。それがパススルー出力だ。
ゲーム機→「Elgato 4K60 S+」→ゲームモニターという接続の流れの方は、パススルー出力できるようになっているため、遅延しないゲーム画面を表示することができるのだ。
【パススルー出力とは】
キャプチャーデバイスに入力した映像をそのまま別のデバイスに出力する方法。「Elgato 4K60 S+」にはHDMI出力があり、こちらから出力した映像は遅延がない。そのままゲームモニターに出力することで、通常と変わりなくゲームをプレイすることができる。
キャプチャーデバイスに入力した映像をそのまま別のデバイスに出力する方法。「Elgato 4K60 S+」にはHDMI出力があり、こちらから出力した映像は遅延がない。そのままゲームモニターに出力することで、通常と変わりなくゲームをプレイすることができる。
PCに入力ソースの画面を表示させるには「4K Capture Utility for Windows」というソフトウェアが必要になる。こちらをインストールしてソフトを立ち上げれば、「Elgato 4K60 S+」に接続しているデバイスの画面が表示される。
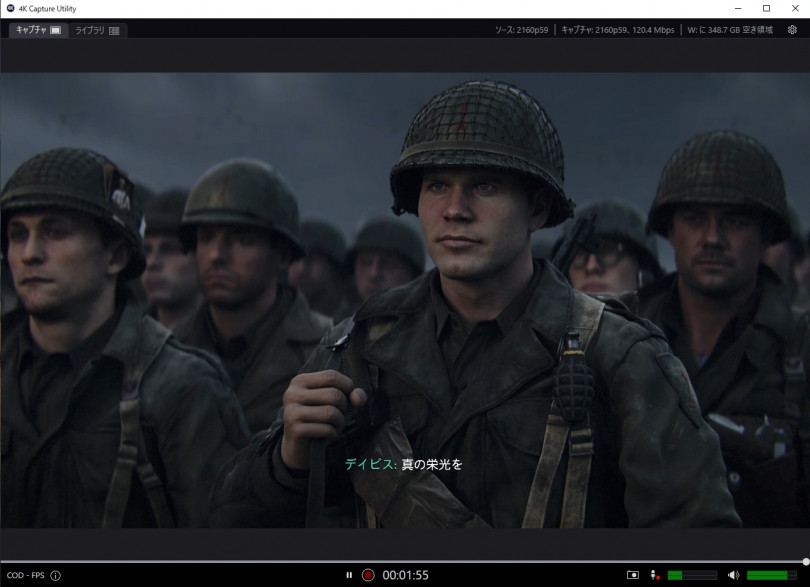
▲シンプルなUIなので直感的で使いやすい
こちらのメリットはなんといっても多彩な機能だ。注目の機能は大きく分けて下記の5つ。
- HDR10キャプチャ
- FLASHBACK録画
- ライブコメント
- ビデオライブラリ
- OBS Studio or XSplitとの連携
HDR10キャプチャ
HDRとは「High Dynamic Range」の略で、より高画質で高品質に描写することができる性能を示している。その代表的な規格と言えるのが「HDR10」だ。ざっくり言うと、これがオンになっていると「明暗がはっきりしていて綺麗に見えるよ」ということになる。
昨今のゲーム機やゲームソフトにはこのHDRに対応しているものが多くなっていて、HDRに対応しているモニターならば、より鮮明な画像でゲームを楽しむことができるのだ。


HDRをONにしていると金属の質感やコンクリートの質感などが非常にリアルに描写され、臨場感のあるゲームを楽しむことができる。「Elgato 4K60 S+」は、このHDRを維持した状態で動画を保存することができる。より高品質な動画作成を求めているユーザーにはうれしい機能といえる。
FLASHBACK録画
こちらは録画をしていない状態でも、バックグラウンドで常に一定時間自動で録画をするという機能。例えば、ゲームのスーパーテクニックが決まった瞬間とか、試合の勝敗が決まる瞬間など、決定的な瞬間を録画し忘れてしまった場合、こちらの機能を使えば、映像を巻き戻して録画することができるのだ。
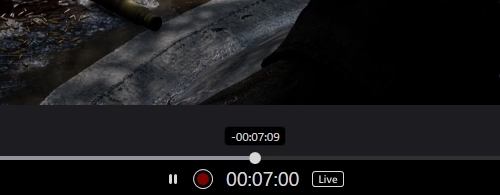
▲FLASHBACK録画機能をONにしていれば、常時バックグラウンドで録画されている。シークバーを操作すれば、任意の時間までさかのぼることが可能。「Live」ボタンで瞬時にリアルタイムに戻ることも可能だ
録画する時間は設定で5分〜4時間まで設定が可能。もちろんFLASHBACK録画機能を使うには、自動で録画し続けるだけのHDDまたはSSDの空き容量が必要になってくるので、その辺は注意しよう。
ライブコメント
「4K Capture Utility for Windows」で録画した場合、外部入力の音声は別トラックに保存される。これはどういうことかと言うと、ゲーム映像、ゲーム音声、実況音声がすべて別ファイルとして保存されているということだ。
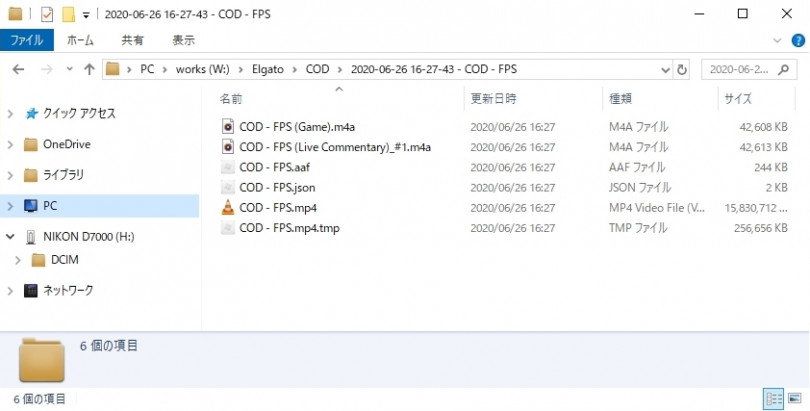
例えばゲーム動画を編集する際、「ここはゲームの音は小さくして、実況の声を大きくしよう」とか、「ここはゲームの音だけにして、実況の音声はなくそう」とか、そういった編集が非常に簡単になるということ。
これはYouTuberのような動画投稿サイトに動画を投稿するユーザーにとってうれしい機能といえる。
ビデオライブラリ
「4K Capture Utility for Windows」には録画したデータを一括して管理する画面も用意されている。ゲームのタイトルごとに分けたり、ジャンルごとに分けたりと使い方は自由自在。

あの日のあのシーンをすぐにみたい!
といった場合もすぐに見つけることができるだろう。
OBS Studio or XSplitとの連携
こちらは完全にストリーマー向けの情報。「4K Capture Utility for Windows」には配信機能がないため、キャプチャーした映像を使ってストリーミング配信をするには別のソフトを仲介する必要がある。配信をサポートするソフトとして有名なのが、「OBS Studio」や「XSplit」が挙げられるが、これらと連携することでスムーズに配信ができるようになっている。
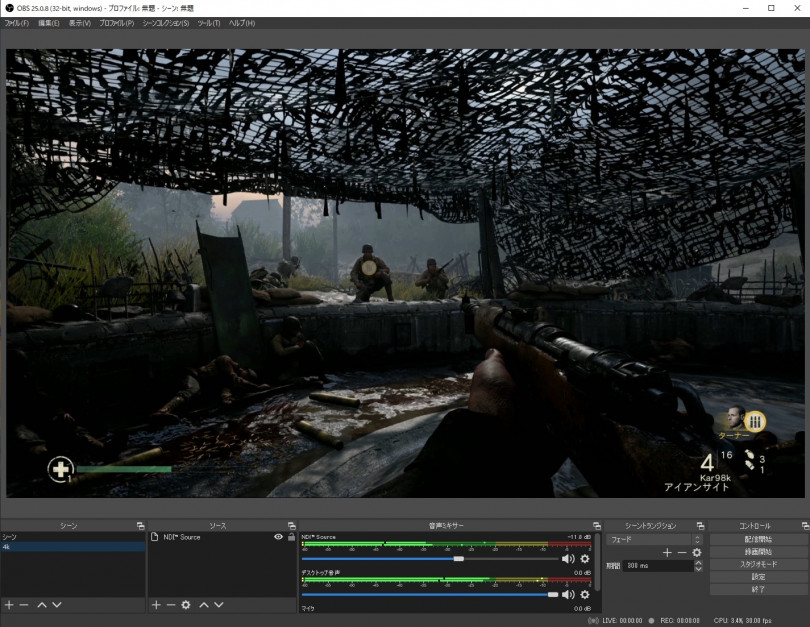
もちろん、アマレコTV4というような、サードパーティ製のソフトを経由してゲーム画面を表示することもできるので、なじみのソフトウェアを使っている人も安心だ。
まとめ
という感じで、ざっと紹介しただけでも機能てんこ盛りのキャプチャーデバイス。今までの録画環境が一瞬にして過去のものとなるほどの革命的なデバイスといえる。
昨今、個人でのストリーミング配信や動画投稿などが当たり前となってきているが、ワンランク上の動画作成や配信をするならマストバイといっても過言ではないだろう。
また、持ち運びができるというメリットからも、eスポーツの大会を運営しているスタッフの方々にもオススメしたい逸品だ。
国内では2020年7月17日(金)発売予定で、想定売価は52,800円(税込)となっている。発売が待ち遠しい!
公式サイト:https://www.elgato.com/ja/gaming/game-capture-4k60-s-plus
【特集】深遠なるゲーミングデバイスの世界
- 【特集】深遠なるゲーミングデバイスの世界:eスポーツに必須! コントローラー編
- 【特集】深遠なるゲーミングデバイスの世界:アケコン編第1弾「HORI ファイティングエッジ刃 for PlayStation®4 / PC」を紐解く!【レビュー】
- 【特集】深遠なるゲーミングデバイスの世界:アケコン編第2弾「Hit Box Arcade製 hitBOX」を紐解く!【レビュー】
- 【特集】深遠なるゲーミングデバイスの世界:アケコン編第3弾「SANWA STANDARD ARCADE STICK for PS4 MoNo」を紐解く!【レビュー】
- 【特集】深遠なるゲーミングデバイスの世界:アケコン編第4弾「Razer Panthera EVO」を紐解く!【レビュー】
- 【レビュー】キャプチャー環境は持ち運ぶ時代に!4k60fpsのHDR映像が録画可能なElgato製キャプチャーデバイス「Elgato 4K60 S+」を使ってみた
- 【レビュー】こだわりのマイクでワンランク上のゲーミング環境を!ハイレゾ出力可能なElgato製コンデンサーマイク「WAVE:1/WAVE:3」
- 「遊び心を忘れず、ユーザーさんに寄り添っていきたい」セイミツ工業株式会社40周年の軌跡【セイミツ工業株式会社 インタビュー】
- 「よりよい製品を より安く より早く」お客様に安心・安全な製品をお届けしたい【株式会社HORI インタビュー】
- 高リフレッシュレートでコスパ高!質実剛健なゲーミングモニター【TUF GAMING VG259QR レビュー】
- そのパワーはデスクトップを超える!4K+120Hzの超高性能ラップトップ【ROG ZEPHYRUS S17 GX703HS レビュー】
- 多ボタンで軽量!勝てる多機能ゲーミングマウス【SteelSeries RIVAL 5 レビュー】
- 【FACECAM レビュー】手軽に使えて高画質!カスタマイズで最大のポテンシャルが引き出せるElgato製ウェブカメラ「FACECAM」
- eスポーツプロプレイヤーが監修!抜群の操作性が勝利へと導く【SteelSeries Prime+ レビュー】
- 【一台何役?】マイクにカメラにタブレットに——工夫次第で使い方は無限大!Elgato製マイクアーム「WAVE MIC ARM/WAVE MIC ARM LP」を徹底レビュー!
- 【レビュー】デスク環境が自分好みにカスタマイズできる「Elgato MULTI MOUNT システム」
- 「ゲーマーの眼の過酷な環境を何とかしたい!」から生まれたゲーミンググラスeSAS【トータルビューティー株式会社 インタビュー】
- 【レビュー】驚きの低遅延と高リフレッシュレートでパススルー+録画ができるキャプチャーデバイス「Elgato HD60 X」
- 【レビュー】デスクトップをハックする!「Yeelight」で自分好みの彩りを構築しよう!
- 【レビュー】1台何役?アプリ起動や遠隔操作、配信のオトモなどに最適な多機能ランチャー「STREAM DECK」シリーズ
- 【レビュー】背面パドル付きで約1万円!有線無線接続可能なXbox ライセンス取得のゲーミングパッド「Recon Cloud」
- Elgato STREAM DECK +:ダイヤルとタッチディスプレイ搭載の新感覚ランチャーガジェットを徹底レビュー!
- 【レビュー】温かみのあるサウンドはストリーマーやAMSRにもおすすめ!ノイズ除去機能搭載の配信用ダイナミックマイクElgato WAVE DX
- 【レビュー】じゃじゃ馬だけど可能性は無限大!左手デバイスの新星Loupedeck Live S/Loupedeck CT
- 【レビュー】強力なノイキャンで没入感万歳「Turtle Beach Stealth Pro」
- 【ROG Harpe Ace Aim Lab Editionレビュー】「AIM LAB」とのコラボ機能はeスポーツ上達にどう役立つ?
- 【レビュー】仕事に最適なモバイルモニター「GeChic On-Lap M152H」でゲーム環境を超快適に!
- 【レビュー】軽いは正義!超軽量で驚くほどなめらかな操作を実現した——Gen.G監修ROCCAT Pure Air & Pure SEL
- 【レビュー】万能ポータブルゲーミングPC「ROG Ally」で、eスポーツはどこまでできる?
- 【レビュー】有線 or 無線で選んでいい? ROGの最新ゲームパッド「ROG Raikiri Pro&Raikiri」2モデルを徹底比較
- 【レビュー】欲しい機能が全部入り!——ドリフト対策に加えマイクロスイッチボタン採用、液晶ディスプレーで各種設定やSNS通知機能など自由にカスタマイズができるXbox ライセンス取得のゲーミングパッド「Stealth Ultra」
- 【レビュー】キーボードとマウスの合わせ技!——低遅延でグリップ力のある「Burst Ⅱ Air」とラピッドトリガー搭載の「Vulcan Ⅱ TKL Pro」
- 【レビュー】Stream Deck +がパワーアップ!——マイクを接続したりUSBハブになったりと、用途に合わせて選べるアタッチメントが超便利
- 【北斗の拳 ラオウ&サウザーモデル レビュー】 AKRacingが拳王・聖帝の玉座を作ったらすごすぎた
- 【レビュー】白くて安くてパワフル!——配信や動画投稿が気軽に楽しめるElgato Neoシリーズ
- 【Victrix PRO KO レビュー】ガバッと開いて内部にアクセス!——最大4つのボタンを増やせるCHERRY MXスイッチ採用の画期的なレバーレスコントローラー
- 【Victrix Gambit Primeレビュー】安くて速くて多機能!——交換パーツで自分仕様に激変できる新感覚のゲーミングゲームパッドを紐解く
- 【Turtle Beach Stealth Pivotレビュー】クルッと回転して6ボタン配列に!——ボタンレイアウトが瞬時に変わるギミックでレトロゲームも楽しめちゃう!
- 【レビュー】スティック故障の不安にサヨナラ——Victrix PRO BFGにドリフト防止+精度向上が付加される「ホールエフェクトモジュールパック」が便利!
- 【レビュー】多ボタンマウスはゲーム以外でも大活躍!——親指ボタンやEasy Shift機能でカスタマイズは無限大なTurtle Beach「Kone II/Kone II Air」を紐解く
 eSports World の
eSports World の Discord をフォローしよう
 SALE
SALE
 大会
大会
 チーム
チーム
 他にも...?
他にも
他にも...?
他にも