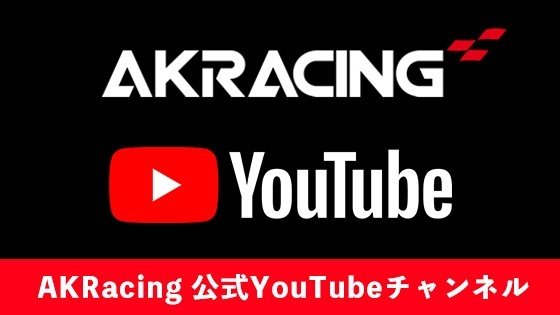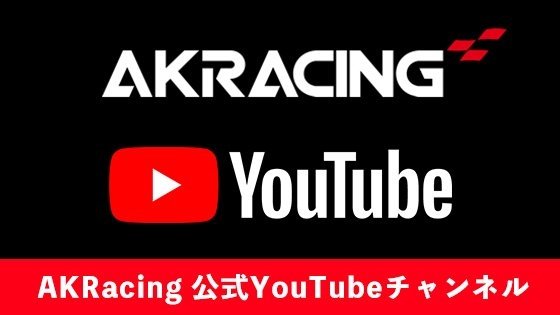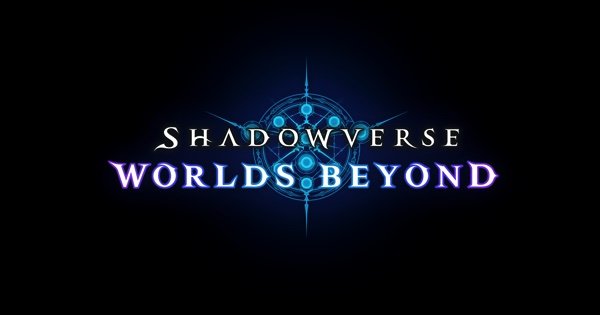【特集】深遠なるゲーミングデバイスの世界
【レビュー】驚きの低遅延と高リフレッシュレートでパススルー+録画ができるキャプチャーデバイス「Elgato HD60 X」

- シンプルで配線しやすいデザイン
- すぐ使える! ドライバー不要の簡単接続
- 驚異の240fpsパススルー出力に 4K60fps HDRの超美麗出力にも対応!
- インスタントゲームビュー機能による驚きの低レイテンシー 配信画面を見ながらでもゲームが可能なレベルに!
- キャプチャーデバイス初! VRR対応で歪みのないなめらかな映像を実現
- PlayStation4/5でのボイスチャットも逃さず録画 前面3.5mmジャックの使い道
- 直感的に使える「4K CaptureUtility」
- まとめ
PlayStation 5やXbox Series X/Sなど、昨今のコンシューマー機は120Hzといった高リフレッシュレートや4Kなど、より精細でなめらかな映像が出力できるようになってきている。PCに至っては240Hzといったさらなる高リフレッシュレートに対応したタイトルも増えてきている。
そんな高精細なゲームを配信や録画する際、キャプチャーでデバイスを介すことでパフォーマンスが低下してしまったり、望んでいたリフレッシュレートが確保できなかったりとストリーマーや動画制作者は頭を悩ませているのではないだろうか。
今回レビューしたElgato製キャプチャーデバイス「Elgato HD60 X」は、そういった悩みを解決してくれる新時代のキャプチャーデバイス。高リフレッシュレートで出力や録画はもちろん、驚きの低遅延は、モニター画面のままゲームができてしまう程の逸品。
ワンランク上の配信はもちろん、新時代の録画環境を構築したいと考えている人におすすめしたい「HD60 X」をレビューしていこう。
まずは「HD60 X」の仕様について説明していこう。

シンプルで飽きのこないデザインで、やや丸みを帯びたフォルムはかわいらしさも感じられる。配線に関するHDMIコネクタやUSBコネクタはすべて背面に集約されていて、前面は3.5mmジャックと動作が確認できるLEDのみとなっている。


すぐ使える!
「HD60 X」の魅力のひとつがすぐに使えるという点。USB typeCケーブルとPCを接続するだけで認識される手軽さ。ドライバーをインストールしたり、細かい設定をしなくてもすぐに使えるというのは初心者にとってもうれしいポイントだ。
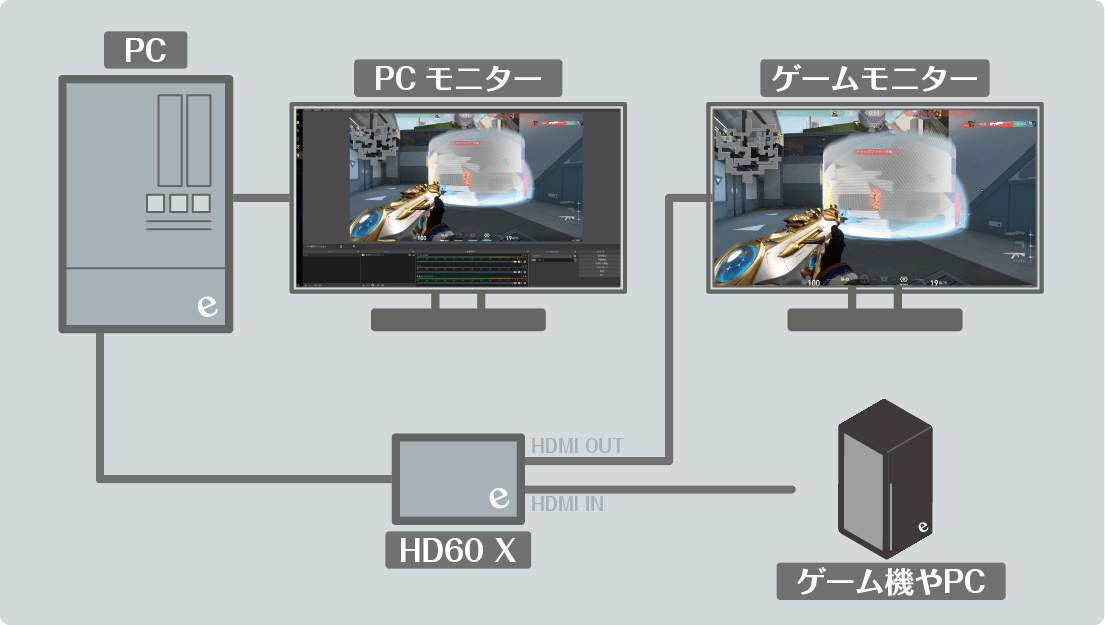
接続図は上記のようになる。まず、録画したいゲーム機やゲームをするPCと「HD60 X」をHDMIケーブルで接続。「HD60 X」からゲーム機の映像をPCに取り込むために、付属のUSB typeCケーブルで「HD60 X」とPCを接続。これでPCモニターにゲーム画面が出力されるので、そちらを録画するという流れだ。録画データはPCに保存されるので、PCに接続されている記録媒体(HDDやSSDなど)に記録するのが一般的。
なお、PCモニターに表示されるゲーム画面はPCを経由しているため、遅延が発生してしまう。特に録画中や配信中などPCに負荷がかかっている時は顕著になる。一般的なキャプチャーデバイスはそのような遅延を回避するために、別のモニターに出力できるようになっている。それがパススルー出力だ。
「HD60 X」のHDMI OUTとゲーム用のモニターをHDMIで接続すれば、ゲームモニター側にもゲーム画面を表示させることができる。こちらの接続はPCの負荷による影響を受けないため、遅延しないゲーム画面を表示することができるのだ。
PCに入力ソースの画面を表示させるには「4K Capture Utility」というアプリが必要になる。インストールしてアプリを立ち上げれば「HD60 X」に接続しているゲーム画面が表示される。
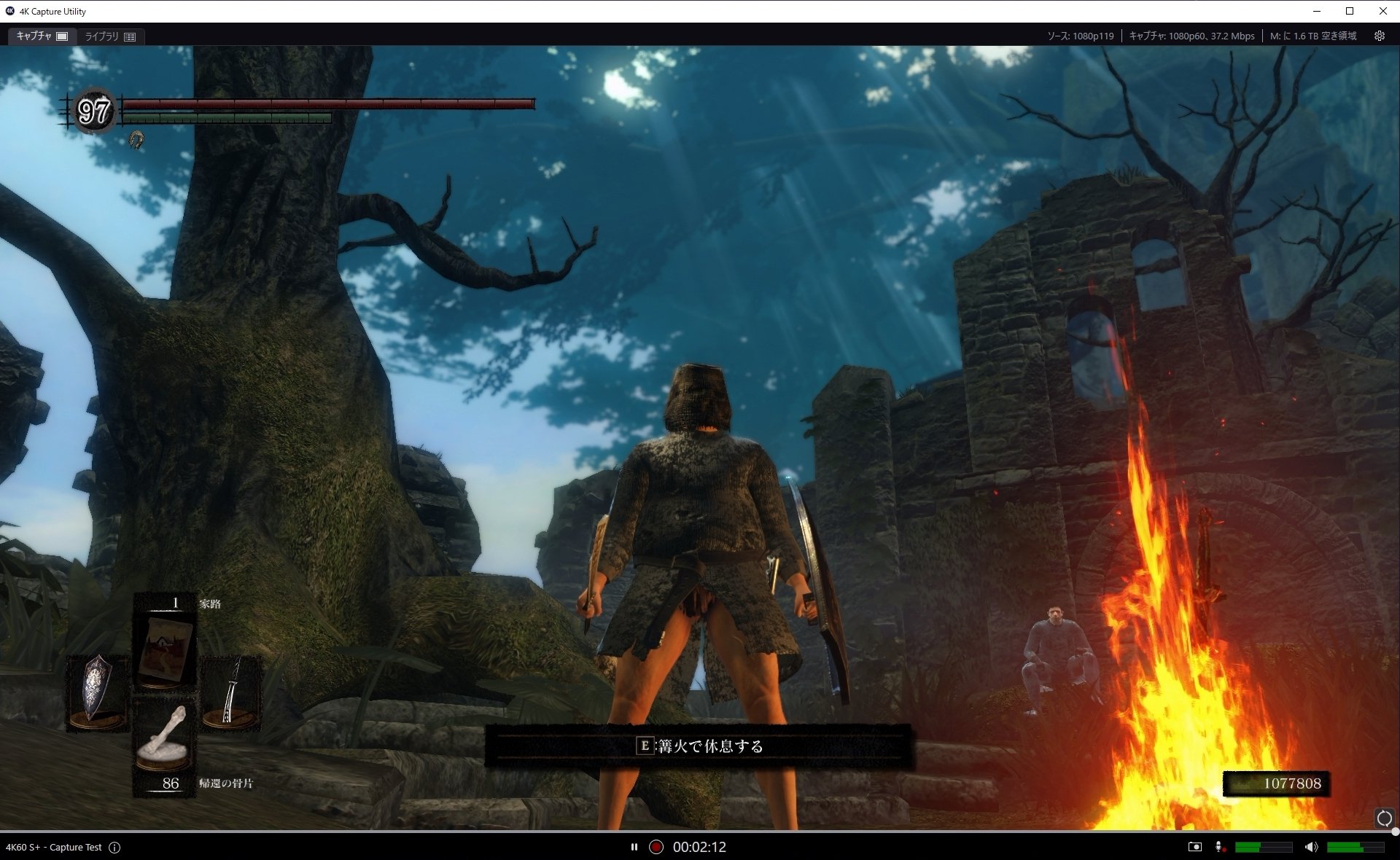
「4K Capture Utility」の使い方については後述して解説していく。ちなみに「OBS Studio」や「XSplit」といった配信向けのアプリを経由してもゲーム画面を表示させることができる。またHDMI接続できるカメラと「HD60 X」を接続すればウェブカメラとして出力も可能になるので、ZoomやTeamsといった会議アプリの画面にも表示させることができるぞ。
驚異の240fpsパススルー出力に
「HD60 X」のふたつ目の魅力は高リフレッシュレートおよび、4K60fps HDRという高画質出力にも対応しているという点だ。キャプチャーデバイスの多くは、パススルー出力する際にキャプチャー側の設定に合わせなければならないため、ゲーム機側が高リフレッシュレートや高画質設定に対応していても、キャプチャー側の設定に依存するためゲームモニター側のリフレッシュレートや画質も落ちてしまう。
「HD60 X」は入力されたゲーム側の設定を残しつつ、PC側のみスケールダウンして出力することができる。
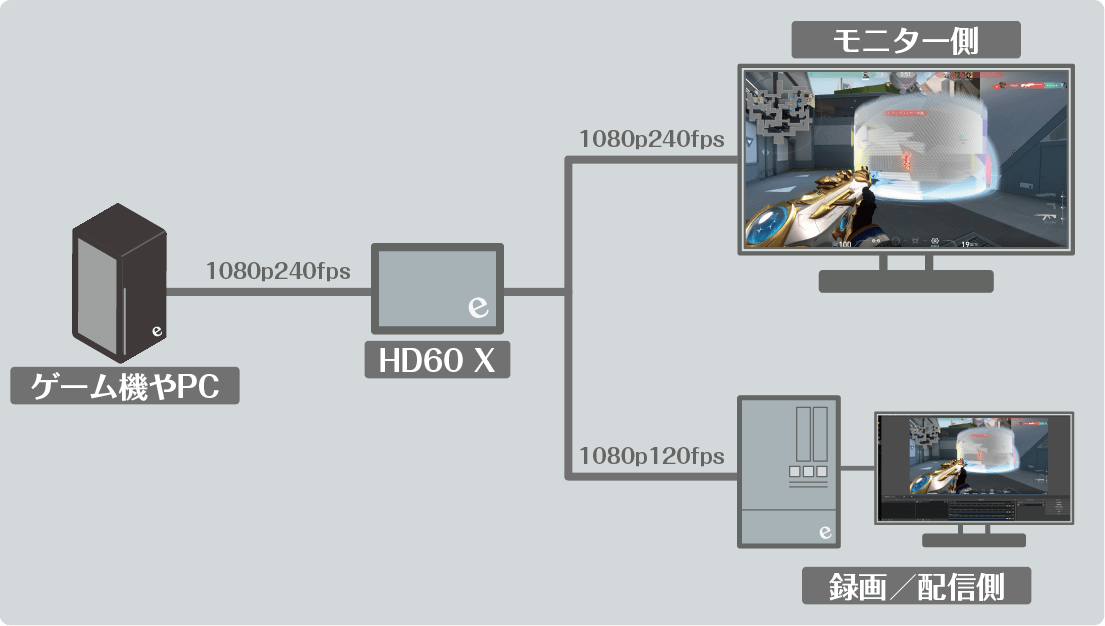
これにより、モニター側ではゲーム機やPCスペックをフルに生かした映像でゲームが楽しめ、録画/配信側では録画や配信に最適な設定でゲーム画面をキャプチャーすることができるのだ。
同様に4K60fps HDRのゲーム画面を「HD60 X」を経由してパススルーした場合、最大画質でキャプチャーできるのは4K30fpsとなっていて、1080p60fpsにスケールダウンすることもできる。これは何を意味しているのかというと、実際にプレイするモニター側では最高画質の設定で、また録画や配信に使う映像は、回線や処理を考慮して1080p60fpsまで画質を落とす——といった使い分けができるのだ。
しかしHDRの難点として、環境を選ぶということだ。最低限必要なのがHDRに対応したモニター。そしてHDR出力が可能なゲーム機やPC。プレミアムHDMIケーブル。さらにはHDRに対応したゲームタイトルやコンテンツが必要となる。PlayStation4や5、Xbox Series X/Sといったハイスペックな次世代機はHDRに対応しているが、Nintendo Switchには対応していない。
また視聴する側も最低限HDRが再生可能なPCとモニターがなければ、HDR画質を視聴することができないのだ。最近ではiPhoneやiPadなどHDRに対応したスマートフォンやタブレットもあるが、配信や動画投稿でHDRを使うにはまだまだ敷居が高いのが現状だ。
なお、「HD60 X」を接続して「4K Capture Utility」でHDRを録画するためには、録画環境のPCが下記の条件を満たしている必要がある。
例えば4K60fps HDRの映像を1080p60fps HDRで録画したとしても、視聴者がHDRに対応した環境でなければ画質は極端に落ちてしまう。まるでモヤがかかったような全体的に薄いカラーになってしまうのだ。配信や動画においては、不特定多数の人が同じような画質で見られるように、1080p60fpsにスケールダウンするのが得策といえる。
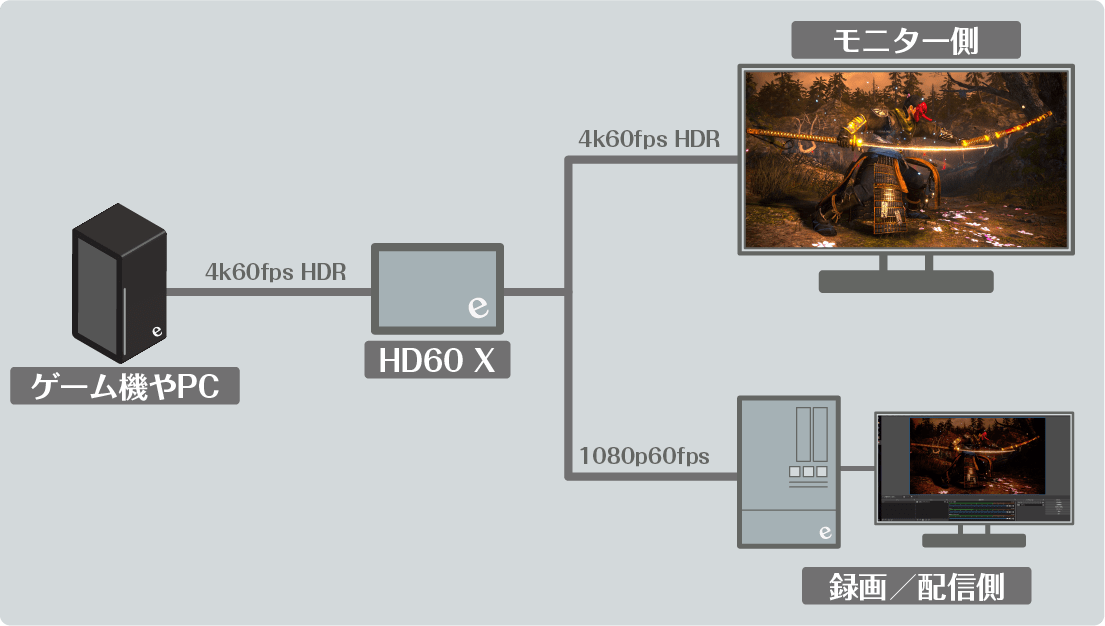
インスタントゲームビュー機能による驚きの低レイテンシー
「HD60 X」のさらなる特徴のひとつがインスタントゲームビュー。インスタントゲームビューはElgato製のキャプチャーデバイスの一部に搭載されている機能で、これにより「HD60 X」からPCに入力されたゲーム画面の遅延を極限まで減らすことができる。
先ほども解説したように、実際ゲーム画面をキャプチャーデバイスからPCに取り込んだ場合、少なからず遅延が発生し、場合によってはプレイに支障が出るレベルの遅延が発生することも少なくない。それを回避する方法としてパススルー出力があり、別途モニターを用意すれば、遅延のないゲーム画面を見ながら、PCでは録画/配信を行うことができるのだ。
しかし、「HD60 X」ならばインスタントゲームビュー機能により、配信画面でもゲームができるレベルまでに遅延を軽減することに成功している。遅延がまったくないというのはウソになるが、体感では「遅延はほぼない」ように見えるレベルだ。
試しに配信画面を見ながら『VALORANT』をやって見た感想は「まあ、できなくはないかな」というのが正直なところ。プレイするタイトルによって体感は異なり、60fpsタイトルは、240fpsまでに対応している高リフレッシュレートのタイトルに比べると遅延を体感しやすかった。
また、格闘ゲームやシューティングといった非常に正確な入力が要求されるジャンルのゲームだと配信画面を見ながらプレイをし続けるのはまだまだ困難。パススルー出力した側のモニターの方が快適なのはいうまでもないが、モニターをもう1台設置できない環境での配信や、RPGやシミュレーションといったシビアな操作を必要としないタイトルで真価を発揮するといえる。
インスタントゲームビューにはもうひとつメリットがある。それは配信時におけるゲーム画面と音声のラグの軽減だ。映像に遅延があると、マイクで発した自分の声より遅れて映像が表示されるため、遅延がひどければひどいほど、声とゲーム画面がかみ合っていない配信になってしまう。「HD60 X」ならば上記の動画のように遅延が非常に少ないので、そういった心配もないのが強みだ。
キャプチャーデバイス初!
「HD60 X」はVRR(可変リフレッシュレート)にも対応。通常120fpsのゲームをプレイした場合、ゲームの負荷によってはフレームレートが安定せず120fps以下になってしまうことも少なくない。このように、実際に設定したfpsよりも低い値になりゲームのパフォーマンスを一定に保つことをVRR(可変リフレッシュレート)という。
キャプチャーデバイス側でVRRに対応していない場合、ゲーム側でfpsが可変したことに対応できず無理矢理設定したフレームレートで画面を表示させようとするため、画面に歪み(ティアリング)が起きてしまう。しかし「HD60 X」はVRRに対応しているため、ゲーム側のフレームレートが落ちてしまった場合でもなめらかな映像が出力できるようになっている。
ただし、この機能を発揮させるにはゲーム機側および、モニター側がVRRに対応している必要があり、やや敷居が高いのが欠点。PlayStation5やXbox Series X/S次世代コンソールやPCはもちろん、多くのゲーミングモニターはVRRに対応しているので、自分の環境がVRRに対応しているかどうか確認しておこう。
PlayStation4/5でのボイスチャットも逃さず録画
冒頭で解説したとおり、「HD60 X」の前面パネルには3.5mmジャックがある。ぱっと見、ここにヘッドホンを接続すれば入力したゲームの音が聞こえると思いがちだが、実はこちらは入力側になっている。では、どういった時に使うのかというと、PlayStation4/5でボイスチャットをする時、コントローラ側の3.5mmジャックにヘッドセットをつけた時に使用するジャックとなっている。
PlayStation4/5のコントローラにヘッドセットを接続すると、ゲーム画面やボイスチャットの音声はすべてコントローラに接続したヘッドセットから再生されるようになり、HDMIからは音声が出力されなくなる。当然「HD60 X」で出力した画面にも音声が再生されなくなるので、コントローラ側の音声と「HD60 X」を同時に録音できるようになるのが、この前面の3.5mmジャックなのだ。

あとは、「4K CaptureUtility」の設定で、デバイス→オーディオ入力を「HDMIオーディオ」から「アナログオーディオ」に変更すればOKだ。
またElgatoから発売されている「Chat Link Pro」を使えば、よりクリアな音声で出力できるようになる。PlayStation4/5やNintendo Switchでの配信でコントローラや本体が側のイヤホンジャックを使いつつ配信/録画をしたい人は検討してみよう。
Chat Link Pro:
https://www.elgato.com/ja/chat-link-pro
最後にElgatoから配信されているキャプチャーアプリ「4K CaptureUtility」について紹介していこう。「4K CaptureUtility」はElgatoから発売されているさまざまなキャプチャーデバイスに対応したキャプチャーアプリで、通常の録画だけでなく、過去のシーンを振り変えることができるフラッシュバック機能や、ゲーム音声とマイク音声を自動で別撮りしてくれるライブコメント、録画した動画ファイルを一括管理できるビデオライブラリなど、さまざまな機能が備わっている。
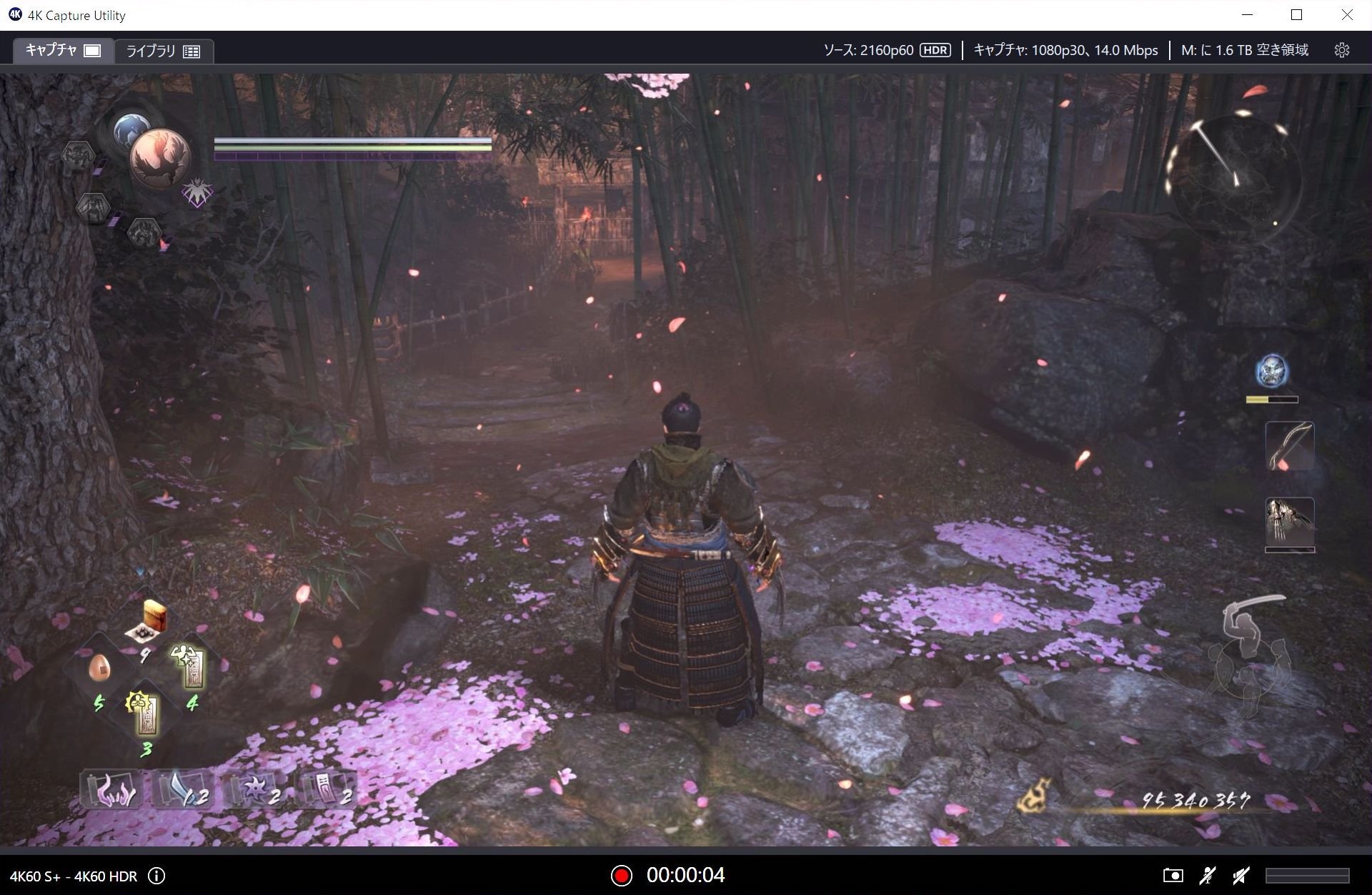
フラッシュバック録画は、録画をしていない状態でも、バックグラウンドで常に一定時間自動で録画をするという機能。例えば、ゲームのスーパーテクニックが決まった瞬間とか、試合の勝敗が決まる瞬間など、決定的な瞬間を録画し忘れてしまった場合、こちらの機能を使えば映像を巻き戻して録画することができるのだ。
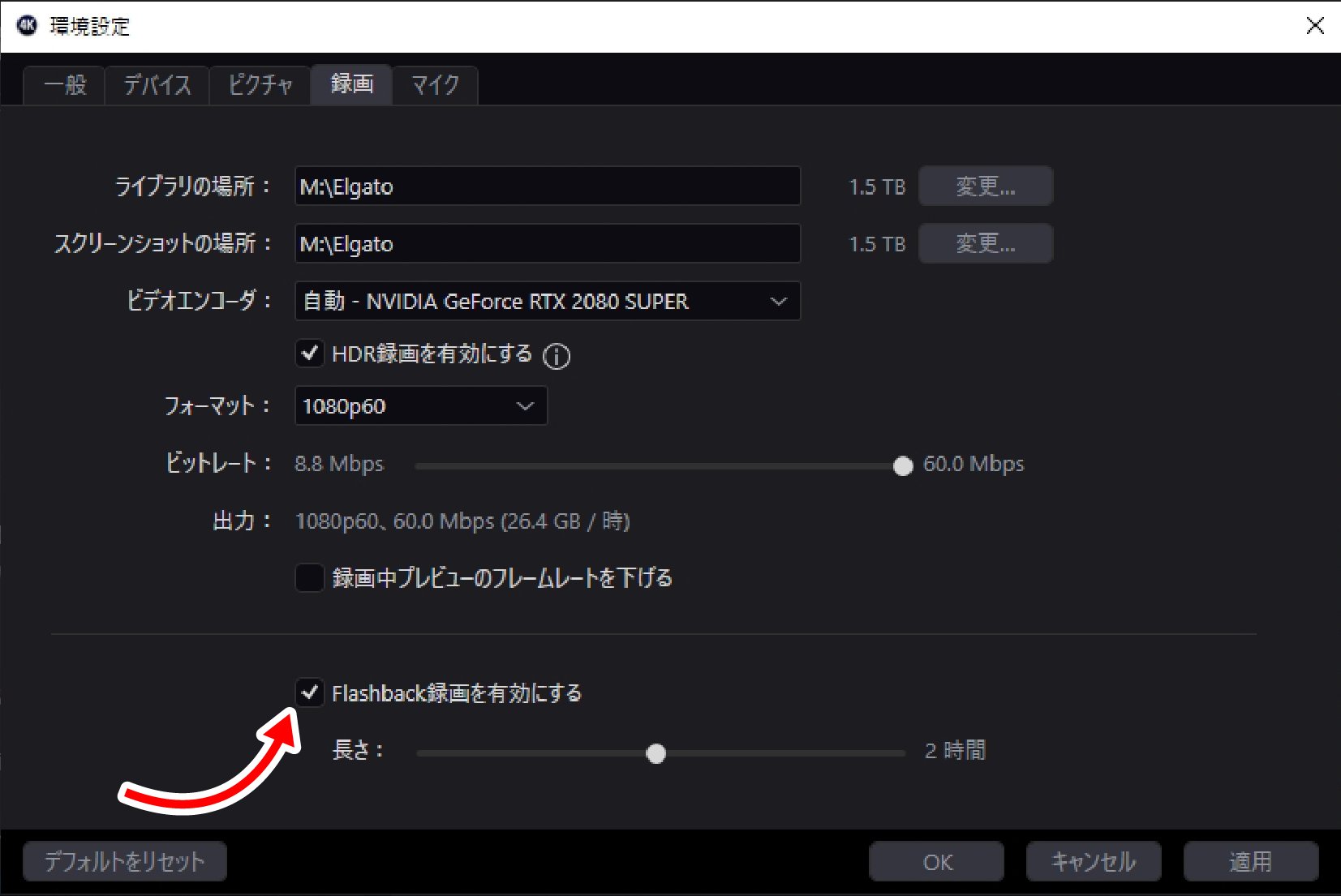
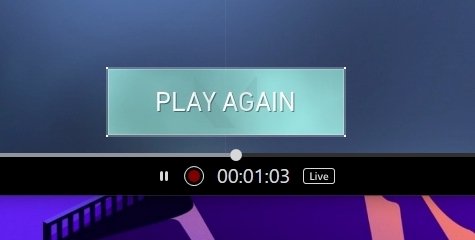
録画する時間は設定で5分〜4時間まで設定が可能。もちろんフラッシュバック録画機能を使うには、自動で録画し続けるだけのHDDまたはSSDの空き容量が必要になってくるので、その辺は注意しよう。
「4K Capture Utility」で録画した場合、外部入力の音声は別トラックに保存される。これはどういうことかというと、ゲーム映像+マイク音声、ゲーム音声、マイク音声がすべて別ファイルとして保存されているということだ。

例えばゲーム動画を編集する際、「ここはゲームの音は小さくして、実況の声を大きくしよう」とか、「ここはゲームの音だけにして、実況の音声はなくそう」とか、そういった編集が非常に簡単になるということ。これはストリーマーや動画投稿するユーザーにとってうれしい機能といえる。
「4K Capture Utility」には録画したデータを一括して管理する画面も用意されている。ゲームのタイトルごとに分けたり、ジャンルごとに分けたりと使い方は自由自在。
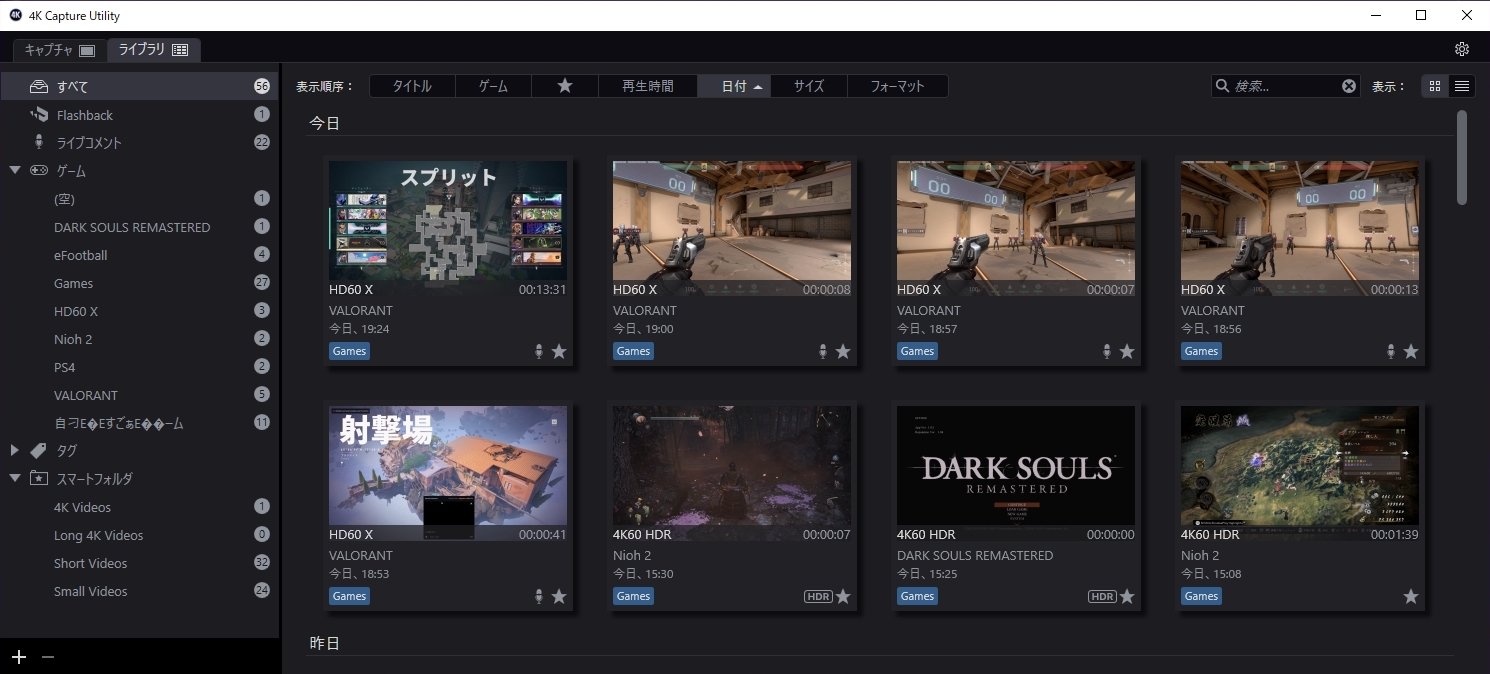
あの日のあのシーンをすぐにみたい!
といった場合もすぐに見つけることができるだろう。
こちらは完全にストリーマー向けの情報。「4K Capture Utility」には配信機能がないため、キャプチャーした映像を使ってストリーミング配信をするには別のソフトを仲介する必要がある。配信をサポートするソフトとして有名なのが、「OBS Studio」や「XSplit」が挙げられるが、Steam Link機能を使えば、「4K Capture Utility」と「OBS Studio」や「XSplit」といった配信アプリに「HD60 X」の映像を同時に出力できる。
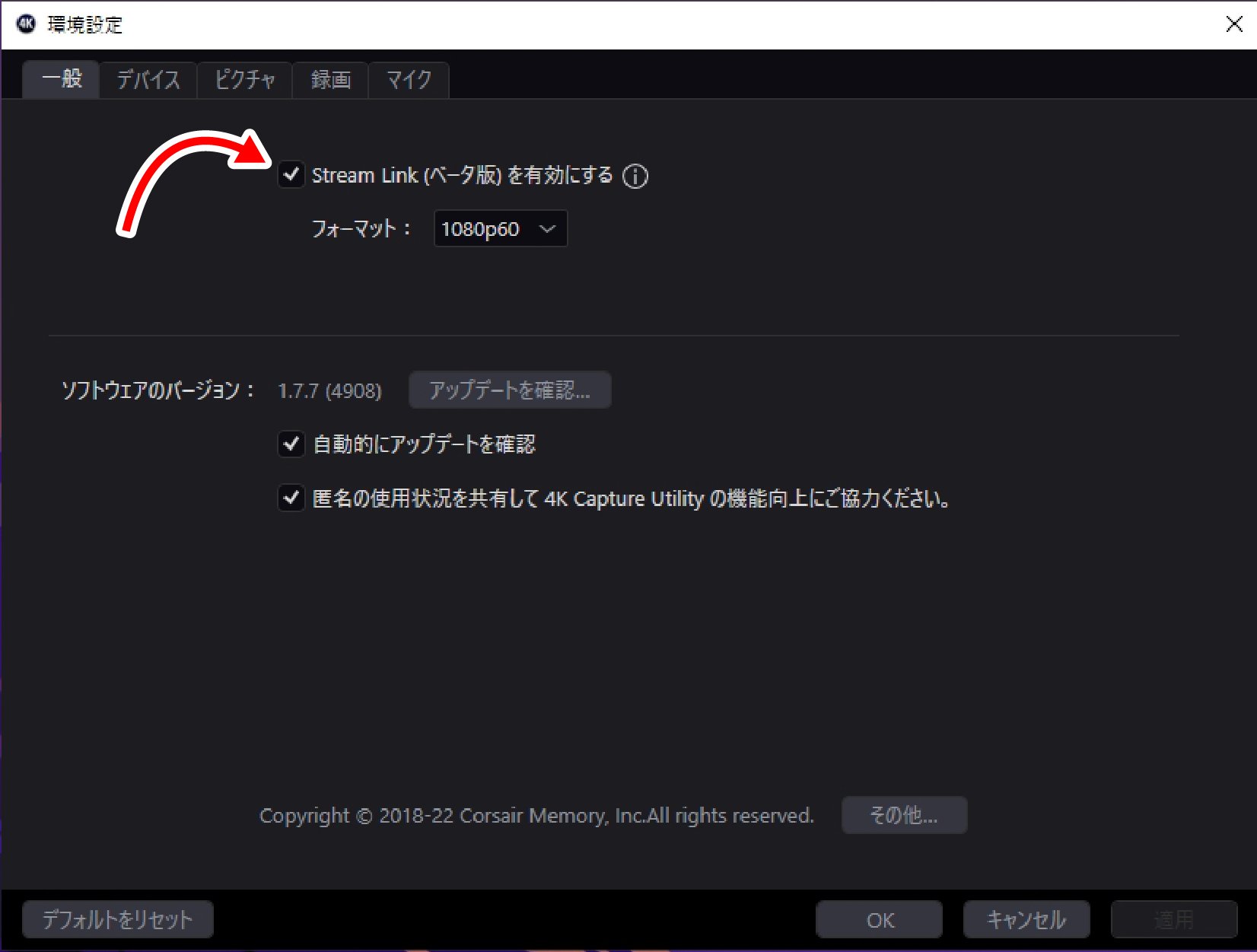
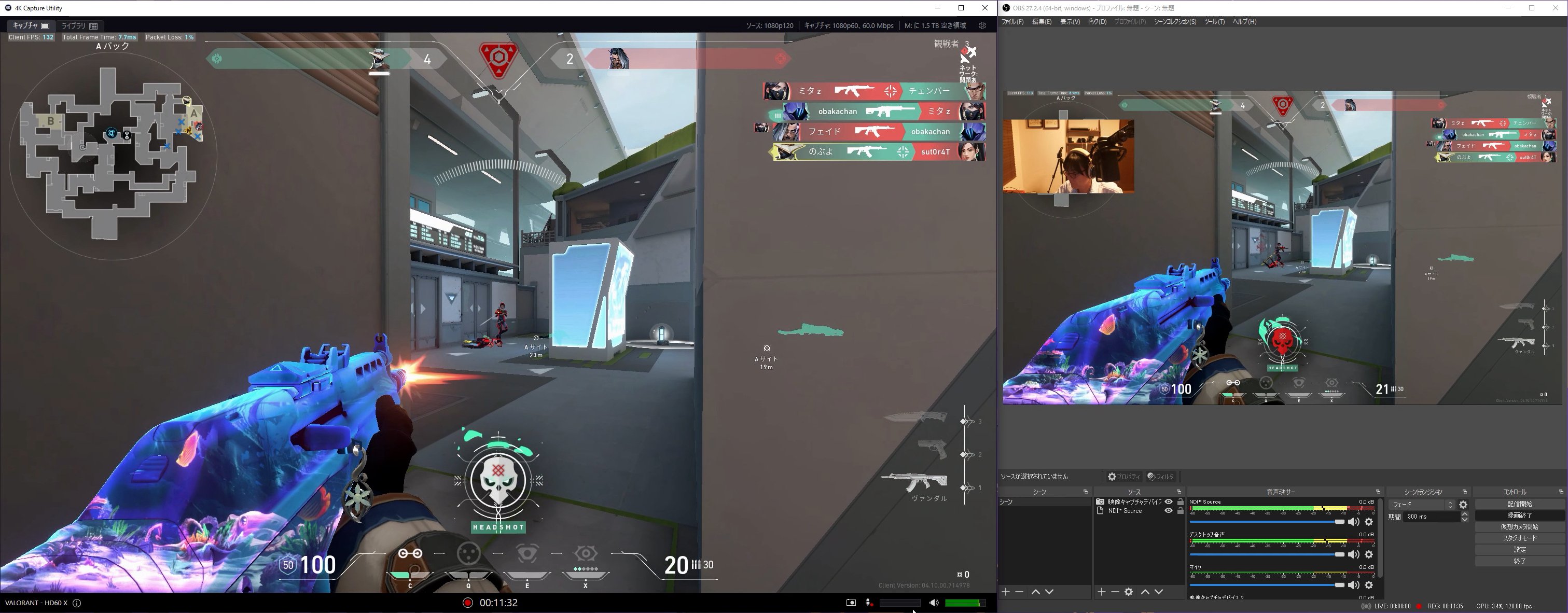
こうすることで、「4K Capture Utility」は純粋なゲームプレイ動画を、「OBS Studio」や「XSplit」には配信用にウェブカメラやオーバーレイをのせて配信といったダブル録画が可能になる。純粋なプレイ動画は別途違う動画で使いたい時に活躍できるので、ストリーマーにとっては便利な機能といえる。
詳しい使い方は割愛するがElgatoのサポートページに使い方が解説されているので、そちらを参考にしよう。
https://help.elgato.com/hc/en-us/articles/360028241631-Elgato-4K-Capture-Utility-How-to-use-Stream-Link
4K60fps HDRに、1080p240fpsなどさまざまなニーズに対応した、まさに次世代型のキャプチャーデバイス。特にPlayStation5やXbox Series X/Sなど、最新のコンシューマー機やゲーミングPCで配信/録画をしたい人には恩恵を受けやすいデバイスといえる。逆をいえば、高画質+高リフレッシュレートに加えVRRに対応しなくてもいいという人は、「HD60 X」の前モデル「HD60 S+」の購入を視野に入れてもいい。
「HD60 X」の参考価格が26,553円なのに対し、「HD60 S+」は21,400円と5,000円近く安いので、自分の環境とお財布と相談して購入を決めるのもアリ。
HD60 X:
https://www.elgato.com/ja/game-capture-hd60-x
4K Capture Utility ダウンロードリンク:
https://www.elgato.com/ja/downloads
そんな高精細なゲームを配信や録画する際、キャプチャーでデバイスを介すことでパフォーマンスが低下してしまったり、望んでいたリフレッシュレートが確保できなかったりとストリーマーや動画制作者は頭を悩ませているのではないだろうか。
今回レビューしたElgato製キャプチャーデバイス「Elgato HD60 X」は、そういった悩みを解決してくれる新時代のキャプチャーデバイス。高リフレッシュレートで出力や録画はもちろん、驚きの低遅延は、モニター画面のままゲームができてしまう程の逸品。
ワンランク上の配信はもちろん、新時代の録画環境を構築したいと考えている人におすすめしたい「HD60 X」をレビューしていこう。
シンプルで配線しやすいデザイン
まずは「HD60 X」の仕様について説明していこう。

【HD60 X 仕様】
入力:
HDMI (非暗号化)
出力:
HDMI (ラグのないパススルー) 、最高2160p60、1440p120、1080p240、VRR、HDR
キャプチャ解像度:
2160p30、1440p60、1080p60、1080p30、1080i、720p60、576p、480p
HDR 10ビットパススルー (最高4K60) / キャプチャ (最高1080p60)
(HDRキャプチャは現在Windowsにのみ対応)
サイズ:
112 x 72 x 18 mm
重量:
91g
同梱物:
Game Capture HD60 X、USB 3.0 C-to-Aケーブル (180 cm / 70.9 インチ)、HDMI 2.0 ケーブル (150 cm / 59 インチ)
対応OS:
Windows、Mac
入力:
HDMI (非暗号化)
出力:
HDMI (ラグのないパススルー) 、最高2160p60、1440p120、1080p240、VRR、HDR
キャプチャ解像度:
2160p30、1440p60、1080p60、1080p30、1080i、720p60、576p、480p
HDR 10ビットパススルー (最高4K60) / キャプチャ (最高1080p60)
(HDRキャプチャは現在Windowsにのみ対応)
サイズ:
112 x 72 x 18 mm
重量:
91g
同梱物:
Game Capture HD60 X、USB 3.0 C-to-Aケーブル (180 cm / 70.9 インチ)、HDMI 2.0 ケーブル (150 cm / 59 インチ)
対応OS:
Windows、Mac
シンプルで飽きのこないデザインで、やや丸みを帯びたフォルムはかわいらしさも感じられる。配線に関するHDMIコネクタやUSBコネクタはすべて背面に集約されていて、前面は3.5mmジャックと動作が確認できるLEDのみとなっている。

▲前面は左にLED、右側に3.5mmジャックが搭載されている。なおこちらのジャックは出力ではなく入力なので、ここから音声がでることはない。使い方については後述する

▲背面は左からHDMI IN、USB C、HDMI OUTとなっている。PCにはUSB typeCのみの簡単接続で、配線がすべて裏側に集約されているのでデスクまわりもスッキリできる
すぐ使える!
ドライバー不要の簡単接続
「HD60 X」の魅力のひとつがすぐに使えるという点。USB typeCケーブルとPCを接続するだけで認識される手軽さ。ドライバーをインストールしたり、細かい設定をしなくてもすぐに使えるというのは初心者にとってもうれしいポイントだ。
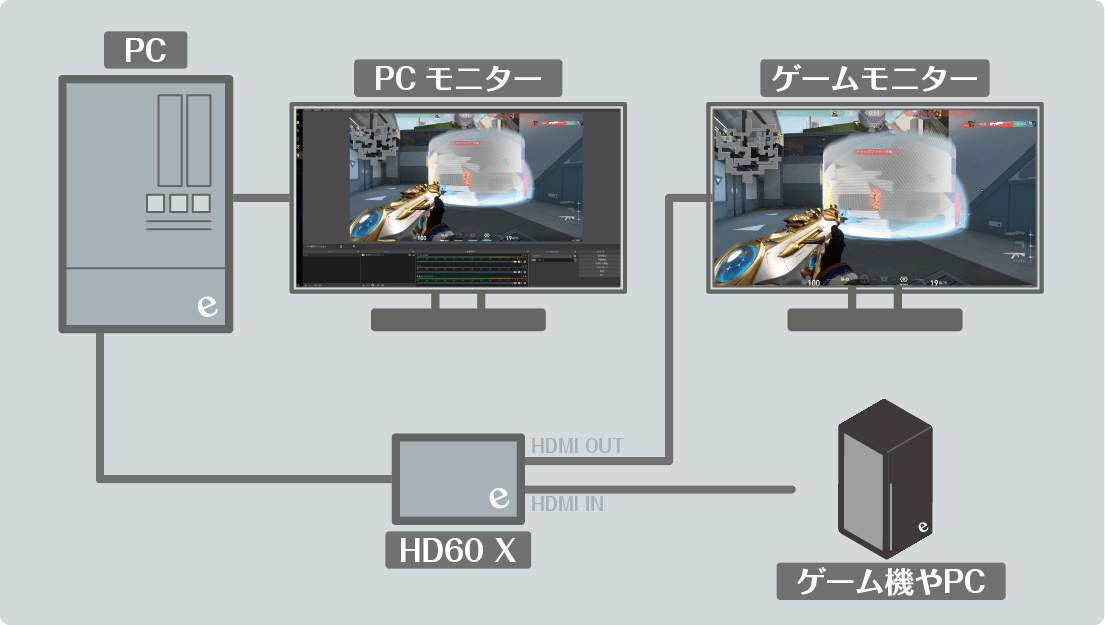
接続図は上記のようになる。まず、録画したいゲーム機やゲームをするPCと「HD60 X」をHDMIケーブルで接続。「HD60 X」からゲーム機の映像をPCに取り込むために、付属のUSB typeCケーブルで「HD60 X」とPCを接続。これでPCモニターにゲーム画面が出力されるので、そちらを録画するという流れだ。録画データはPCに保存されるので、PCに接続されている記録媒体(HDDやSSDなど)に記録するのが一般的。
なお、PCモニターに表示されるゲーム画面はPCを経由しているため、遅延が発生してしまう。特に録画中や配信中などPCに負荷がかかっている時は顕著になる。一般的なキャプチャーデバイスはそのような遅延を回避するために、別のモニターに出力できるようになっている。それがパススルー出力だ。
「HD60 X」のHDMI OUTとゲーム用のモニターをHDMIで接続すれば、ゲームモニター側にもゲーム画面を表示させることができる。こちらの接続はPCの負荷による影響を受けないため、遅延しないゲーム画面を表示することができるのだ。
【パススルー出力とは】
キャプチャーデバイスに入力した映像をそのまま別のデバイスに出力する方法。「HD60 X」にはHDMI出力があり、こちらから出力した映像は遅延がない。そのままゲームモニターに出力することで、通常と変わりなくゲームをプレイすることができる。
キャプチャーデバイスに入力した映像をそのまま別のデバイスに出力する方法。「HD60 X」にはHDMI出力があり、こちらから出力した映像は遅延がない。そのままゲームモニターに出力することで、通常と変わりなくゲームをプレイすることができる。
PCに入力ソースの画面を表示させるには「4K Capture Utility」というアプリが必要になる。インストールしてアプリを立ち上げれば「HD60 X」に接続しているゲーム画面が表示される。
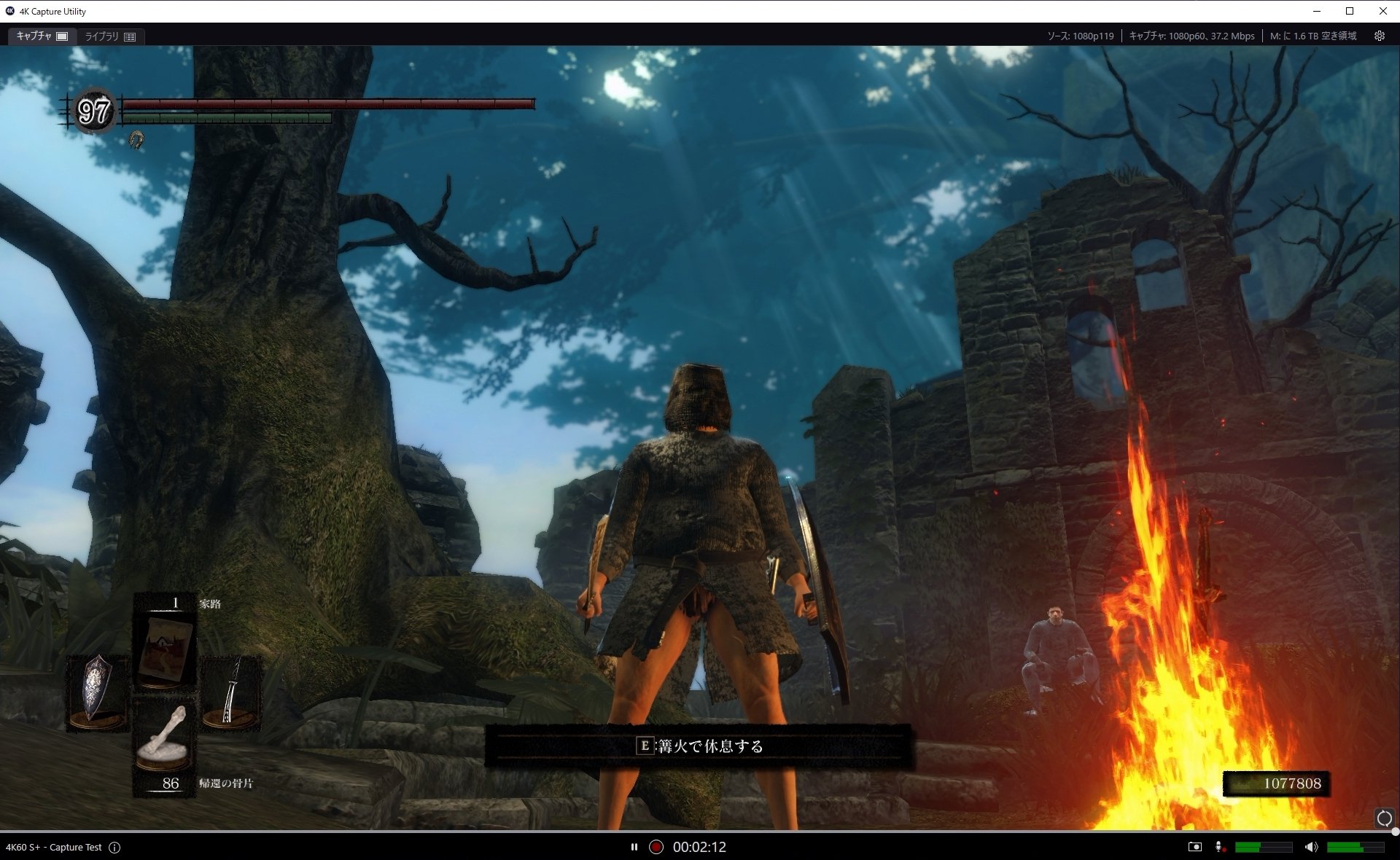
▲基本的には「HD60 X」とPCを接続して「4K Capture Utility」を立ち上げれば特に設定を変えなくても表示される。中央下部の赤いボタンをクリックすれば録画が開始されるというものだ
「4K Capture Utility」の使い方については後述して解説していく。ちなみに「OBS Studio」や「XSplit」といった配信向けのアプリを経由してもゲーム画面を表示させることができる。またHDMI接続できるカメラと「HD60 X」を接続すればウェブカメラとして出力も可能になるので、ZoomやTeamsといった会議アプリの画面にも表示させることができるぞ。
驚異の240fpsパススルー出力に
4K60fps HDRの超美麗出力にも対応!
「HD60 X」のふたつ目の魅力は高リフレッシュレートおよび、4K60fps HDRという高画質出力にも対応しているという点だ。キャプチャーデバイスの多くは、パススルー出力する際にキャプチャー側の設定に合わせなければならないため、ゲーム機側が高リフレッシュレートや高画質設定に対応していても、キャプチャー側の設定に依存するためゲームモニター側のリフレッシュレートや画質も落ちてしまう。
「HD60 X」は入力されたゲーム側の設定を残しつつ、PC側のみスケールダウンして出力することができる。
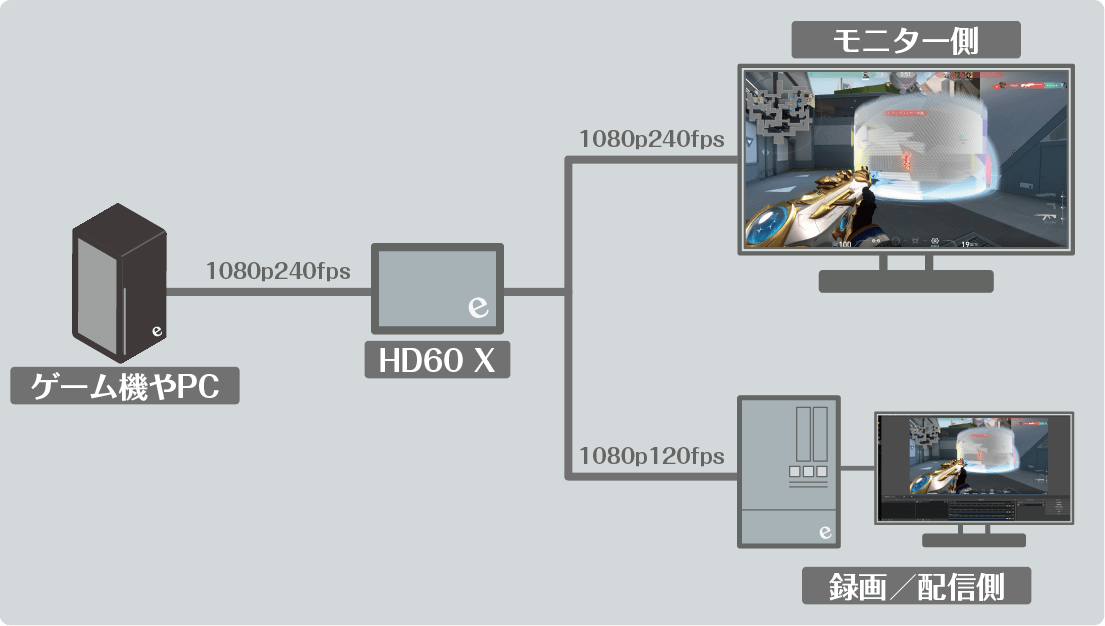
これにより、モニター側ではゲーム機やPCスペックをフルに生かした映像でゲームが楽しめ、録画/配信側では録画や配信に最適な設定でゲーム画面をキャプチャーすることができるのだ。
【パススルー出力とキャプチャー出力の限界値について】
「HD60 X」は4K60fps HDRから1080p240fpsまで、多彩なパススルー出力に対応している。一方でキャプチャー出力では4K30fpsから1080p120fpsまでに対応。例えゲーム機側が1080p240fpsに対応していたとしても、録画できる最大環境は1080p120fpsとなっている。ゲーム機側の出力とキャプチャー側の出力の対応は下記の通りになっているので参考にしてほしい。
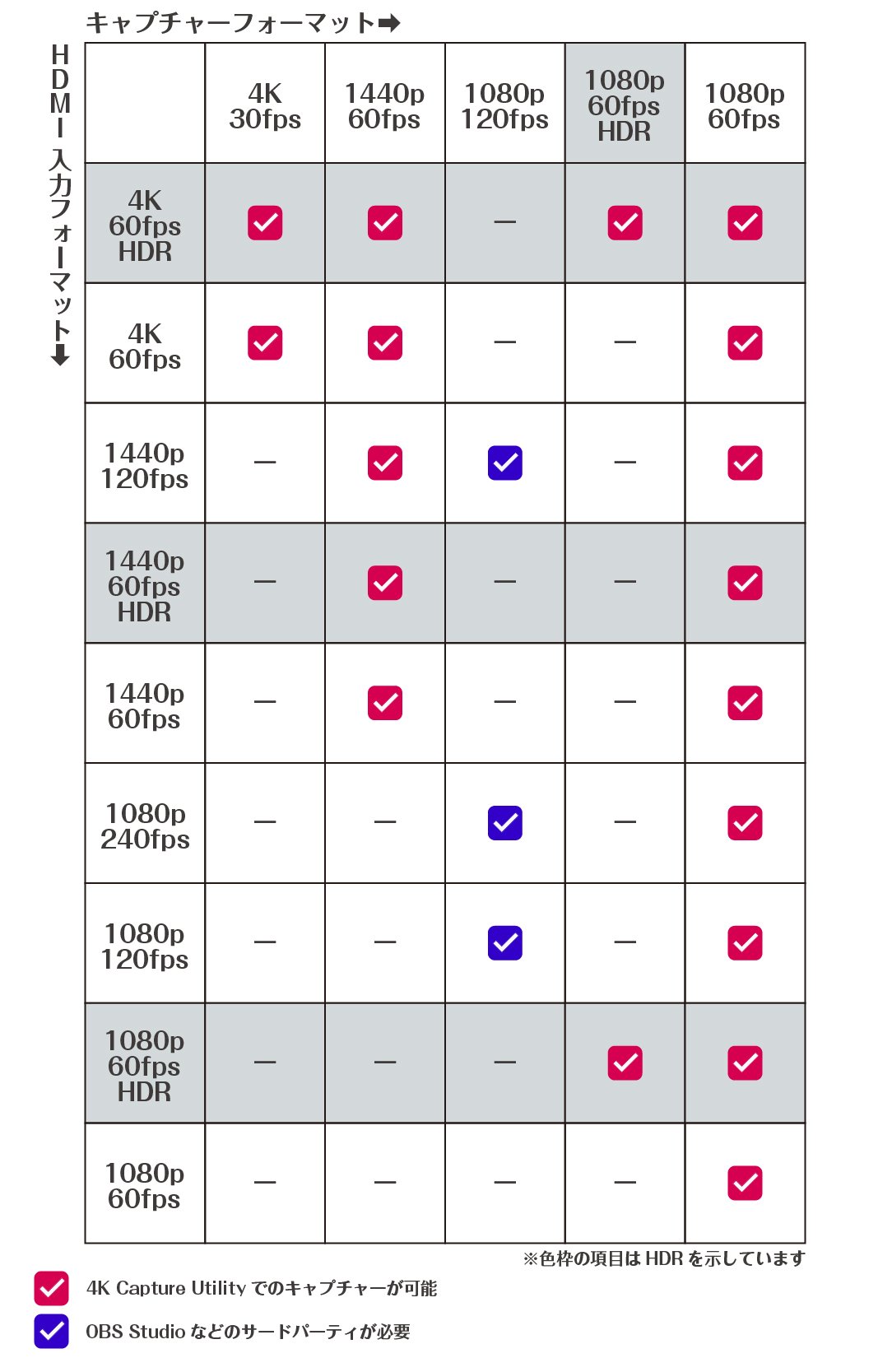
基本的に120fpsでのキャプチャーは「OBS Studio」などのサードパーティアプリが必要になるが、幅広い映像タイプに対応しているのがわかる。
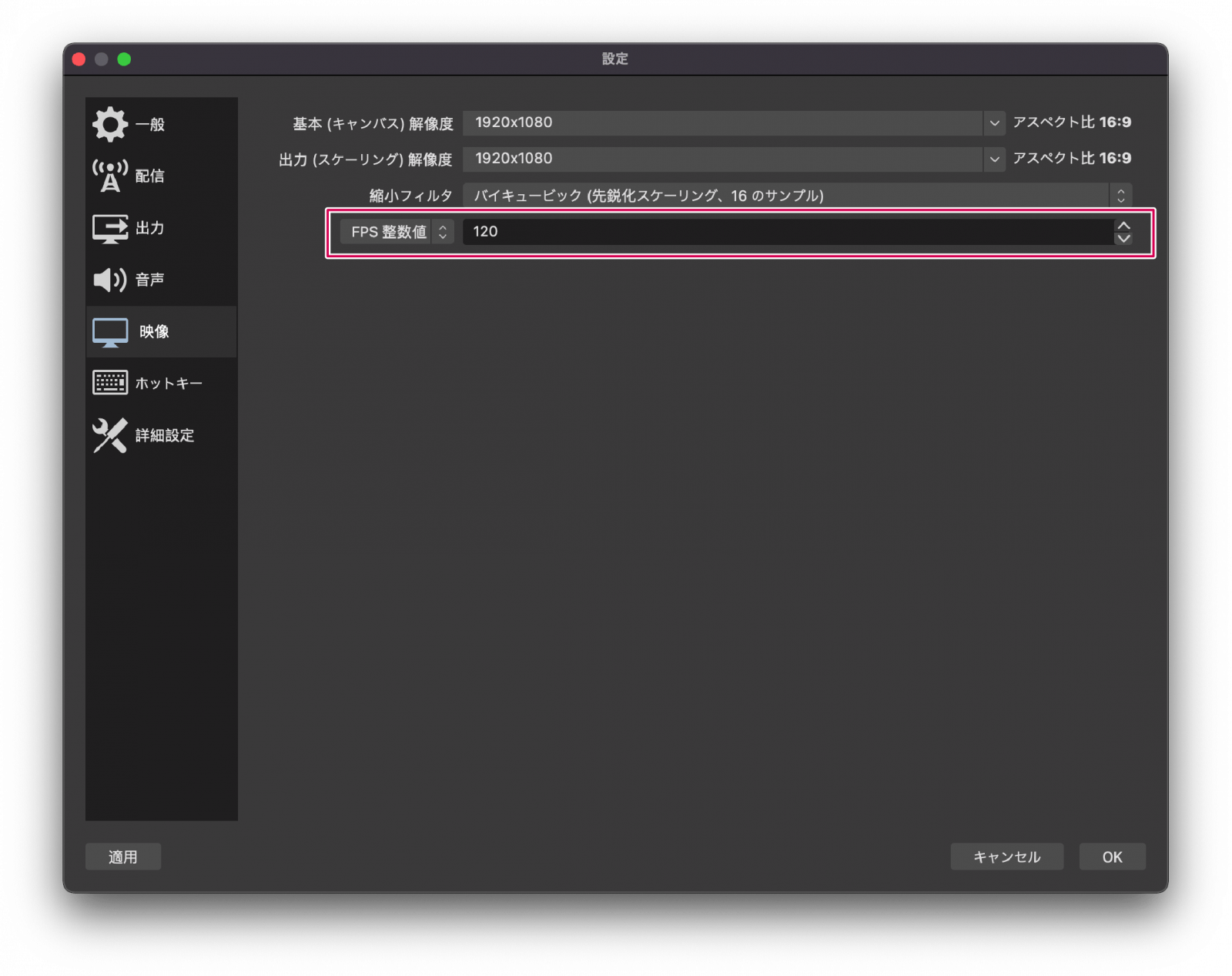
「HD60 X」は4K60fps HDRから1080p240fpsまで、多彩なパススルー出力に対応している。一方でキャプチャー出力では4K30fpsから1080p120fpsまでに対応。例えゲーム機側が1080p240fpsに対応していたとしても、録画できる最大環境は1080p120fpsとなっている。ゲーム機側の出力とキャプチャー側の出力の対応は下記の通りになっているので参考にしてほしい。
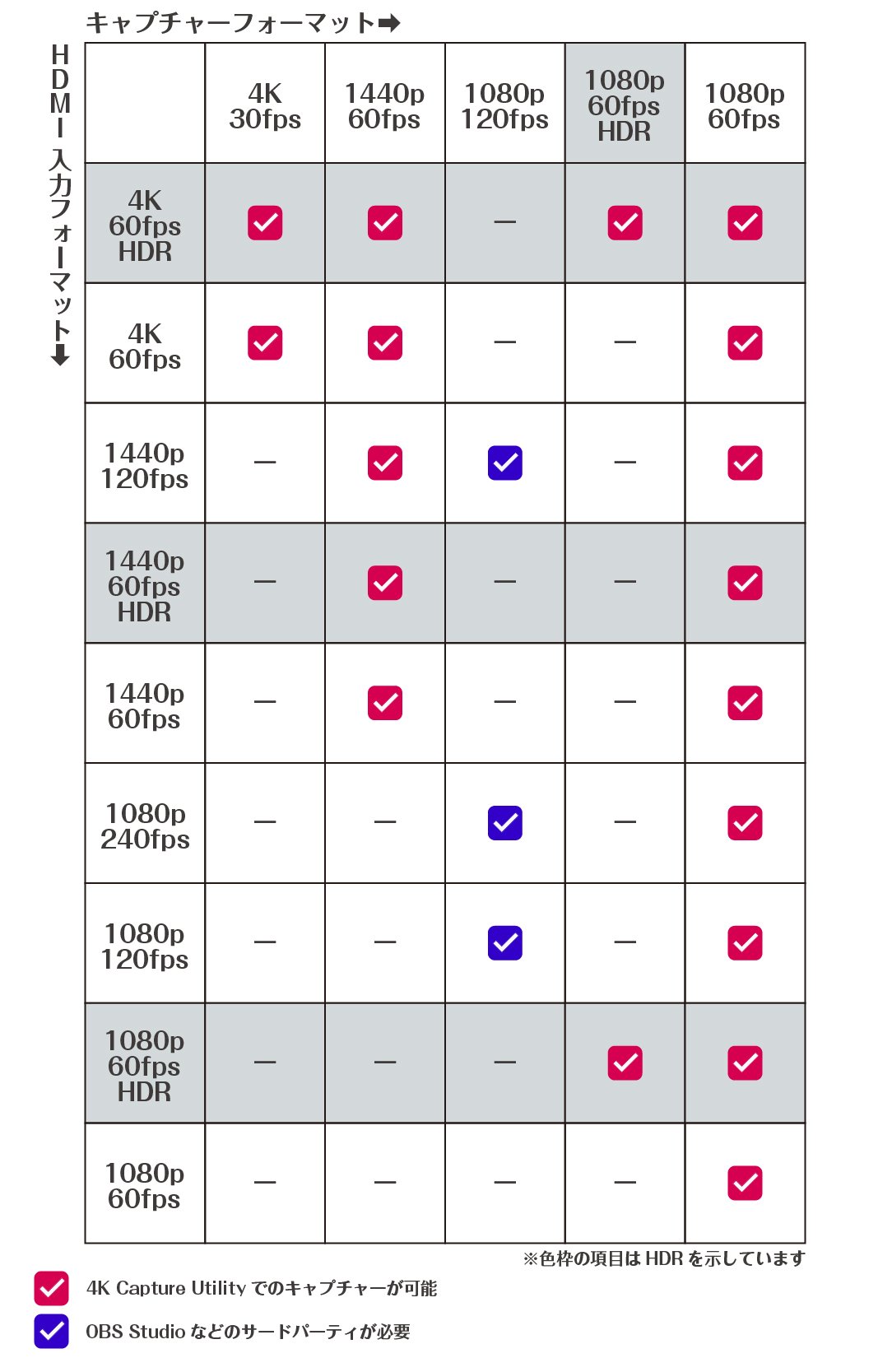
基本的に120fpsでのキャプチャーは「OBS Studio」などのサードパーティアプリが必要になるが、幅広い映像タイプに対応しているのがわかる。
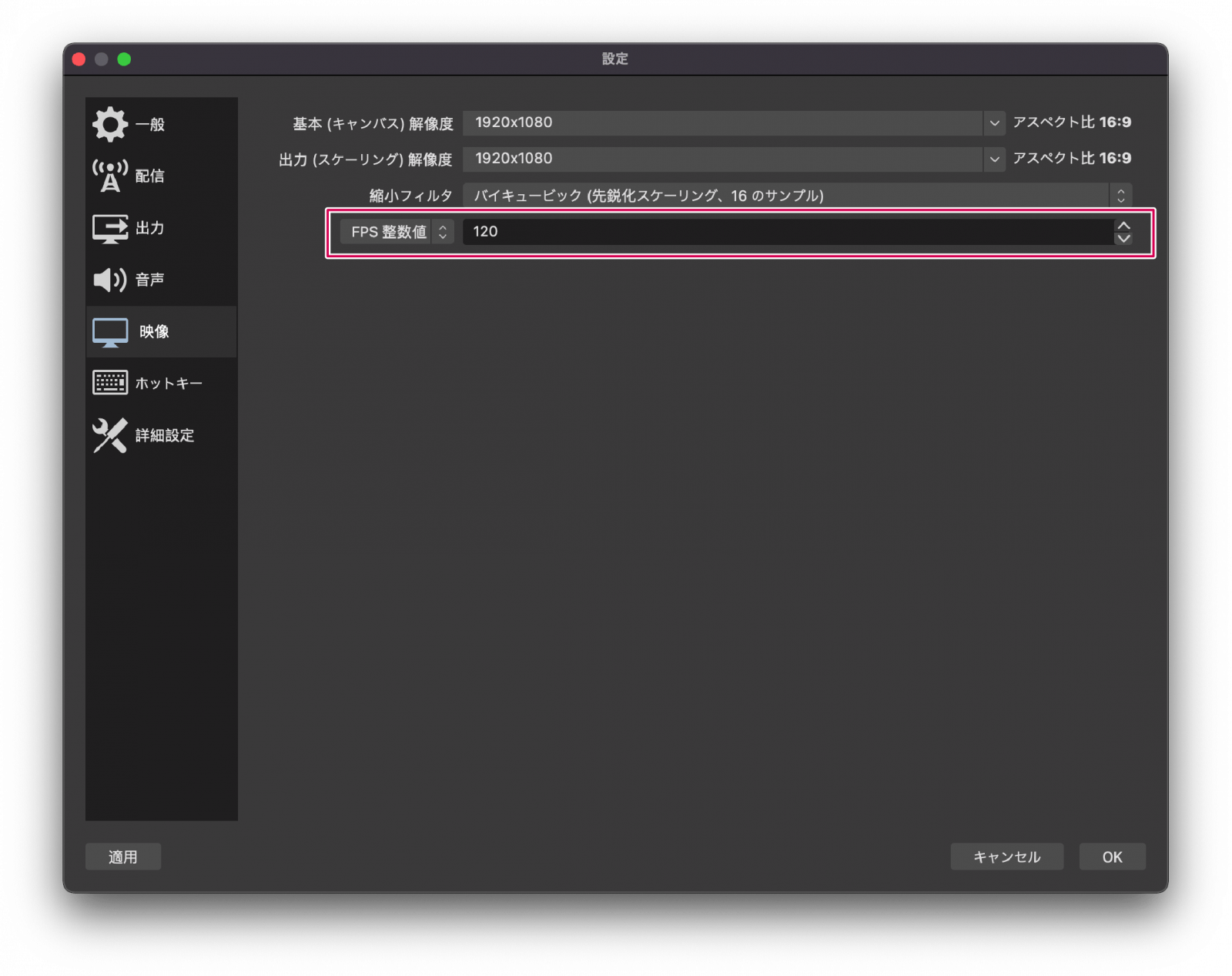
▲「OBS Studio」を使って高リフレッシュレートキャプチャーをする場合は、設定→映像項目にある「FPS共通値」を「FPS整数値」にして数値を120とすればOK
同様に4K60fps HDRのゲーム画面を「HD60 X」を経由してパススルーした場合、最大画質でキャプチャーできるのは4K30fpsとなっていて、1080p60fpsにスケールダウンすることもできる。これは何を意味しているのかというと、実際にプレイするモニター側では最高画質の設定で、また録画や配信に使う映像は、回線や処理を考慮して1080p60fpsまで画質を落とす——といった使い分けができるのだ。
【HDRとは】
HDRとは「ハイダイナミックレンジ」の略で、より高画質で高品質に描写することができる性能を示している。その代表的な規格と言えるのが「HDR10」だ。難しい説明は割愛するが、HDRがオンになっていると「明暗がはっきりしていて綺麗に見えるよ」ということになる。なお、HDRではない通常の画質はSDR(スタンダードダイナミックレンジ)とよばれている。


HDRとは「ハイダイナミックレンジ」の略で、より高画質で高品質に描写することができる性能を示している。その代表的な規格と言えるのが「HDR10」だ。難しい説明は割愛するが、HDRがオンになっていると「明暗がはっきりしていて綺麗に見えるよ」ということになる。なお、HDRではない通常の画質はSDR(スタンダードダイナミックレンジ)とよばれている。

▲こちらがHDRオフの状態。いわゆるSDR画質。全体的にぼんやりした画質で臨場感が損なわれる

▲こちらがHDRオンの状態。明暗差がはっきりしていてリアリティがある。甲冑や刀の反射や、鎧の文字も認識できるレベルに鮮明さはアップする
しかしHDRの難点として、環境を選ぶということだ。最低限必要なのがHDRに対応したモニター。そしてHDR出力が可能なゲーム機やPC。プレミアムHDMIケーブル。さらにはHDRに対応したゲームタイトルやコンテンツが必要となる。PlayStation4や5、Xbox Series X/Sといったハイスペックな次世代機はHDRに対応しているが、Nintendo Switchには対応していない。
また視聴する側も最低限HDRが再生可能なPCとモニターがなければ、HDR画質を視聴することができないのだ。最近ではiPhoneやiPadなどHDRに対応したスマートフォンやタブレットもあるが、配信や動画投稿でHDRを使うにはまだまだ敷居が高いのが現状だ。
なお、「HD60 X」を接続して「4K Capture Utility」でHDRを録画するためには、録画環境のPCが下記の条件を満たしている必要がある。
- GPUがNVIDIA GTX1050 以上
- 4K CaptureUtilityのバージョンが1.6.3以上
- OSがWindows10
- HDR10ビデオを出力するゲーム機などのソース
- パススルーHDMIポートに接続されたTV/モニターがHDR10をサポートしている
例えば4K60fps HDRの映像を1080p60fps HDRで録画したとしても、視聴者がHDRに対応した環境でなければ画質は極端に落ちてしまう。まるでモヤがかかったような全体的に薄いカラーになってしまうのだ。配信や動画においては、不特定多数の人が同じような画質で見られるように、1080p60fpsにスケールダウンするのが得策といえる。
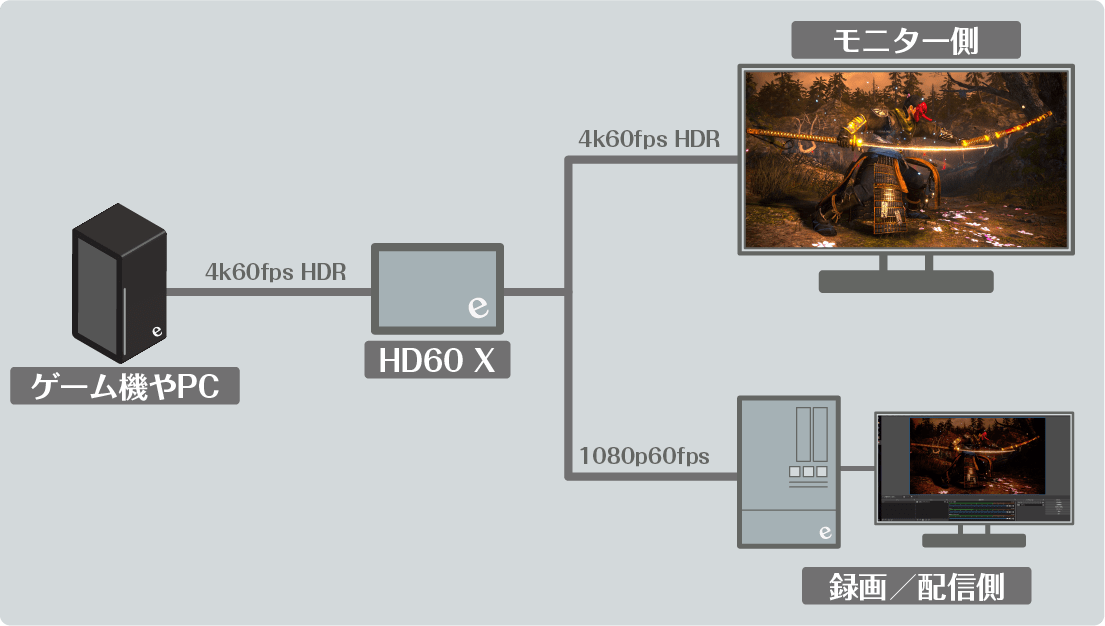
▲録画や配信環境での映像は1080p60fpsのSDR画質にすることで、環境を問わない画質で映像を提供。環境の整ったモニター側では最高画質の映像でゲームを楽しむといったように画質の使い分けができるのだ
インスタントゲームビュー機能による驚きの低レイテンシー
配信画面を見ながらでもゲームが可能なレベルに!
「HD60 X」のさらなる特徴のひとつがインスタントゲームビュー。インスタントゲームビューはElgato製のキャプチャーデバイスの一部に搭載されている機能で、これにより「HD60 X」からPCに入力されたゲーム画面の遅延を極限まで減らすことができる。
先ほども解説したように、実際ゲーム画面をキャプチャーデバイスからPCに取り込んだ場合、少なからず遅延が発生し、場合によってはプレイに支障が出るレベルの遅延が発生することも少なくない。それを回避する方法としてパススルー出力があり、別途モニターを用意すれば、遅延のないゲーム画面を見ながら、PCでは録画/配信を行うことができるのだ。
しかし、「HD60 X」ならばインスタントゲームビュー機能により、配信画面でもゲームができるレベルまでに遅延を軽減することに成功している。遅延がまったくないというのはウソになるが、体感では「遅延はほぼない」ように見えるレベルだ。
試しに配信画面を見ながら『VALORANT』をやって見た感想は「まあ、できなくはないかな」というのが正直なところ。プレイするタイトルによって体感は異なり、60fpsタイトルは、240fpsまでに対応している高リフレッシュレートのタイトルに比べると遅延を体感しやすかった。
また、格闘ゲームやシューティングといった非常に正確な入力が要求されるジャンルのゲームだと配信画面を見ながらプレイをし続けるのはまだまだ困難。パススルー出力した側のモニターの方が快適なのはいうまでもないが、モニターをもう1台設置できない環境での配信や、RPGやシミュレーションといったシビアな操作を必要としないタイトルで真価を発揮するといえる。
インスタントゲームビューにはもうひとつメリットがある。それは配信時におけるゲーム画面と音声のラグの軽減だ。映像に遅延があると、マイクで発した自分の声より遅れて映像が表示されるため、遅延がひどければひどいほど、声とゲーム画面がかみ合っていない配信になってしまう。「HD60 X」ならば上記の動画のように遅延が非常に少ないので、そういった心配もないのが強みだ。
キャプチャーデバイス初!
VRR対応で歪みのないなめらかな映像を実現
「HD60 X」はVRR(可変リフレッシュレート)にも対応。通常120fpsのゲームをプレイした場合、ゲームの負荷によってはフレームレートが安定せず120fps以下になってしまうことも少なくない。このように、実際に設定したfpsよりも低い値になりゲームのパフォーマンスを一定に保つことをVRR(可変リフレッシュレート)という。
キャプチャーデバイス側でVRRに対応していない場合、ゲーム側でfpsが可変したことに対応できず無理矢理設定したフレームレートで画面を表示させようとするため、画面に歪み(ティアリング)が起きてしまう。しかし「HD60 X」はVRRに対応しているため、ゲーム側のフレームレートが落ちてしまった場合でもなめらかな映像が出力できるようになっている。
【テアリングとは】
リフレッシュレートはモニターに表示される画像の枚数、フレームレートはPCやコンシューマー機といったデバイスからモニター側に伝達される画像の枚数のことを示す。このリフレッシュレートとフレームレートの数値が異なると、モニター側で正しい描写が維持できず映像が乱れてしまうことがある。これがテアリングという現象だ。
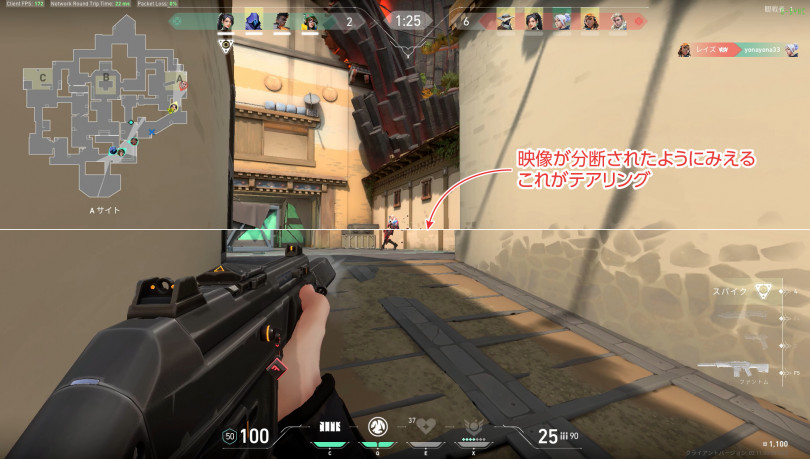
リフレッシュレートはモニターに表示される画像の枚数、フレームレートはPCやコンシューマー機といったデバイスからモニター側に伝達される画像の枚数のことを示す。このリフレッシュレートとフレームレートの数値が異なると、モニター側で正しい描写が維持できず映像が乱れてしまうことがある。これがテアリングという現象だ。
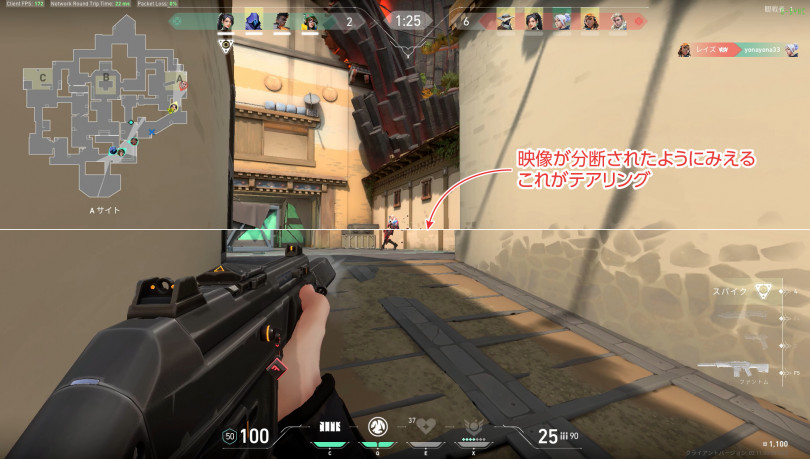
▲テアリングのイメージ。一瞬だが、画面が上下で分断されたような乱れが発生することを示している
ただし、この機能を発揮させるにはゲーム機側および、モニター側がVRRに対応している必要があり、やや敷居が高いのが欠点。PlayStation5やXbox Series X/S次世代コンソールやPCはもちろん、多くのゲーミングモニターはVRRに対応しているので、自分の環境がVRRに対応しているかどうか確認しておこう。
PlayStation4/5でのボイスチャットも逃さず録画
前面3.5mmジャックの使い道
冒頭で解説したとおり、「HD60 X」の前面パネルには3.5mmジャックがある。ぱっと見、ここにヘッドホンを接続すれば入力したゲームの音が聞こえると思いがちだが、実はこちらは入力側になっている。では、どういった時に使うのかというと、PlayStation4/5でボイスチャットをする時、コントローラ側の3.5mmジャックにヘッドセットをつけた時に使用するジャックとなっている。
PlayStation4/5のコントローラにヘッドセットを接続すると、ゲーム画面やボイスチャットの音声はすべてコントローラに接続したヘッドセットから再生されるようになり、HDMIからは音声が出力されなくなる。当然「HD60 X」で出力した画面にも音声が再生されなくなるので、コントローラ側の音声と「HD60 X」を同時に録音できるようになるのが、この前面の3.5mmジャックなのだ。

▲このようにPlayStation4/5のコントローラ側からの音声を複数出力できるように分配し、片方をヘッドセットに、もう片方を「HD60 X」の3.5mmジャックに接続すればOKだ(出典:https://www.elgato.com/ja/chat-link-pro)
あとは、「4K CaptureUtility」の設定で、デバイス→オーディオ入力を「HDMIオーディオ」から「アナログオーディオ」に変更すればOKだ。
またElgatoから発売されている「Chat Link Pro」を使えば、よりクリアな音声で出力できるようになる。PlayStation4/5やNintendo Switchでの配信でコントローラや本体が側のイヤホンジャックを使いつつ配信/録画をしたい人は検討してみよう。
Chat Link Pro:
https://www.elgato.com/ja/chat-link-pro
直感的に使える「4K CaptureUtility」
最後にElgatoから配信されているキャプチャーアプリ「4K CaptureUtility」について紹介していこう。「4K CaptureUtility」はElgatoから発売されているさまざまなキャプチャーデバイスに対応したキャプチャーアプリで、通常の録画だけでなく、過去のシーンを振り変えることができるフラッシュバック機能や、ゲーム音声とマイク音声を自動で別撮りしてくれるライブコメント、録画した動画ファイルを一括管理できるビデオライブラリなど、さまざまな機能が備わっている。
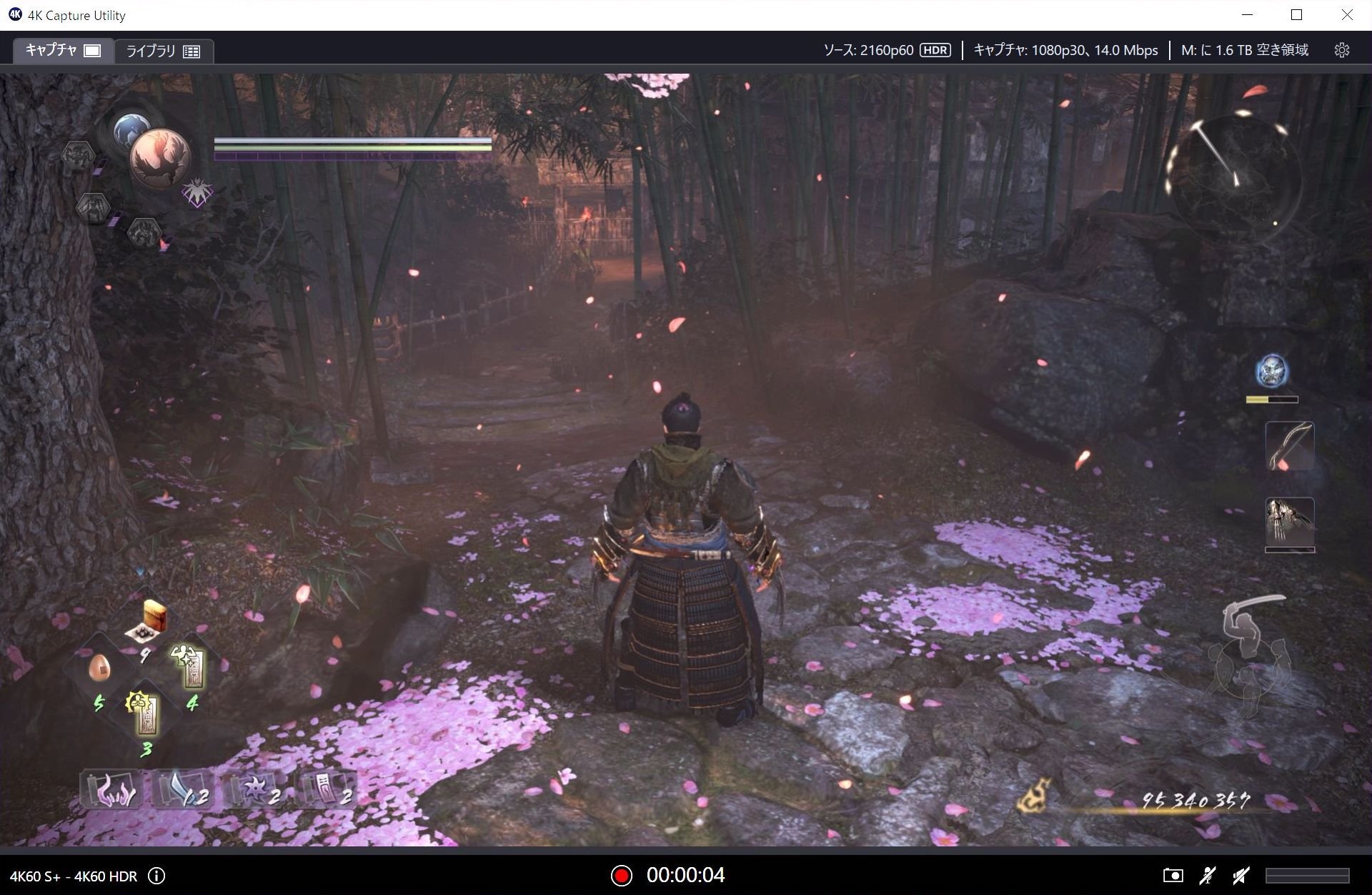
▲キャプチャーデバイスから入力された映像が映し出された際、ウィンドウの右上にはソースの解像度やフレームレート、HDRの有無が、録画中はキャプチャー時のサイズが表示される。さらに歯車のアイコンからは各種設定を確認、変更ができる
フラッシュバック録画
フラッシュバック録画は、録画をしていない状態でも、バックグラウンドで常に一定時間自動で録画をするという機能。例えば、ゲームのスーパーテクニックが決まった瞬間とか、試合の勝敗が決まる瞬間など、決定的な瞬間を録画し忘れてしまった場合、こちらの機能を使えば映像を巻き戻して録画することができるのだ。
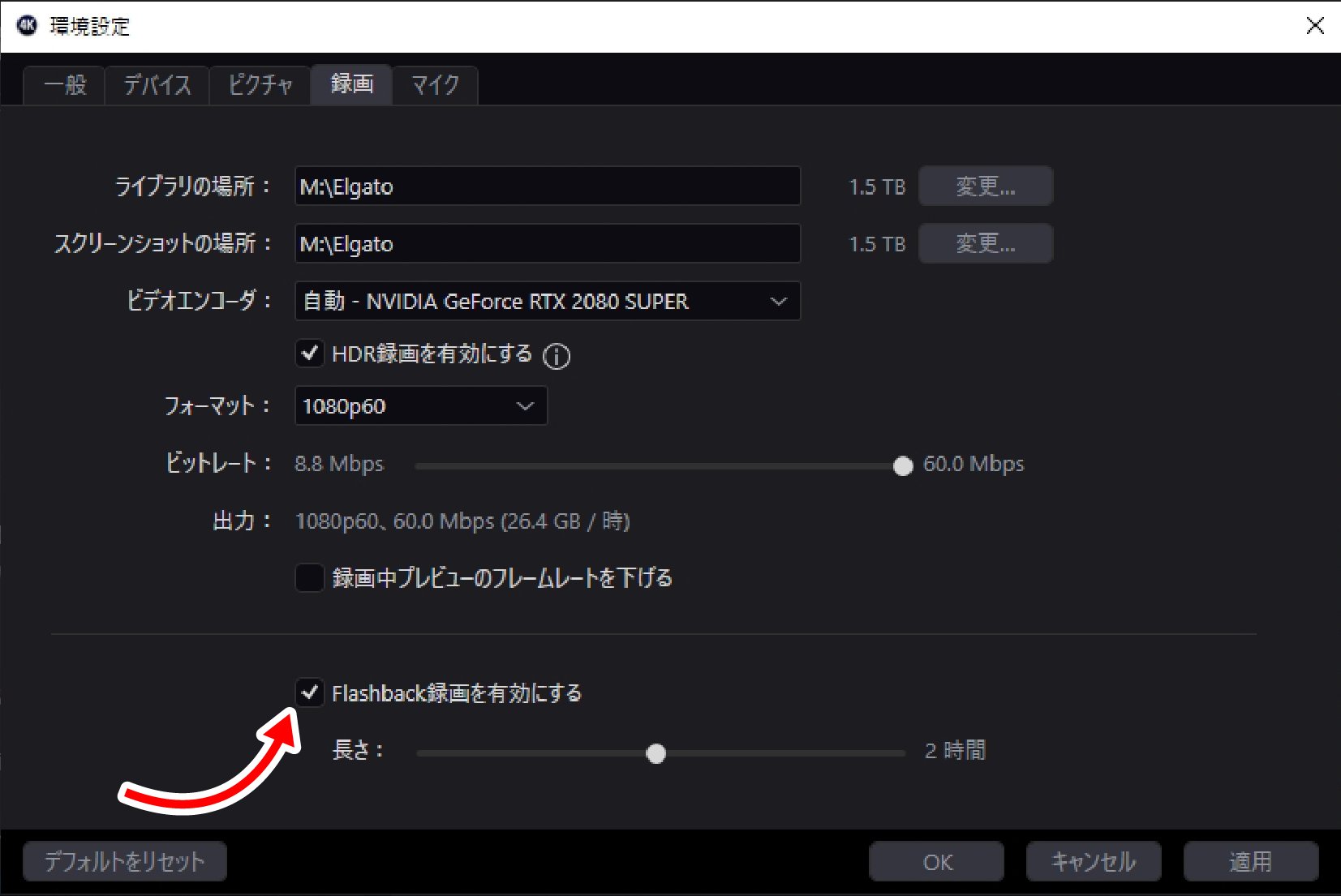
▲設定→録画内の下部にある「Flashback録画を有効にする」にチェックを入れれば機能するようになる
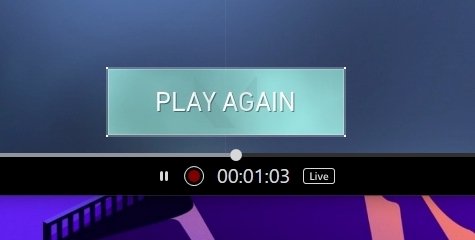
▲フラッシュバック録画中は、常時バックグラウンドで録画されている。シークバーを操作すれば、任意の時間までさかのぼることが可能。「Live」ボタンで瞬時にリアルタイムに戻ることも可能だ
録画する時間は設定で5分〜4時間まで設定が可能。もちろんフラッシュバック録画機能を使うには、自動で録画し続けるだけのHDDまたはSSDの空き容量が必要になってくるので、その辺は注意しよう。
ライブコメント
「4K Capture Utility」で録画した場合、外部入力の音声は別トラックに保存される。これはどういうことかというと、ゲーム映像+マイク音声、ゲーム音声、マイク音声がすべて別ファイルとして保存されているということだ。

例えばゲーム動画を編集する際、「ここはゲームの音は小さくして、実況の声を大きくしよう」とか、「ここはゲームの音だけにして、実況の音声はなくそう」とか、そういった編集が非常に簡単になるということ。これはストリーマーや動画投稿するユーザーにとってうれしい機能といえる。
ビデオライブラリ
「4K Capture Utility」には録画したデータを一括して管理する画面も用意されている。ゲームのタイトルごとに分けたり、ジャンルごとに分けたりと使い方は自由自在。
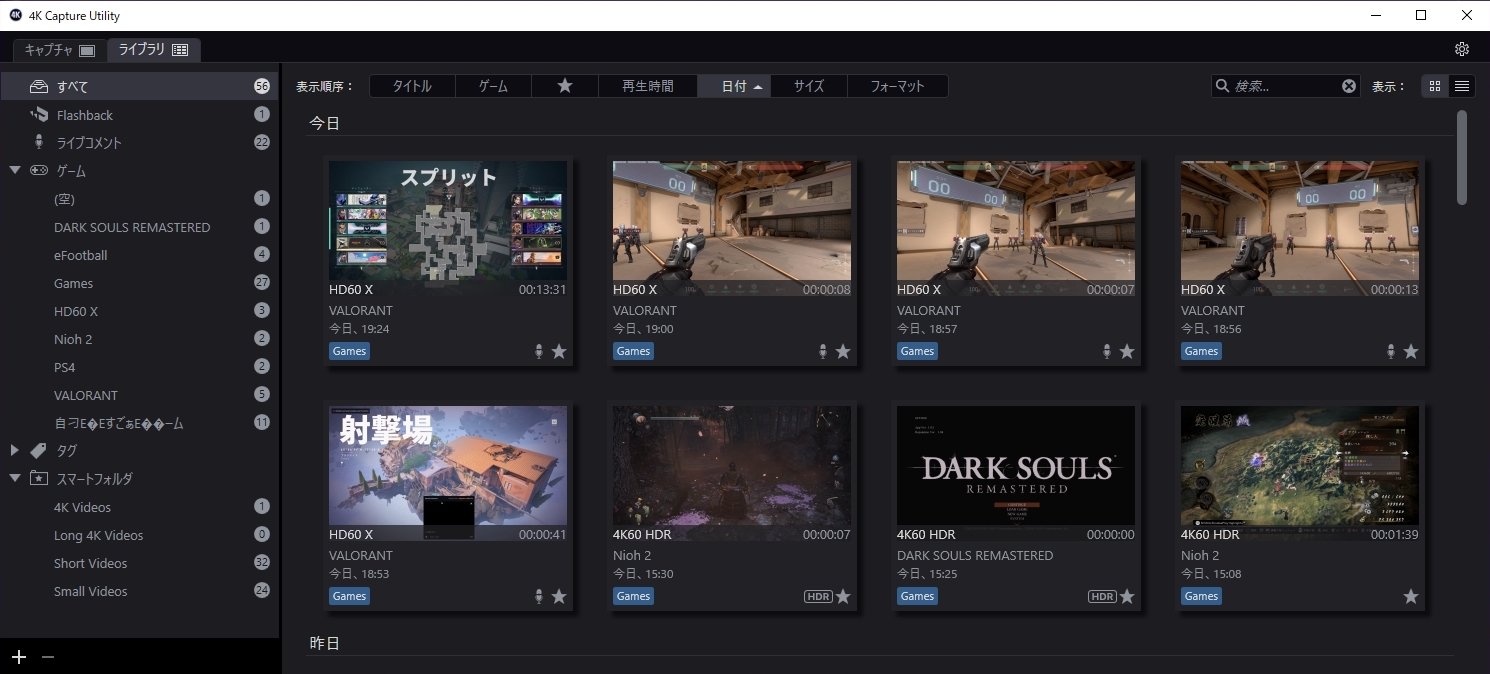
あの日のあのシーンをすぐにみたい!
といった場合もすぐに見つけることができるだろう。
OBS Studio や XSplitと連携してダブル録画を実現!Steam Link
こちらは完全にストリーマー向けの情報。「4K Capture Utility」には配信機能がないため、キャプチャーした映像を使ってストリーミング配信をするには別のソフトを仲介する必要がある。配信をサポートするソフトとして有名なのが、「OBS Studio」や「XSplit」が挙げられるが、Steam Link機能を使えば、「4K Capture Utility」と「OBS Studio」や「XSplit」といった配信アプリに「HD60 X」の映像を同時に出力できる。
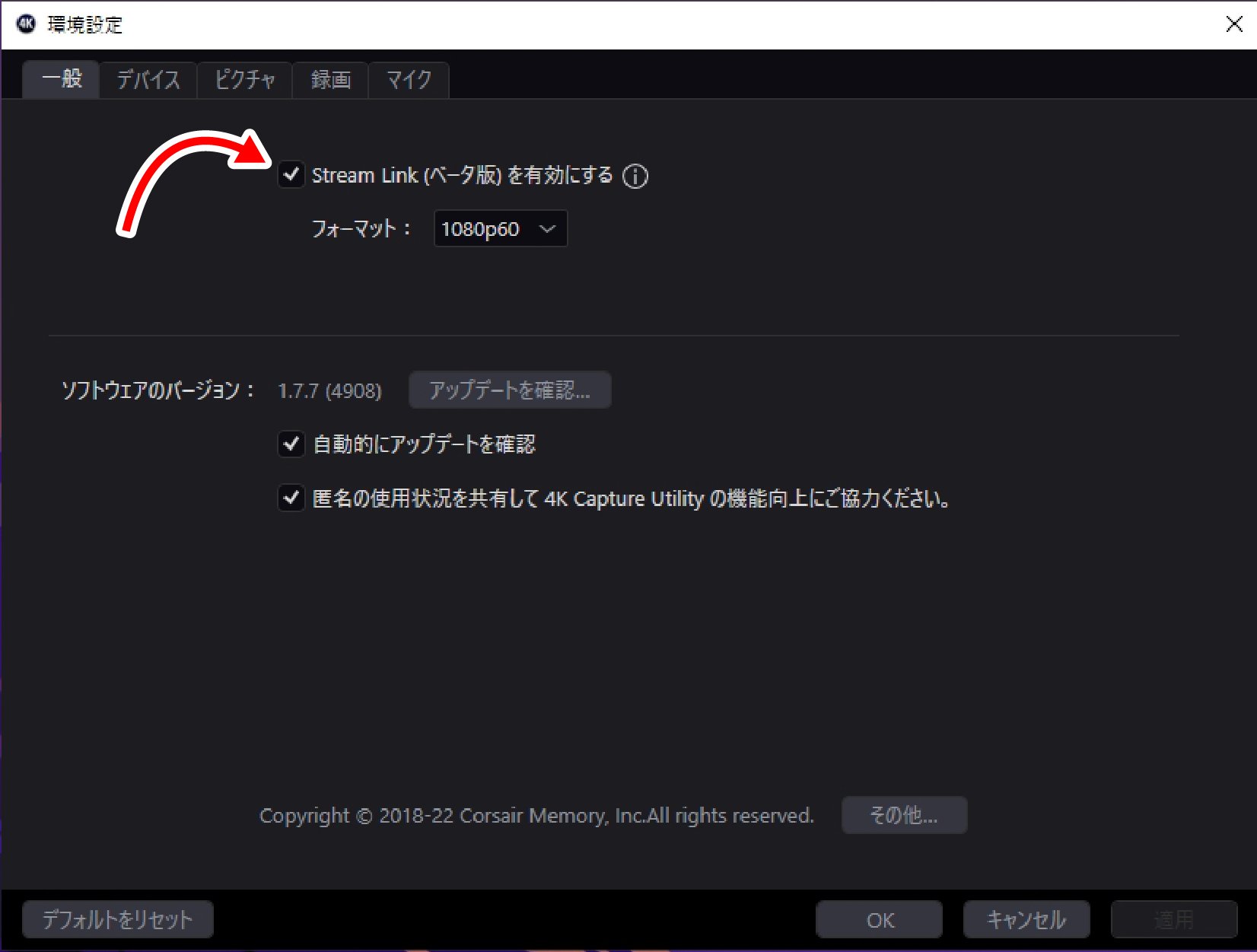
▲設定→一般にある「Streem Link(ベータ版)を有効にする」にチェックを入れれば使えるようになる
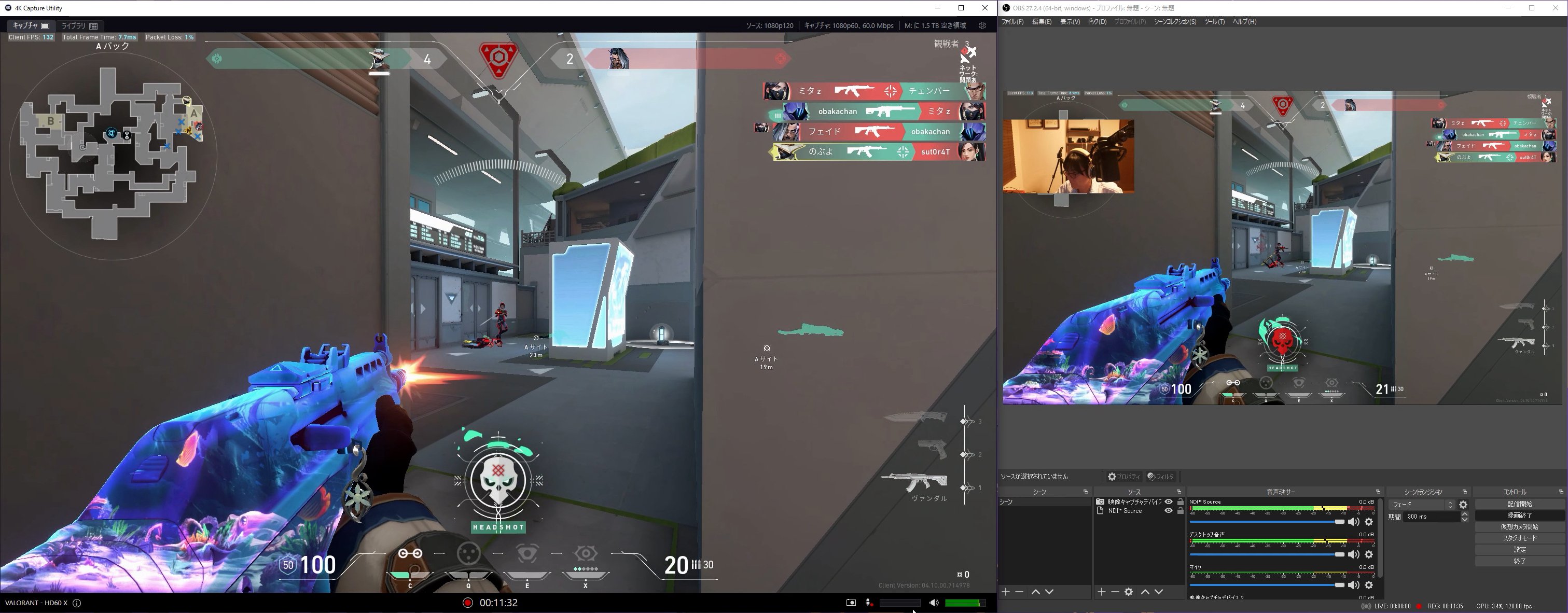
▲例えば『VALORANT』の配信ではゴースティング(マップをのぞき見)されないよう、マップを隠している配信者が多い。試合の動画は別途解説動画などで流用したいときは、オーバーレイのないゲーム画面のみの動画を「4K Capture Utility」側で録画しておくといい
こうすることで、「4K Capture Utility」は純粋なゲームプレイ動画を、「OBS Studio」や「XSplit」には配信用にウェブカメラやオーバーレイをのせて配信といったダブル録画が可能になる。純粋なプレイ動画は別途違う動画で使いたい時に活躍できるので、ストリーマーにとっては便利な機能といえる。
詳しい使い方は割愛するがElgatoのサポートページに使い方が解説されているので、そちらを参考にしよう。
https://help.elgato.com/hc/en-us/articles/360028241631-Elgato-4K-Capture-Utility-How-to-use-Stream-Link
【ファームウェアアップデートで「HD60 X」を最新の状態にしておこう】
「4K Capture Utility」にはElgato製のキャプチャーデバイスのファームウェアアップデートにも対応している。筆者の環境では、そのままの状態では音声が正しく出力されなかったのだが、ファームウェアアップデートをすることで、問題なく使用できるようになった。
正しく動作しない場合はファームウェアアップデートできるか確認してみよう。
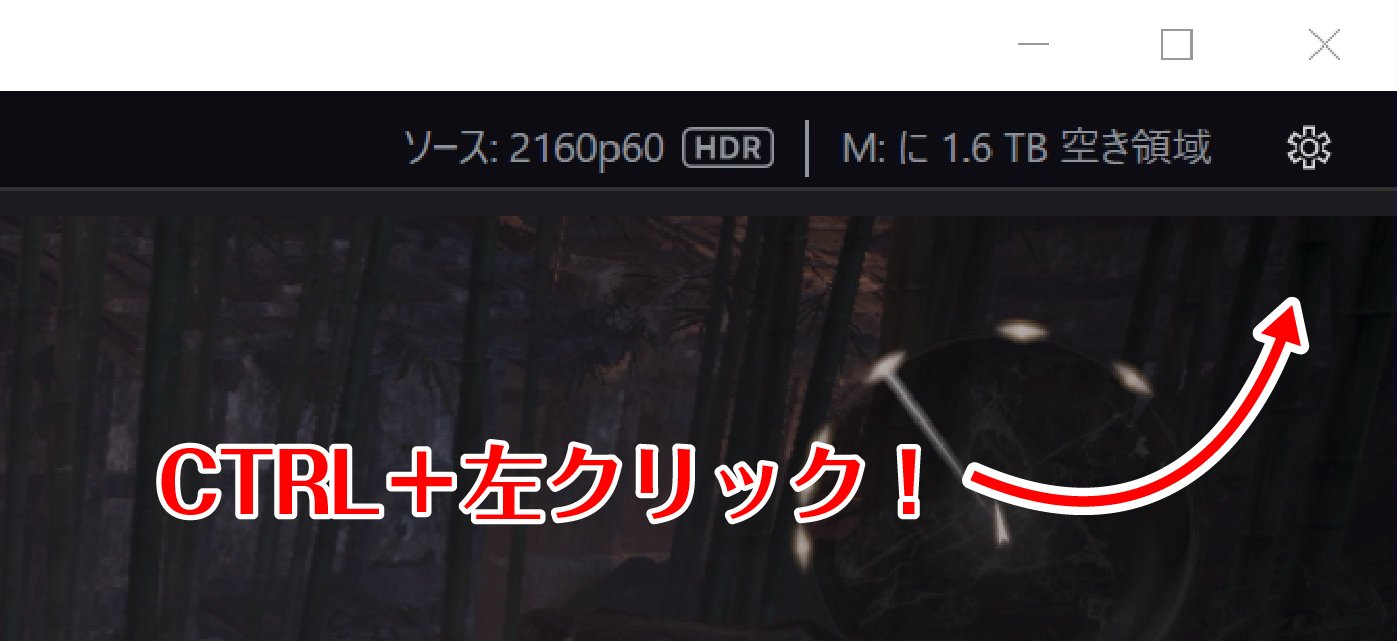
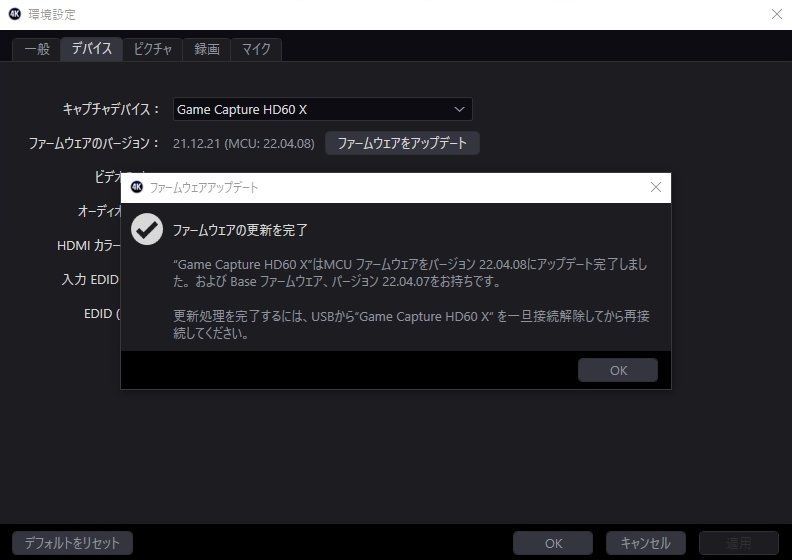
「4K Capture Utility」にはElgato製のキャプチャーデバイスのファームウェアアップデートにも対応している。筆者の環境では、そのままの状態では音声が正しく出力されなかったのだが、ファームウェアアップデートをすることで、問題なく使用できるようになった。
正しく動作しない場合はファームウェアアップデートできるか確認してみよう。
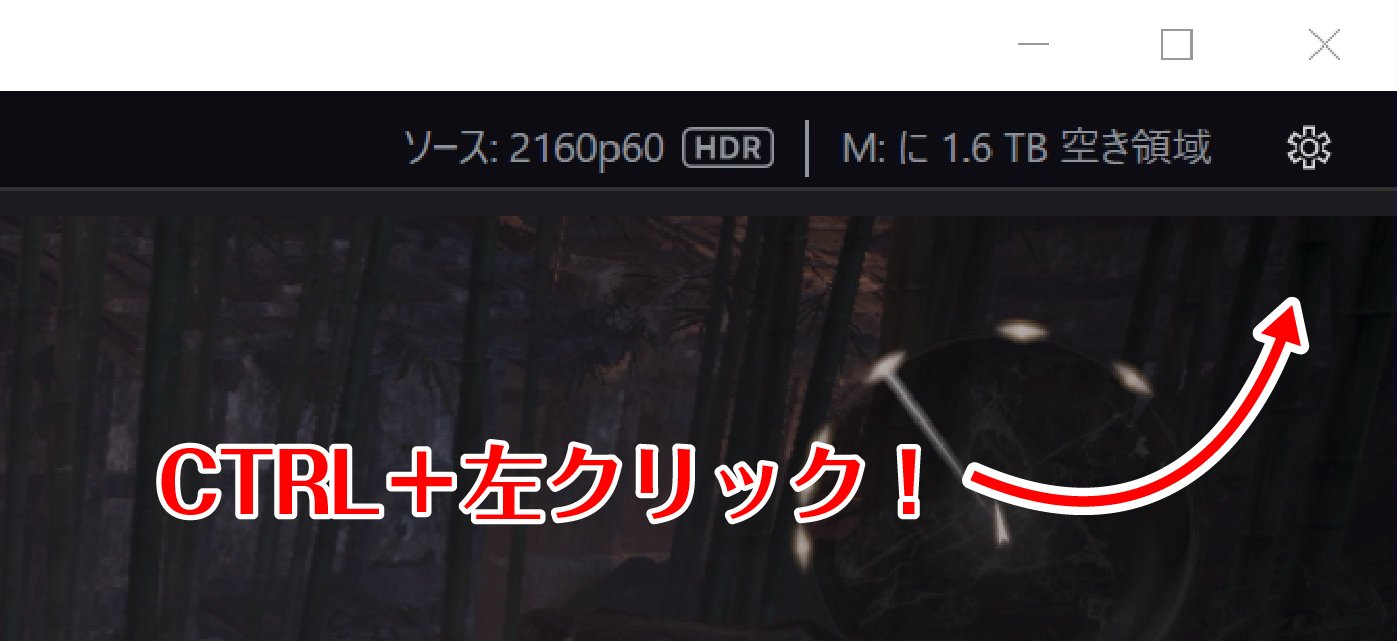
▲「HD60 X」が接続された状態で「4K Capture Utility」を起動し、画面右上の歯車アイコンをCTRLキーを押しながらクリックする
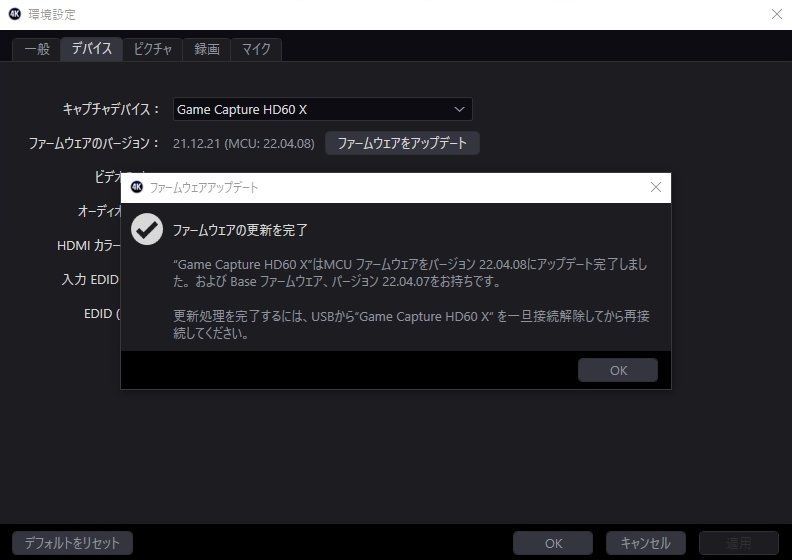
▲デバイスタブへと移動すると「ファームウェアのバージョン」のところに「ファームウェアをアップデート」というボタンが表示されるのでクリックした後は電源を切らずにそのまま待機。上記の画面が表示されればファームウェアのアップデートが成功!
まとめ
4K60fps HDRに、1080p240fpsなどさまざまなニーズに対応した、まさに次世代型のキャプチャーデバイス。特にPlayStation5やXbox Series X/Sなど、最新のコンシューマー機やゲーミングPCで配信/録画をしたい人には恩恵を受けやすいデバイスといえる。逆をいえば、高画質+高リフレッシュレートに加えVRRに対応しなくてもいいという人は、「HD60 X」の前モデル「HD60 S+」の購入を視野に入れてもいい。
「HD60 X」の参考価格が26,553円なのに対し、「HD60 S+」は21,400円と5,000円近く安いので、自分の環境とお財布と相談して購入を決めるのもアリ。
【eSports World編集部の評価】
操作性:★★★★☆
機能性:★★★★★
互換性:★★★☆☆
デザイン性:★★★★★
価格:★★★★☆
総合評価:4.2
高画質に高リフレッシュレート、VRR対応ととにかく最新の技術がてんこもりなので、配信や録画環境も大いにグレードアップすること間違いなし! 筆者的にはインスタントゲームビューによる低遅延の技術に驚かされた。ゲーム配信といえば遅延や音ズレ問題に悩まされるユーザーも多い中、この低遅延で配信ができるというのは大きい。
一方で、専用アプリ「4K Capture Utility」の使い勝手がいまいちな点が挙げられる。2バイト文字に対応が甘く、日本語は文字化けしてしまったり、公表されている1080p120fpsの録画も「4K Capture Utility」では現状不可。120fpsで録画したければ、「OBS Studio」を使う必要があるのだ。
ただ配信者のほとんどが「OBS Studio」を使われている現状、さほど大きな問題でもないので全体的に魅力的な製品だといえる。また、HDRの録画には対応していないがMacでも使用できるというのもポイント高し!
操作性:★★★★☆
機能性:★★★★★
互換性:★★★☆☆
デザイン性:★★★★★
価格:★★★★☆
総合評価:4.2
高画質に高リフレッシュレート、VRR対応ととにかく最新の技術がてんこもりなので、配信や録画環境も大いにグレードアップすること間違いなし! 筆者的にはインスタントゲームビューによる低遅延の技術に驚かされた。ゲーム配信といえば遅延や音ズレ問題に悩まされるユーザーも多い中、この低遅延で配信ができるというのは大きい。
一方で、専用アプリ「4K Capture Utility」の使い勝手がいまいちな点が挙げられる。2バイト文字に対応が甘く、日本語は文字化けしてしまったり、公表されている1080p120fpsの録画も「4K Capture Utility」では現状不可。120fpsで録画したければ、「OBS Studio」を使う必要があるのだ。
ただ配信者のほとんどが「OBS Studio」を使われている現状、さほど大きな問題でもないので全体的に魅力的な製品だといえる。また、HDRの録画には対応していないがMacでも使用できるというのもポイント高し!
HD60 X:
https://www.elgato.com/ja/game-capture-hd60-x
4K Capture Utility ダウンロードリンク:
https://www.elgato.com/ja/downloads
【特集】深遠なるゲーミングデバイスの世界
- 【特集】深遠なるゲーミングデバイスの世界:eスポーツに必須! コントローラー編
- 【特集】深遠なるゲーミングデバイスの世界:アケコン編第1弾「HORI ファイティングエッジ刃 for PlayStation®4 / PC」を紐解く!【レビュー】
- 【特集】深遠なるゲーミングデバイスの世界:アケコン編第2弾「Hit Box Arcade製 hitBOX」を紐解く!【レビュー】
- 【特集】深遠なるゲーミングデバイスの世界:アケコン編第3弾「SANWA STANDARD ARCADE STICK for PS4 MoNo」を紐解く!【レビュー】
- 【特集】深遠なるゲーミングデバイスの世界:アケコン編第4弾「Razer Panthera EVO」を紐解く!【レビュー】
- 【レビュー】キャプチャー環境は持ち運ぶ時代に!4k60fpsのHDR映像が録画可能なElgato製キャプチャーデバイス「Elgato 4K60 S+」を使ってみた
- 【レビュー】こだわりのマイクでワンランク上のゲーミング環境を!ハイレゾ出力可能なElgato製コンデンサーマイク「WAVE:1/WAVE:3」
- 「遊び心を忘れず、ユーザーさんに寄り添っていきたい」セイミツ工業株式会社40周年の軌跡【セイミツ工業株式会社 インタビュー】
- 「よりよい製品を より安く より早く」お客様に安心・安全な製品をお届けしたい【株式会社HORI インタビュー】
- 高リフレッシュレートでコスパ高!質実剛健なゲーミングモニター【TUF GAMING VG259QR レビュー】
- そのパワーはデスクトップを超える!4K+120Hzの超高性能ラップトップ【ROG ZEPHYRUS S17 GX703HS レビュー】
- 多ボタンで軽量!勝てる多機能ゲーミングマウス【SteelSeries RIVAL 5 レビュー】
- 【FACECAM レビュー】手軽に使えて高画質!カスタマイズで最大のポテンシャルが引き出せるElgato製ウェブカメラ「FACECAM」
- eスポーツプロプレイヤーが監修!抜群の操作性が勝利へと導く【SteelSeries Prime+ レビュー】
- 【一台何役?】マイクにカメラにタブレットに——工夫次第で使い方は無限大!Elgato製マイクアーム「WAVE MIC ARM/WAVE MIC ARM LP」を徹底レビュー!
- 【レビュー】デスク環境が自分好みにカスタマイズできる「Elgato MULTI MOUNT システム」
- 「ゲーマーの眼の過酷な環境を何とかしたい!」から生まれたゲーミンググラスeSAS【トータルビューティー株式会社 インタビュー】
- 【レビュー】驚きの低遅延と高リフレッシュレートでパススルー+録画ができるキャプチャーデバイス「Elgato HD60 X」
- 【レビュー】デスクトップをハックする!「Yeelight」で自分好みの彩りを構築しよう!
- 【レビュー】1台何役?アプリ起動や遠隔操作、配信のオトモなどに最適な多機能ランチャー「STREAM DECK」シリーズ
- 【レビュー】背面パドル付きで約1万円!有線無線接続可能なXbox ライセンス取得のゲーミングパッド「Recon Cloud」
- Elgato STREAM DECK +:ダイヤルとタッチディスプレイ搭載の新感覚ランチャーガジェットを徹底レビュー!
- 【レビュー】温かみのあるサウンドはストリーマーやAMSRにもおすすめ!ノイズ除去機能搭載の配信用ダイナミックマイクElgato WAVE DX
- 【レビュー】じゃじゃ馬だけど可能性は無限大!左手デバイスの新星Loupedeck Live S/Loupedeck CT
- 【レビュー】強力なノイキャンで没入感万歳「Turtle Beach Stealth Pro」
- 【ROG Harpe Ace Aim Lab Editionレビュー】「AIM LAB」とのコラボ機能はeスポーツ上達にどう役立つ?
- 【レビュー】仕事に最適なモバイルモニター「GeChic On-Lap M152H」でゲーム環境を超快適に!
- 【レビュー】軽いは正義!超軽量で驚くほどなめらかな操作を実現した——Gen.G監修ROCCAT Pure Air & Pure SEL
- 【レビュー】万能ポータブルゲーミングPC「ROG Ally」で、eスポーツはどこまでできる?
- 【レビュー】有線 or 無線で選んでいい? ROGの最新ゲームパッド「ROG Raikiri Pro&Raikiri」2モデルを徹底比較
- 【レビュー】欲しい機能が全部入り!——ドリフト対策に加えマイクロスイッチボタン採用、液晶ディスプレーで各種設定やSNS通知機能など自由にカスタマイズができるXbox ライセンス取得のゲーミングパッド「Stealth Ultra」
- 【レビュー】キーボードとマウスの合わせ技!——低遅延でグリップ力のある「Burst Ⅱ Air」とラピッドトリガー搭載の「Vulcan Ⅱ TKL Pro」
- 【レビュー】Stream Deck +がパワーアップ!——マイクを接続したりUSBハブになったりと、用途に合わせて選べるアタッチメントが超便利
- 【北斗の拳 ラオウ&サウザーモデル レビュー】 AKRacingが拳王・聖帝の玉座を作ったらすごすぎた
- 【レビュー】白くて安くてパワフル!——配信や動画投稿が気軽に楽しめるElgato Neoシリーズ
- 【Victrix PRO KO レビュー】ガバッと開いて内部にアクセス!——最大4つのボタンを増やせるCHERRY MXスイッチ採用の画期的なレバーレスコントローラー
- 【Victrix Gambit Primeレビュー】安くて速くて多機能!——交換パーツで自分仕様に激変できる新感覚のゲーミングゲームパッドを紐解く
- 【Turtle Beach Stealth Pivotレビュー】クルッと回転して6ボタン配列に!——ボタンレイアウトが瞬時に変わるギミックでレトロゲームも楽しめちゃう!
- 【レビュー】スティック故障の不安にサヨナラ——Victrix PRO BFGにドリフト防止+精度向上が付加される「ホールエフェクトモジュールパック」が便利!
- 【レビュー】多ボタンマウスはゲーム以外でも大活躍!——親指ボタンやEasy Shift機能でカスタマイズは無限大なTurtle Beach「Kone II/Kone II Air」を紐解く
 eSports World の
eSports World の Discord をフォローしよう
 SALE
SALE
 大会
大会
 チーム
チーム
 他にも...?
他にも
他にも...?
他にも