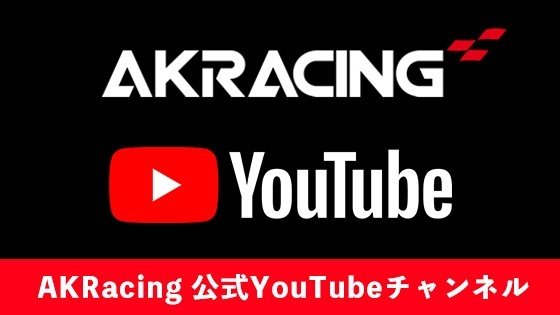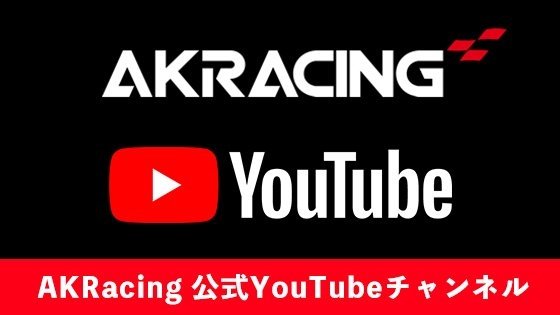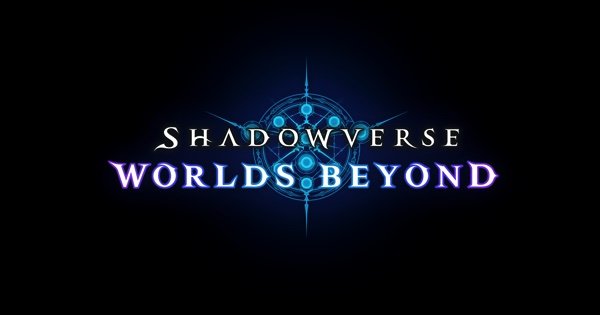【特集】深遠なるゲーミングデバイスの世界
【レビュー】軽いは正義!超軽量で驚くほどなめらかな操作を実現した——Gen.G監修ROCCAT Pure Air & Pure SEL

- すべてにおいてフラッグシップのPure Airに、超軽量に追求したPure SEL
- シンプルなデザイン+軽くてコンパクト
- ROCCAT® TITAN Optical switch搭載はだてじゃない 超高速クリックでミスショットにサヨナラ!
- 3タイプの接続方法で場面を問わず使っていける
- Pure Airの廉価版といえるPure SEL
- ROCCAT Swarmで自分好みのカスタマイズを
- まとめ
eスポーツの競技シーンにおいて、FPSやMOBAといったジャンルに欠かせないデバイスのひとつがマウスだ。キーボード界隈ではラピッドトリガーやアクチエーションポイントといった、よりすばやくキーを入力したり離したりできる機能が注目され、各メーカーがこぞってそれらの機能を充実させている。
一方、ゲーミングマウスはというとどのような機能で差別化を図っているのだろうか。
ゲーミングマウスの多くは、耐久性や軽さはもちろん、サイズやボタンの数、接続方式に加え、センサーの解像度やポーリングレートといったさまざまな要素が購入の決め手となっている。
そんな中、ROCCATからeスポーツチームGen.G監修のゲーミングマウスPure Air & Pure SELの2機種が発売された。どちらもROCCAT製の中で群を抜いた超軽量タイプで、競技シーンからカジュアルシーンと幅広いシーンで活躍できるマウスだ。
今回はそんなPure Air & Pure SELを比較しながら使用感や機能などを徹底レビューしていこう。
まずはざっくりとふたつの特徴を見比べてみよう。
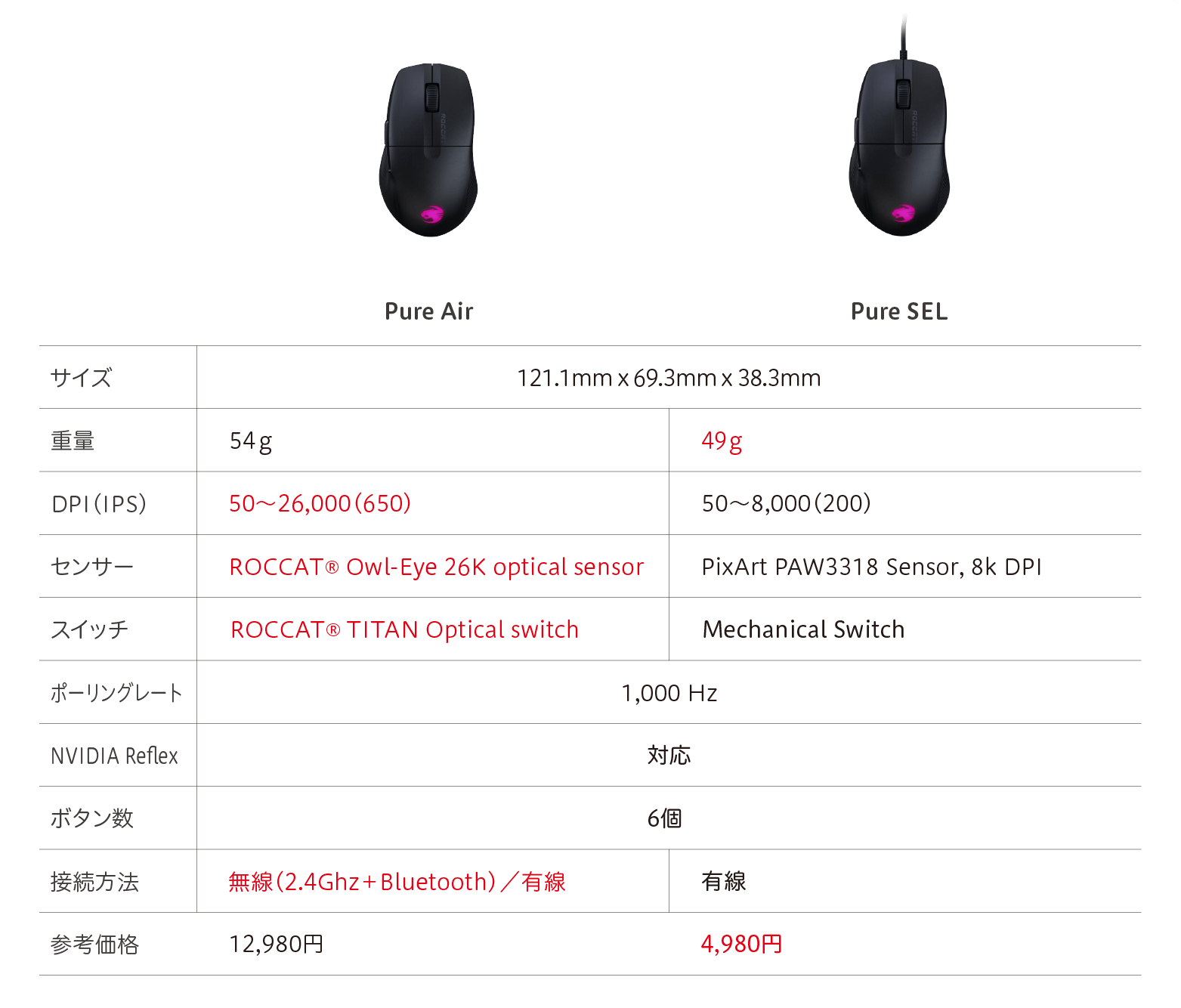
表を見てもわかるように、サイズやボタンの数はまったく同じで、Pure Airが2.4Ghz+Bluetoothの無線に対応しているだけでなく、スイッチやセンサーなど、より高性能なパーツを採用していることがわかる。一方、Pure SELは価格を抑えて軽さに全振りしたような性能だと思ってもらって構わない。
価格差も8,000円とかなり差があるので、「無線は必須!最高のデバイスでプレーしたい」という人はPure Airを、「とにかく価格は抑えて軽さを重視。有線の安心感に重きを置きたい」という人はPire SELを選ぶといいだろう。
ということで、まずはPure Airの特徴から紹介していこう。
外観は非常にシンプル。ゲーミングマウスの中ではコンパクトな部類に入るので、手の小さい人でも持ちやすい。また、つかみ持ちやつまみ持ちに最適なサイズといえる。
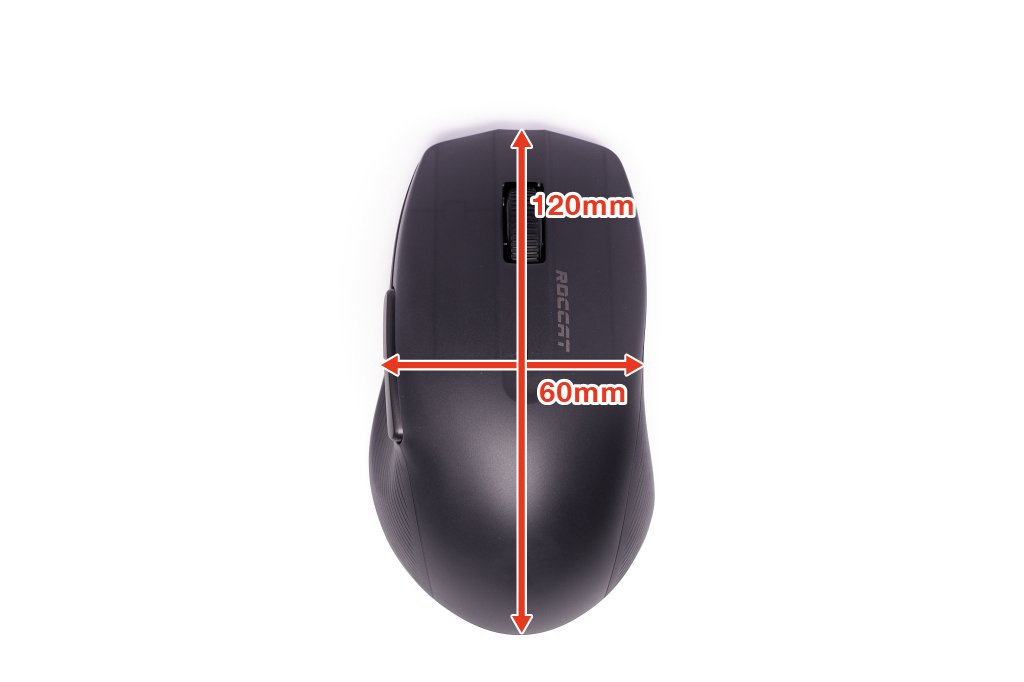


デザイン的にはとがった部分もなく、非常にシンプルなので良くも悪くも普通といったイメージ。クセのない分、普段使い慣れているマウスから乗り換えても、大きな違和感は感じないだろう。


ROCCAT® TITAN Optical switch搭載はだてじゃない
Pure Airの特徴のひとつがROCCATオリジナルのTITAN Optical switchだ。このスイッチはROCCAT製のキーボードにも採用されているスイッチで、マウス板に改良されたバージョンが内蔵されている。
簡単にいえば、高速、高耐久、低遅延の3拍子そろったスイッチということ。光学式のスイッチなので、クリック感が柔らかくクリックした瞬間にボタンが入力される感触がダイレクトに伝わってくる。
動画を見てもらえばわかるように、クリック音が静かなのもうれしいポイント。キーボードでいうところの赤軸や茶軸のような、クリック音はあるけど、カチカチしすぎないといったクリック音は聞いていて小気味よい。
ちなみにこのTITAN Optical switchはPure Airのみに採用されていて、Pure SELには採用されていない。よりすばやいクリック感を求めるならばPure Airに軍配が上がるといえる。
Pure Aireは2.4Ghz、Bluetooth、有線の3種の接続方法で接続することができる。専用のドングルを使った2.4Ghzは無線でありながら、安定した接続を実現。Bluetooth接続は、ささっと無線で使いたい時に便利。USB タイプCケーブルによる有線接続は、本体を充電しながら使用できるので、とっさのバッテリー切れの際に効果的だ。

サイドボタンふたつと、ホイールボタンを3つ長押しすることでペアリングモードにすることができる。Bluetoothでペアリングする際は、まずはペアリングモードにして機器の登録を行おう。

背面のスイッチで気軽に接続方式を切り替えられるので、例えばゲーム用のPCには2.4Ghzで、仕事用のPCにはBluetoothでというふうに使い分けることもできる。
また最大125時間持続するバッテリーを搭載している上、急速充電に対応しているので、わずか10分程度の充電で5時間の使用が可能になる点にも注目したい。
実際に長時間『VALORANT』をプレーしていても、プレー中にバッテリー切れになることはほとんどなかった。万が一プレー中にバッテリーが切れてしまっても、即座に有線接続に切り替えながらプレーできるのもうれしいポイントだ。
なお、後述するソフトウェア「ROCCAT Swarm」により、バッテリー残量を確認することができるほか、サイドボタン付近にあるLEDでバッテリー残量を確認することができる。電源がオフの状態から2.4GhzないしBluetoothで接続されると残量に応じたカラーで表示される。緑色が最もバッテリーが多く、赤色に近づくほど残量が少ない。また有線で接続するとLEDが緑に点灯し、充電していることも確認できる。
Pure SELは有線接続に特化したマウスで、より軽さと低価格を重視したモデルとなっている。サイズはPure Airとまったく同じで、ぱっと見では区別がつかない。

特筆すべきはその軽さとスイッチの違いだ。わずか5gしか変わらないといえばそれまでだが、軽さを追求するのであればPure SELに軍配が上がる。一方でスイッチは一般的なメカニカルスイッチを採用している。いわゆるカチカチといったクリック感で、Pure Airに比べると、やや硬いクリック感がある。
クリックが硬い分、誤動作はしづらいが、しっかりクリックしないと反応しないというデメリットもある。クリックが強めなユーザーは問題ないが、「軽いタッチでクリックしたい。よりスピーディーにクリックしたい」というのであればPure Airの方が良さそうだ。
なおUSBケーブルは着脱式ではないため、ケーブルの交換は不可。細く柔らかなケーブルではあるが、パラコードケーブルではないため、しなやかさはイマイチ。この辺はコストとの兼ね合いで致し方ない部分はある。

前述したように、とにかく軽さがウリという部分ではあるので、自身がマウスに求めているものと、予算と相談してPure Airを選ぶか、Pure SELを選ぶか検討しよう。
どちらのマウスも専用ソフトウェアROCCAT Swarmでより柔軟なカスタマイズをすることができる。
Windows専用ソフトウェアROCCAT Swarmを使うと、より柔軟なカスタマイズができるようになる。
ROCCAT Swarm:
https://support.roccat.com/s/downloads?language=ja&co=ja_JA
ROCCAT Swarmをインストールして起動すると、下記のように現在接続されている対応デバイスの一覧が表示される。
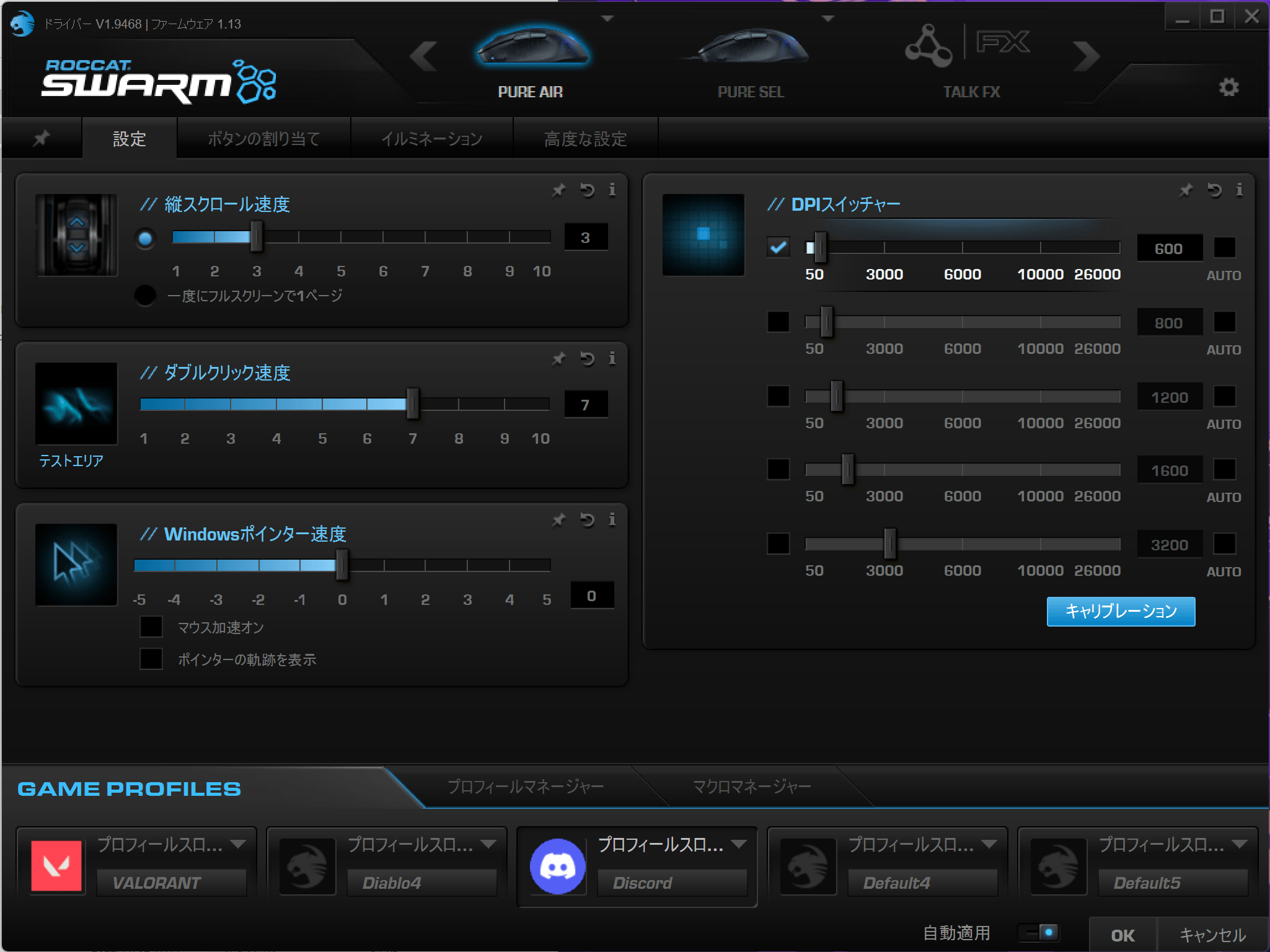
主に調整する部分は、中段のデバイス設定画面なので、まずはこのデバイス設定について紹介していこう。

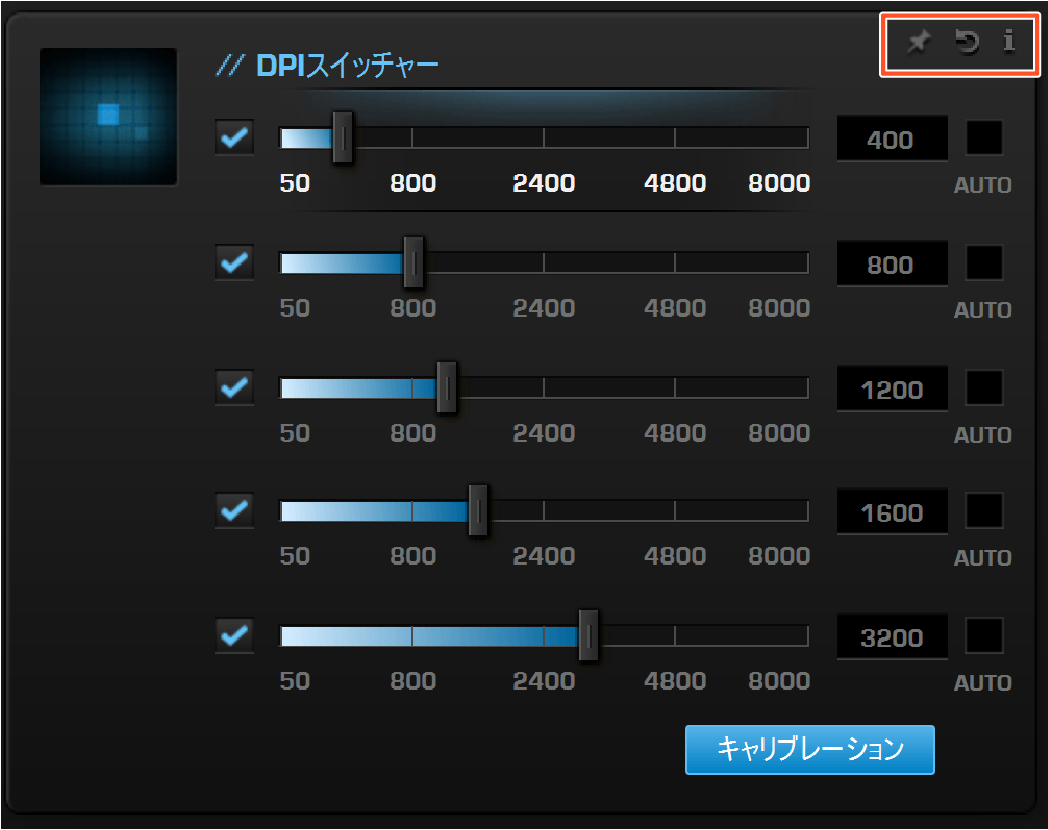
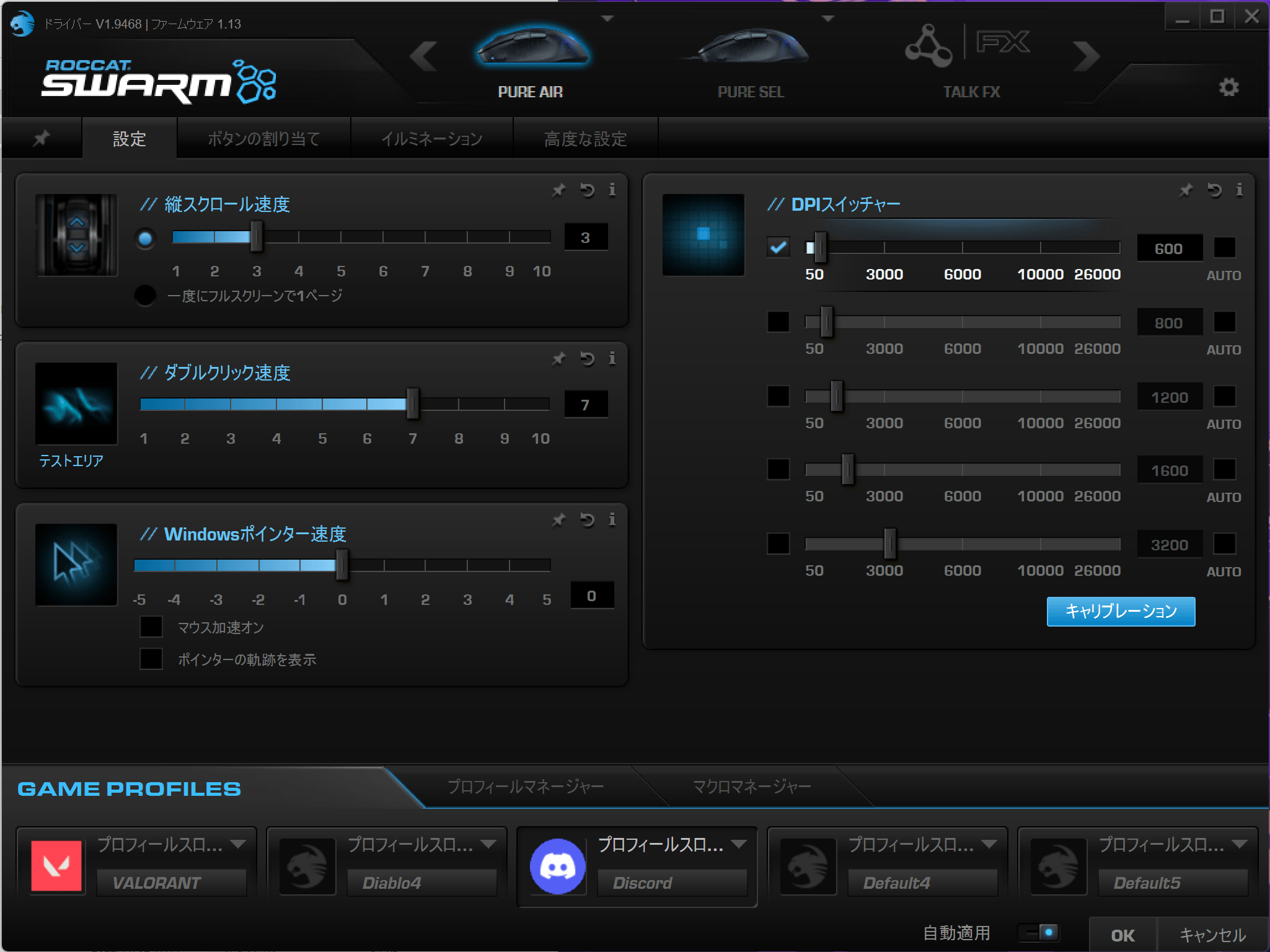
設定タブで調整できる項目は下記の4つ
・縦スクロール速度
・ダブルクリック速度
・Windowsポインター速度
・DPIスイッチャー(キャリブレーション)
主に調整する部分はDPIスイッチャーのみ。DPIは簡単に説明するとマウスカーソルの速度。数値が高ければ高いほど、より高精細でスピーディにカーソルが移動する。FPSゲームにおける照準のスピードに直結する項目だ。調整できる項目は5カ所あり、それぞれ異なるDPIを設定することができる。設定したDPIはDPI切り替えボタン(デフォルトでサイドにある小さいボタン)で順番に切り替えられる。
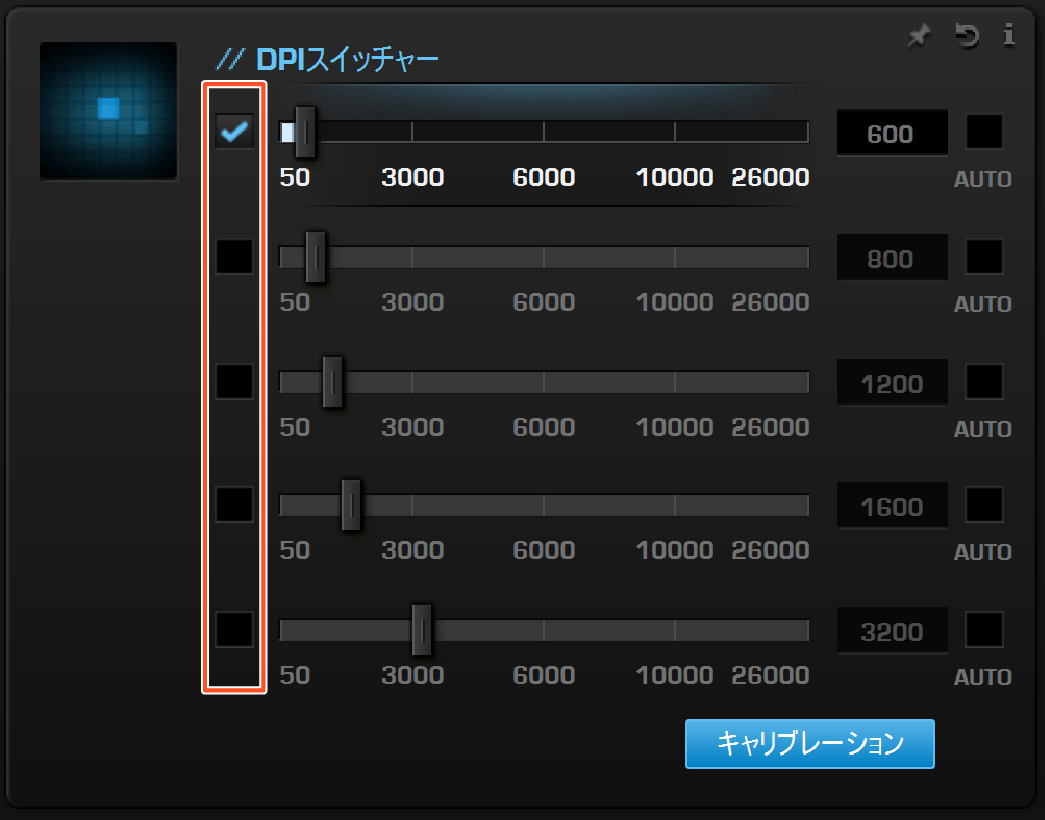
Pure Airでは26,000まで、Pure SELは8,000まで調整可能となっている。なお、より細かなマウス動作をゲーム中に反映させたいという理由などから、マウスの設定では高DPIに設定して、ゲーム中感度を下げるといった設定でプレーしているユーザーは、ゲーム中Windowsのポインターでメニューを操作する際、マウス設定のDPIのみが適応され、カーソルが爆速になってしまう症状に悩まされるユーザーもいるのではないだろうか。その場合は、こちらの設定にあるWindowsポインター速度の項目で、ポインターの速度を下げておくといいだろう。
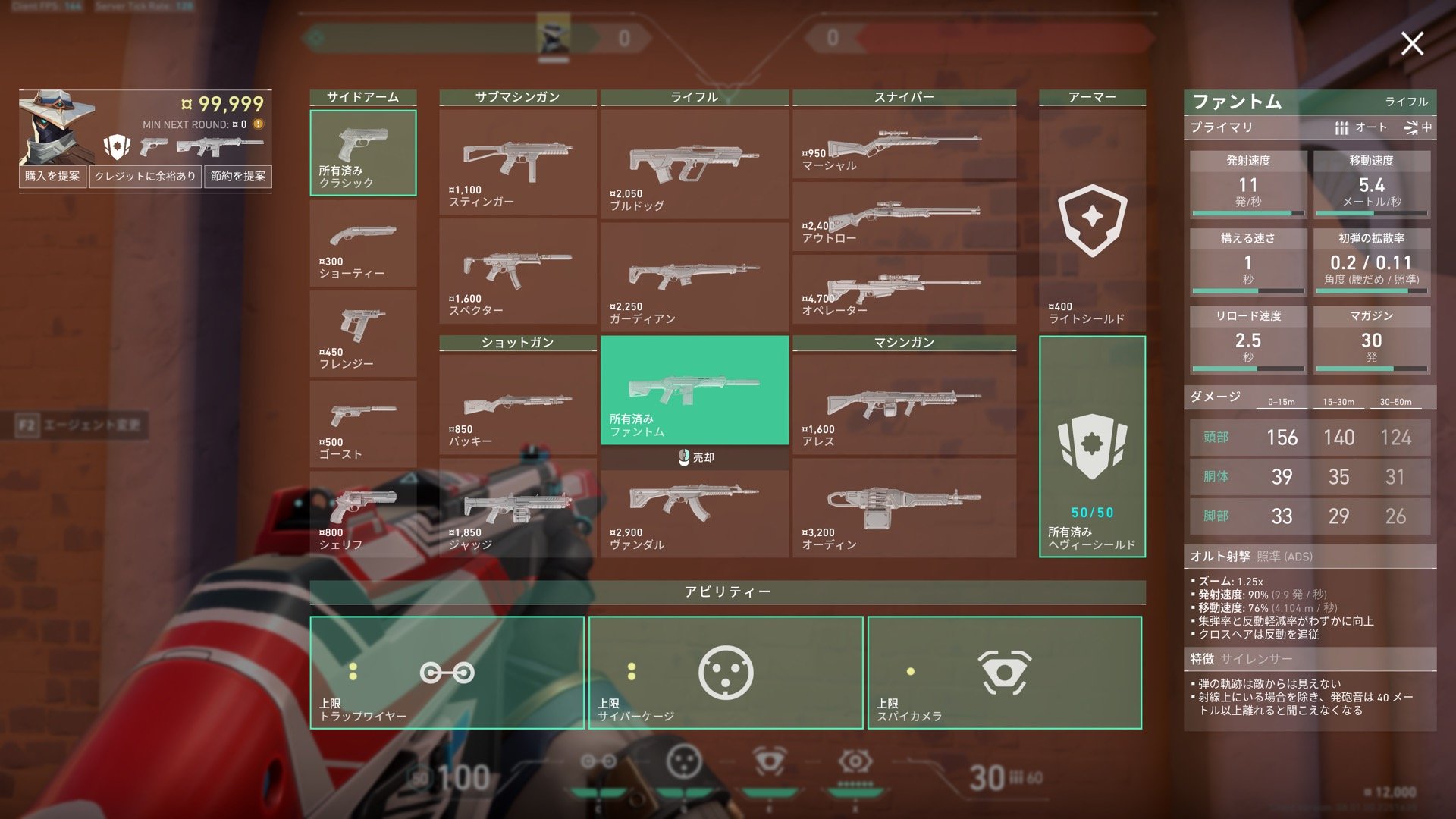
また、面白い機能としてキャリブレーションがある。画面に表示されたポイントにマウスのカーソルを合わせて左クリックをするといったテストを何度か繰り返すことで、ユーザーに合ったDPIを算出してくれるのだ。
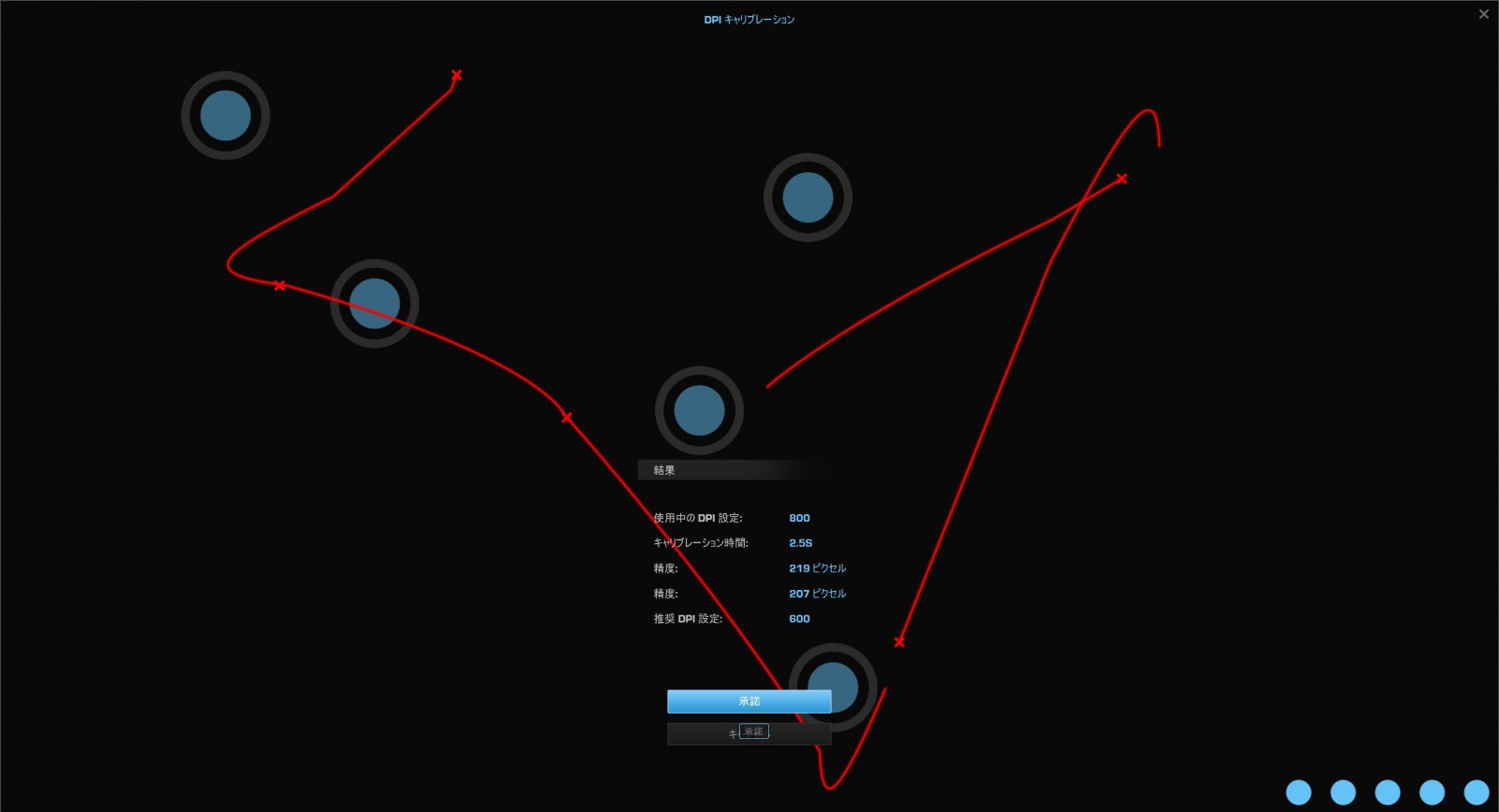
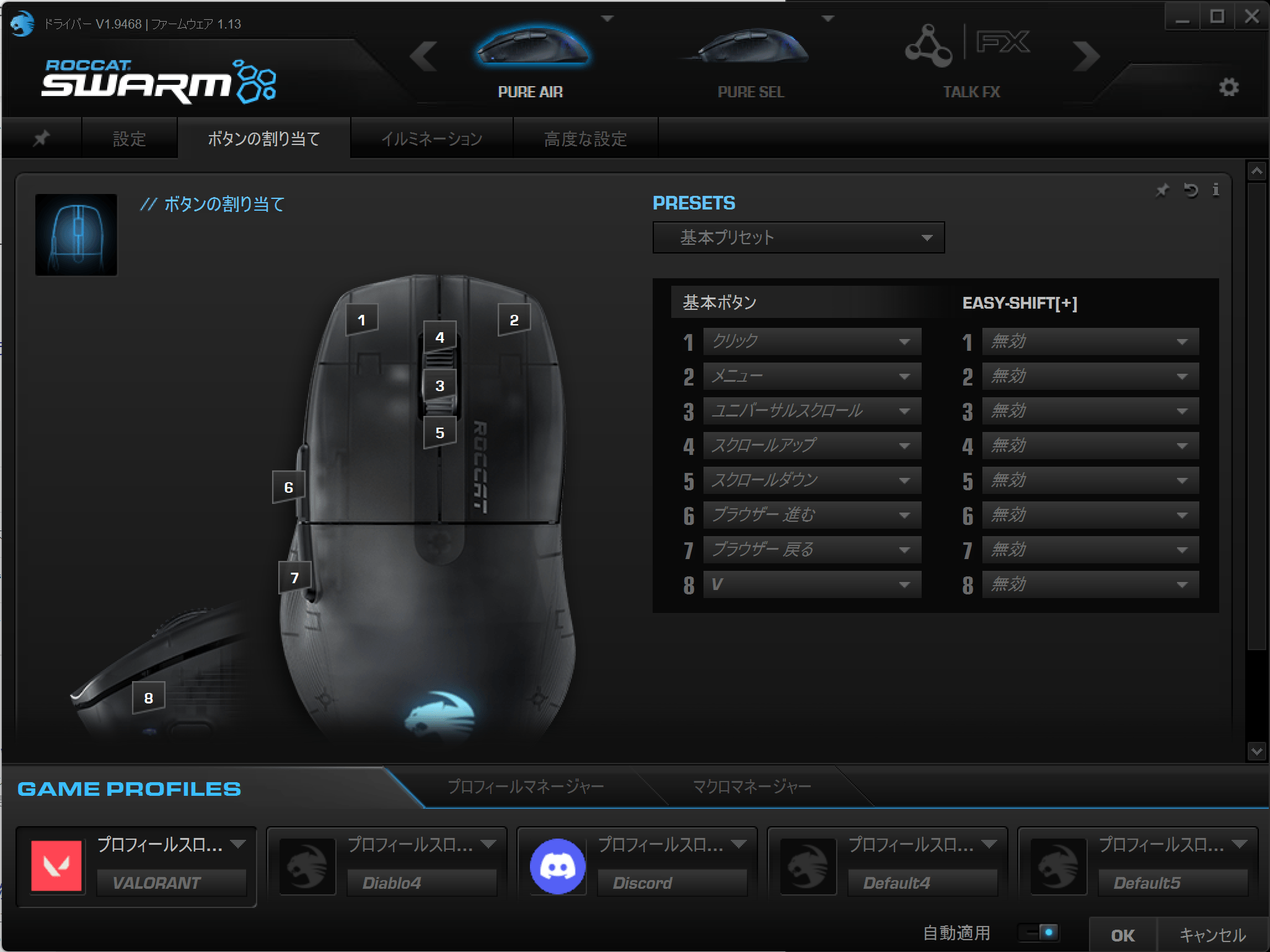
ボタンの割り当てタブでは、各種ボタンをカスタマイズすることができる。 基本的にどのメーカーのマウスにも標準装備されている項目と同じで、各種ボタンに任意のキーを割り当てることができる。自分に合わせた設定を行うといいだろう。
またROCCAT Swarmオリジナルの機能として、Easy-Shit[+]、Easy-Aim、Easy-Wheelといった機能がある。
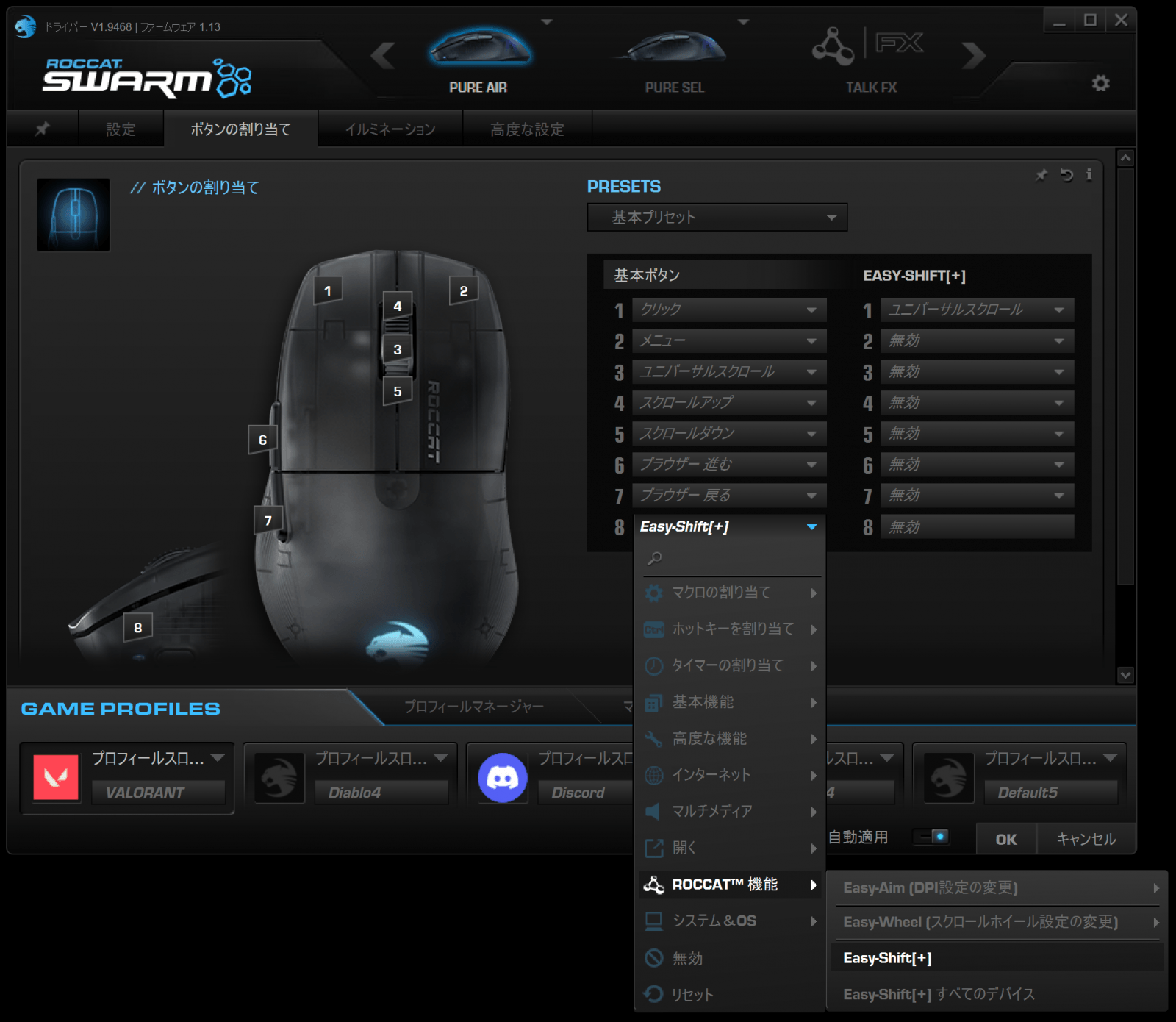
Easy-Shit[+]は、Easy-Shit[+]に割り当てたボタンを入力している間、ほかのボタンに別の入力をさせることができるという機能だ。例えば、サイドボタンにEasy-Shit[+]を設定し、左クリックのEasy-Shit[+]項目にSpaceキーを割り当ててみよう。
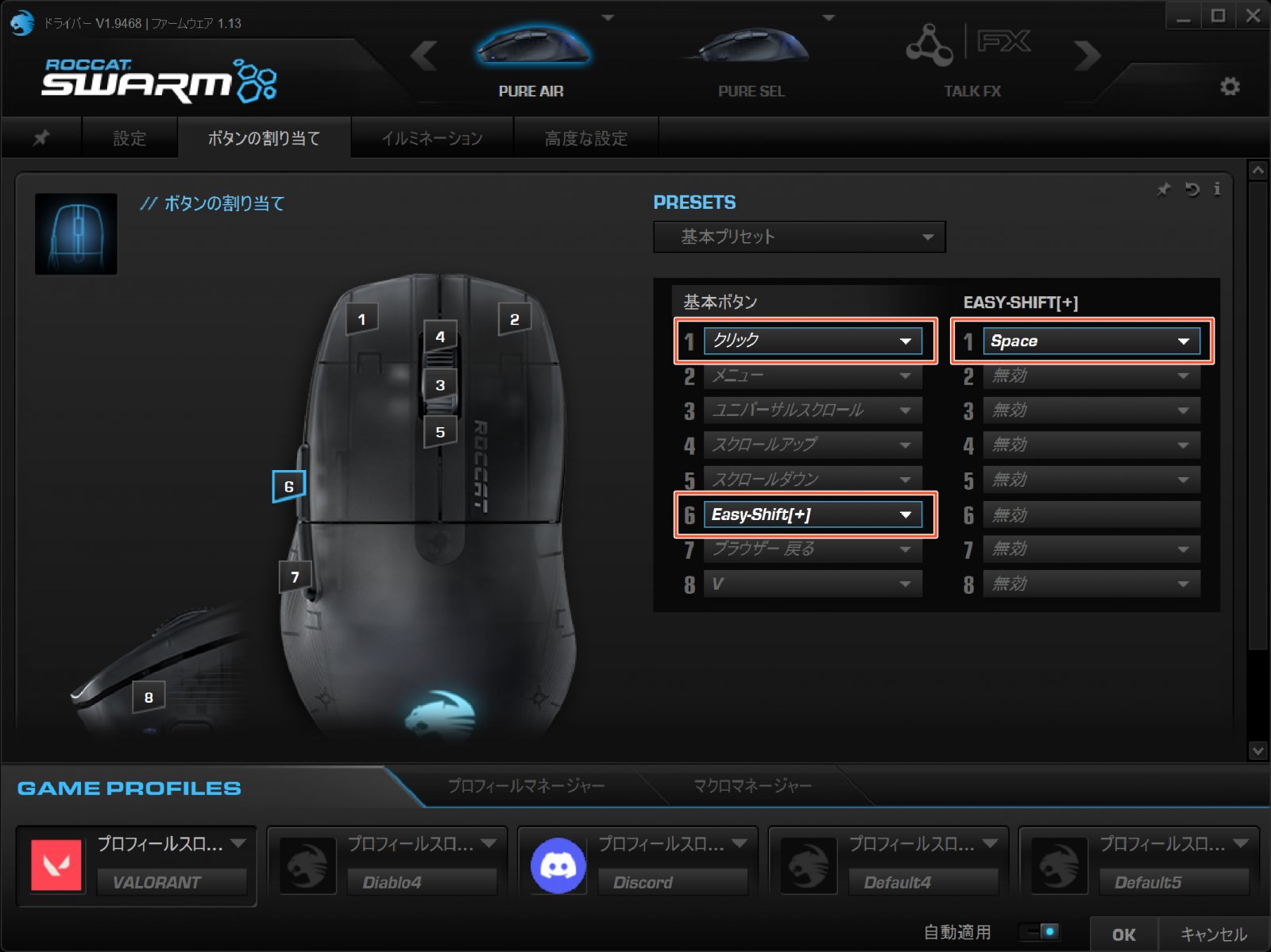
こうすると、6キーを押しながら左クリックをするとSpaceキーが入力できるというものだ。FPSといった瞬間的な動作が必要とされるタイトルに活用するのは難しいが、MMORPGやMOBAなど、より多くの操作をマウスひとつで完結させたい時に真価を発揮する。
Easy-Aimも似たような効果があり、Easy-Aimに割り当てたボタンを押している間だけ、Easy-Aimで設定したDPIに切り替えることができるというもの。例えば、Easy-Aimにはいつもよりも高DPIに設定しておき、180度キャラクターを旋回したい時だけ、Easy-Aimで高DPIに切り替えるなんて使い方もよさそうだ。
Easy-Wheelも同様に、Easy-Wheelに割り当てたボタンを押している間だけ、マウスのホイールが別の挙動になるといった仕組み。ボリューム調整やAlt+Tabキー表示など、基本的にWindows標準の挙動をサポートするものなので、ゲームにはあまり関係のない機能といえる。
また興味深い機能としてマクロ割り当てがある。こちらはあらかじめ登録されているタイトルならば、ワンボタンで特定の動作ができるようになるというものだ。PhotoshopやSkypeといった特定のソフトウェアにも対応している。
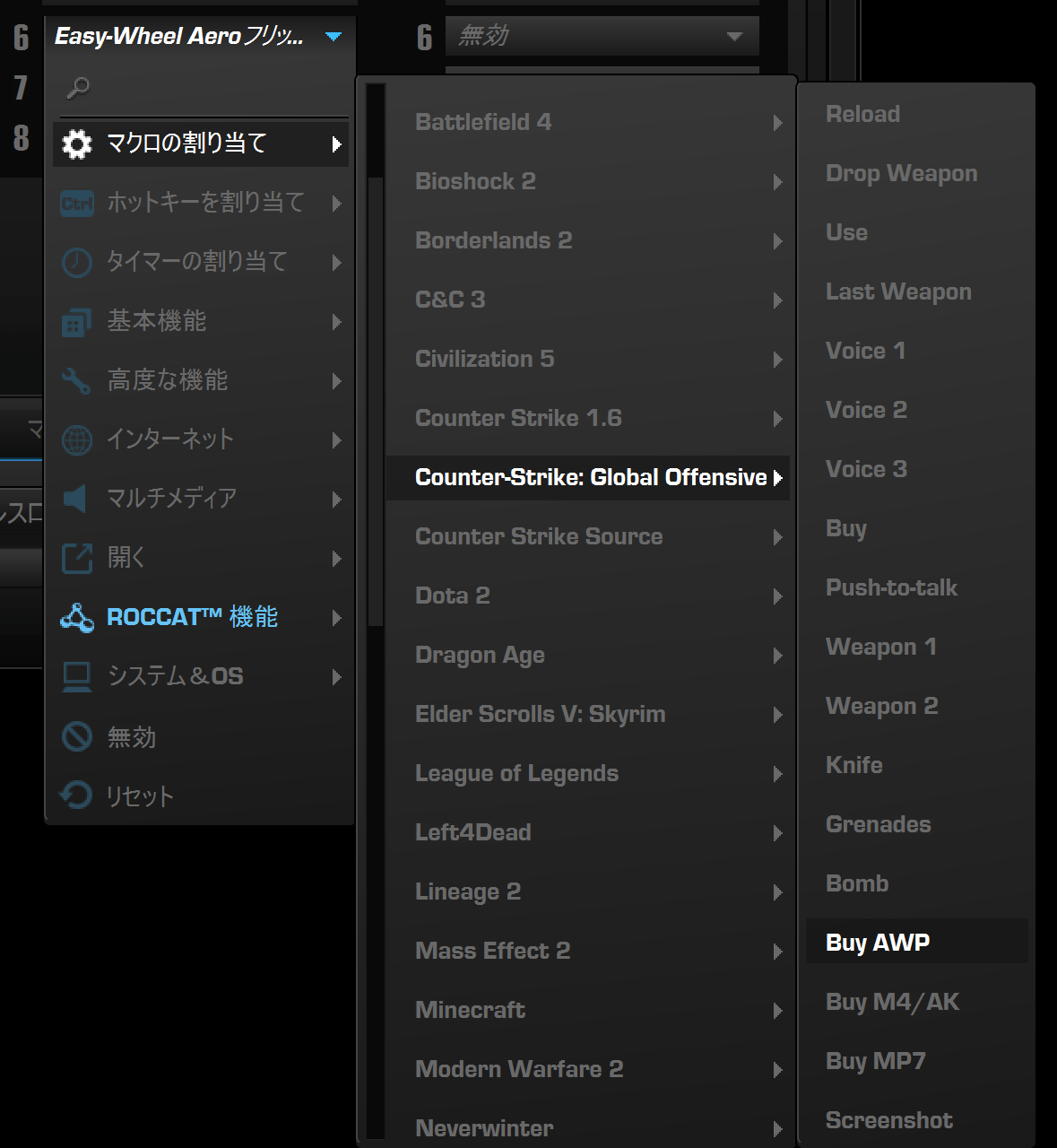
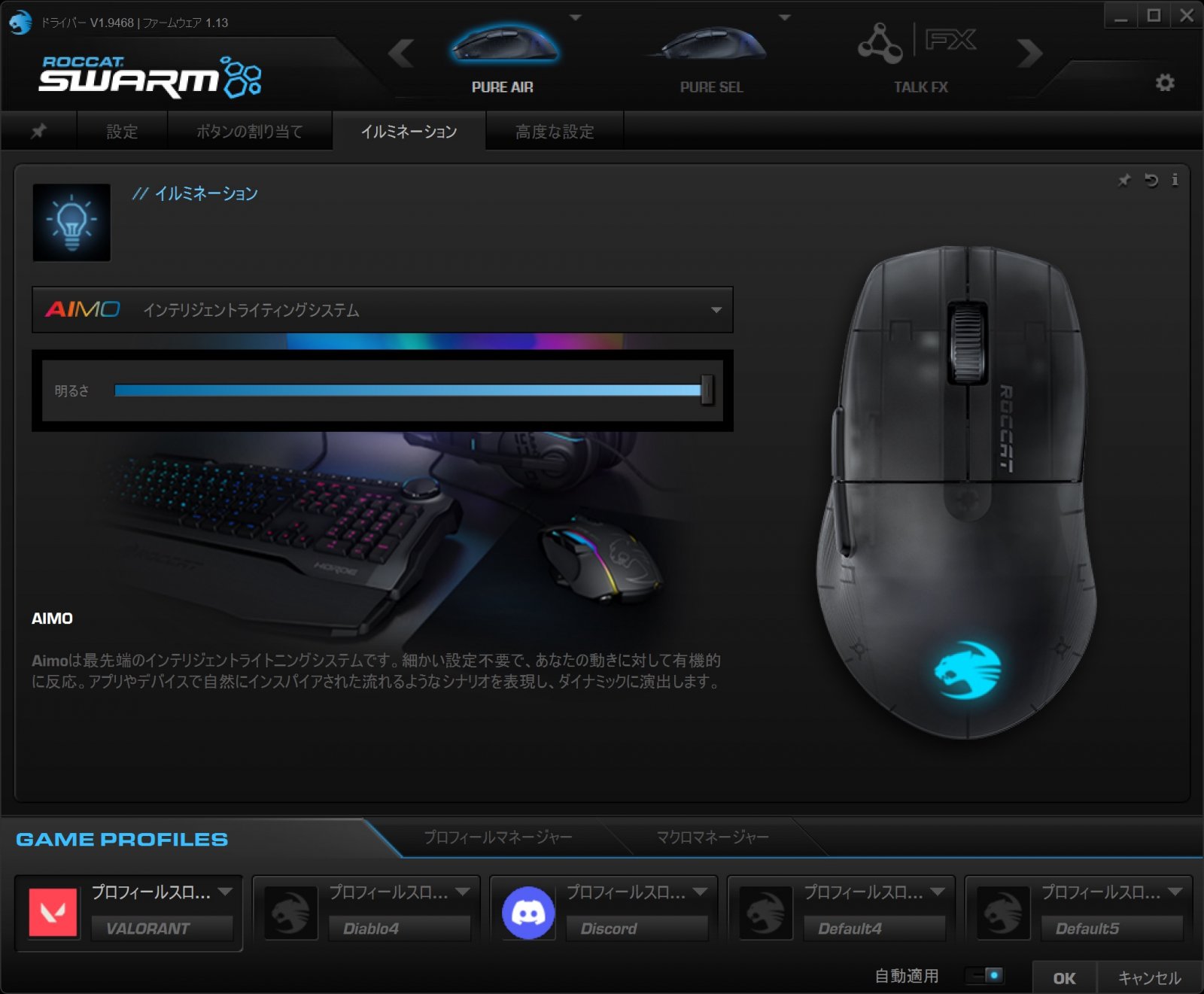
イルミネーションタブではマウスにあるロゴの光り方が調整できる。好きなカラーはもちろん、光り方のパターンなどお好みで設定することができるぞ。

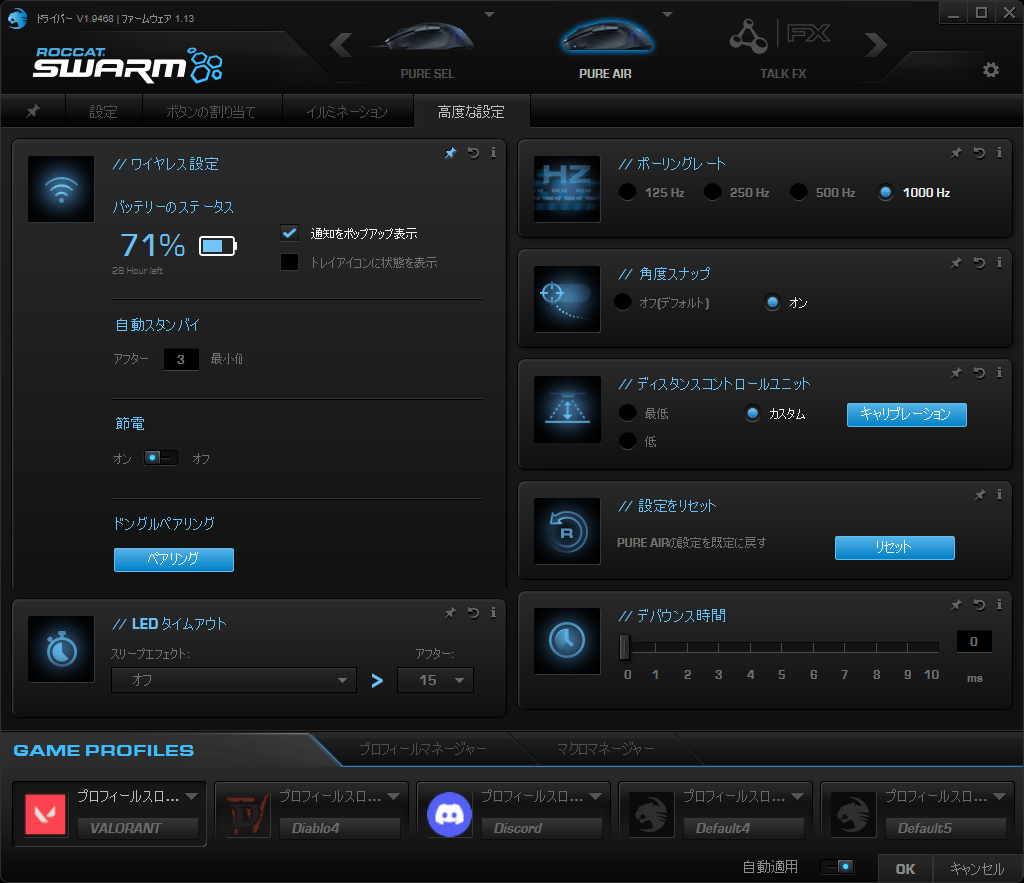
高度な設定タブで調整できる項目は以下の8つ。
・ワイヤレス設定
・LEDタイムアウト
・ポーリングレート
・角度スナップ
・ディスタンスコントロールユニット
・設定をリセット
・デバウンス時間
・サウンドフィードバック(Pure SELのみ)
ポーリングレートはマウスの操作がPCに伝達される頻度を示した数値で、高ければ高いほど滑らかになる。ハイスペックなゲーミングマウスになると1,000Hzはもちろん、4,000Hzまで高められるものも存在している。バッテリーの消耗が早くなるというデメリットはあるが、より性格に滑らかに表示させたいのであれば1,000Hzに設定しておこう。
角度スナップはカーソルの動きがスムーズになる機能のようだが、筆者はオンにしてもオフにしてもさほど違いが感じられなかった。
ディスタンスコントロールユニットは、マウスが持ち上げられたあと再びマウスパッドが反応するまでの距離を最適化してくれる設定で、キャリブレーションすることで、より自分の操作にあった設定になる。
設定をリセットでは各種設定を一気に初期化する。デバウンス時間は、クリック感の識別の速度を示すもので、数値が低いほど信号識別が早くなるようだ。これも大きな変化を感じることはできなかったが、よりすばやい入力を求めるのであれば、数値は0にしておくといいだろう。
サウンドフィードバックはPure SELのみの機能で、DPI変更など特定のアクションが行われた時にボイスによってアナウンスされる機能だ。
自分好みの設定はできたけど、ゲームタイトルによって設定が異なるという人はゲームプロフィール設定を活用しよう。ゲームタイトルと設定を紐付けすることで、ゲームプレー中に設定が自動的に切り替わるようになる。
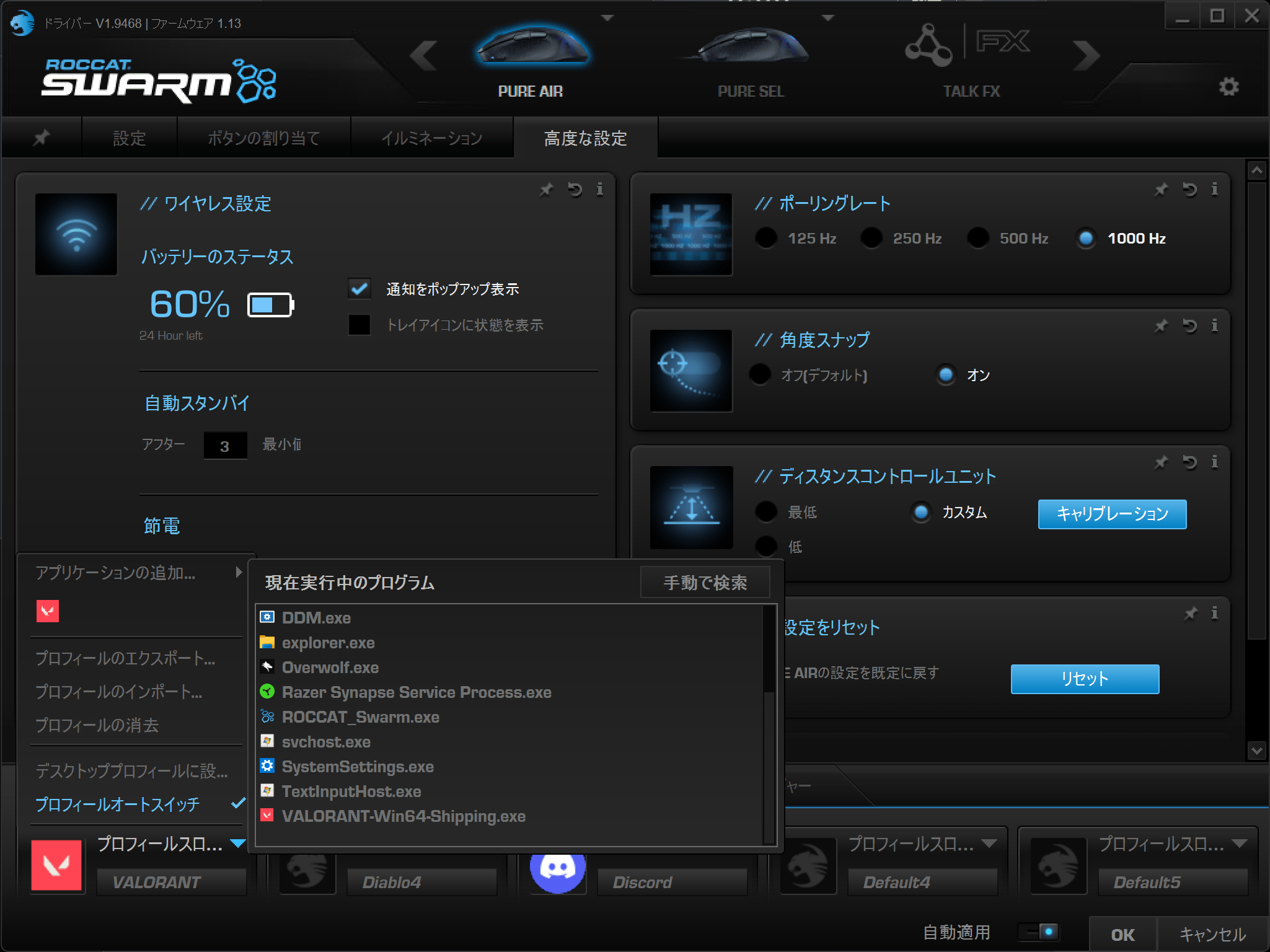
設定のインポートやエクスポートもできるので、新しいPCを購入したり、別のPCでも同じ設定を反映させたりしたい時でも楽チン。
なお、ROCCAT SwarmはWindows専用なので、MacやそのほかのOSでは使用することはできない。しかし、Pure AirおよびPure SELには内蔵メモリーがあるので、一度Windowsで設定してしまえば、別のOSでもROCCAT Swarmでカスタマイズした設定で使うことができる。
軽さと機能を兼ね備えたROCCAT製ゲーミングマウスPure Air、Pure SEL。個人的にはPure Airのクリック感をイチオシしたい。とにかく柔らかいクリック感でストレスなくFPSタイトルを楽しむことができた。また、今回特筆しなかったがホイールの操作感も注目したい。非常に滑らかでありながら耐久性もバッチリ。約3カ月間使用しているが、ホイール部分の劣化は感じられなかった。
カラーバリエーションはブラックとホワイトの2タイプ。シックに決めたいならブラック。さわやかで明るい雰囲気で決めたいならホワイトと、お好みのカラーを選ぶのも◎。

Pire Air:
https://jp.roccat.com/products/pure-air?variant=43062257418392
Pire SEL:
https://jp.roccat.com/products/pure-sel?variant=43062276489368
一方、ゲーミングマウスはというとどのような機能で差別化を図っているのだろうか。
ゲーミングマウスの多くは、耐久性や軽さはもちろん、サイズやボタンの数、接続方式に加え、センサーの解像度やポーリングレートといったさまざまな要素が購入の決め手となっている。
そんな中、ROCCATからeスポーツチームGen.G監修のゲーミングマウスPure Air & Pure SELの2機種が発売された。どちらもROCCAT製の中で群を抜いた超軽量タイプで、競技シーンからカジュアルシーンと幅広いシーンで活躍できるマウスだ。
今回はそんなPure Air & Pure SELを比較しながら使用感や機能などを徹底レビューしていこう。
すべてにおいてフラッグシップのPure Airに、超軽量に追求したPure SEL
まずはざっくりとふたつの特徴を見比べてみよう。
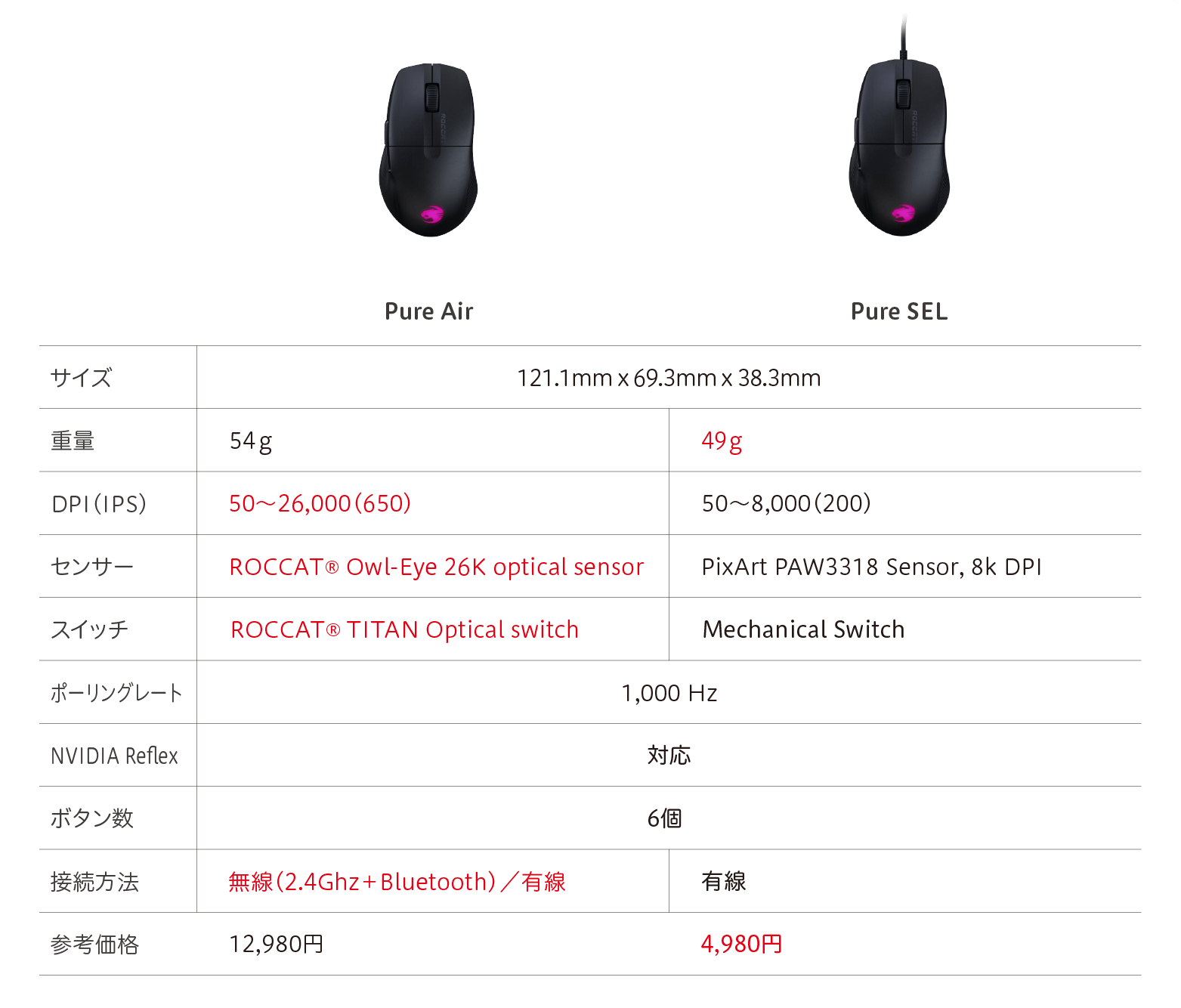
表を見てもわかるように、サイズやボタンの数はまったく同じで、Pure Airが2.4Ghz+Bluetoothの無線に対応しているだけでなく、スイッチやセンサーなど、より高性能なパーツを採用していることがわかる。一方、Pure SELは価格を抑えて軽さに全振りしたような性能だと思ってもらって構わない。
価格差も8,000円とかなり差があるので、「無線は必須!最高のデバイスでプレーしたい」という人はPure Airを、「とにかく価格は抑えて軽さを重視。有線の安心感に重きを置きたい」という人はPire SELを選ぶといいだろう。
ということで、まずはPure Airの特徴から紹介していこう。
シンプルなデザイン+軽くてコンパクト
外観は非常にシンプル。ゲーミングマウスの中ではコンパクトな部類に入るので、手の小さい人でも持ちやすい。また、つかみ持ちやつまみ持ちに最適なサイズといえる。
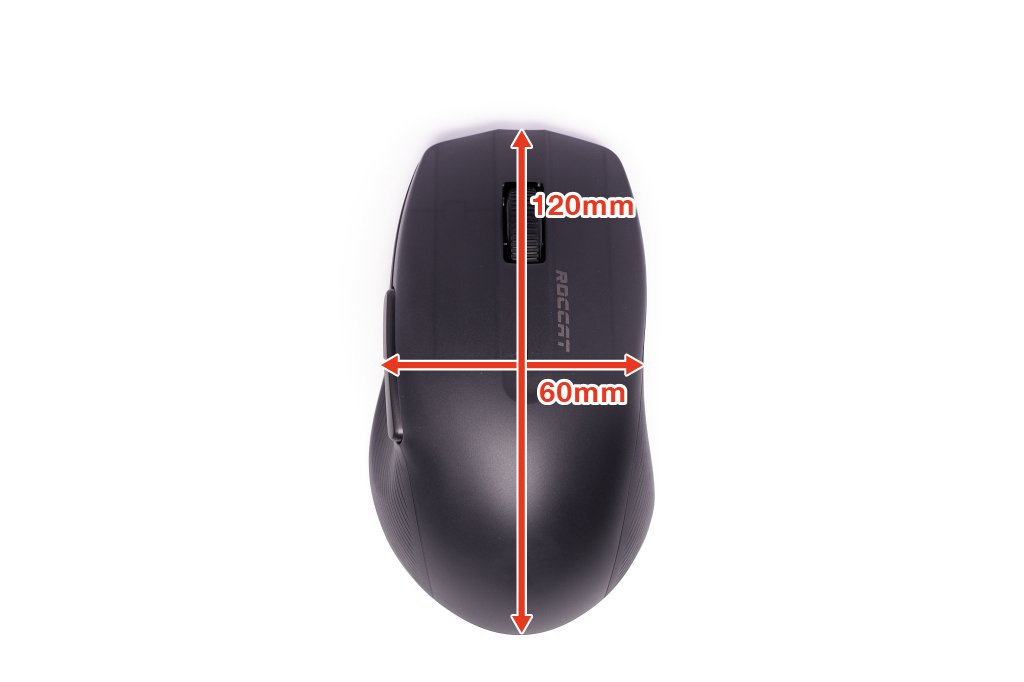
▲サイズ感は大体公表値と同じ。横幅に関しては中心部分が60mmと非常にコンパクト

▲左がSteelSeries Aerox 5 Wirelessで右がROCCAT Pure Air。横幅はさほど変わらないが、縦の長さが異なる

▲高さも38mm程度で適度な丸みを帯びているので手になじみやすい。ふたつのサイドボタンはマウスの中央付近に配置されている。また前方下部にDPIを変更できる小さなボタンも配置
デザイン的にはとがった部分もなく、非常にシンプルなので良くも悪くも普通といったイメージ。クセのない分、普段使い慣れているマウスから乗り換えても、大きな違和感は感じないだろう。

▲背面はこんな感じ。センサーは中央よりやや上部に位置し、センサーの右には接続方式の切り替えスイッチがある

▲マウスソールは上下左右に4カ所と、センサー部分に1カ所。本体の軽さも相まって滑りはなめらか
ROCCAT® TITAN Optical switch搭載はだてじゃない
超高速クリックでミスショットにサヨナラ!
Pure Airの特徴のひとつがROCCATオリジナルのTITAN Optical switchだ。このスイッチはROCCAT製のキーボードにも採用されているスイッチで、マウス板に改良されたバージョンが内蔵されている。
簡単にいえば、高速、高耐久、低遅延の3拍子そろったスイッチということ。光学式のスイッチなので、クリック感が柔らかくクリックした瞬間にボタンが入力される感触がダイレクトに伝わってくる。
動画を見てもらえばわかるように、クリック音が静かなのもうれしいポイント。キーボードでいうところの赤軸や茶軸のような、クリック音はあるけど、カチカチしすぎないといったクリック音は聞いていて小気味よい。
ちなみにこのTITAN Optical switchはPure Airのみに採用されていて、Pure SELには採用されていない。よりすばやいクリック感を求めるならばPure Airに軍配が上がるといえる。
3タイプの接続方法で場面を問わず使っていける
Pure Aireは2.4Ghz、Bluetooth、有線の3種の接続方法で接続することができる。専用のドングルを使った2.4Ghzは無線でありながら、安定した接続を実現。Bluetooth接続は、ささっと無線で使いたい時に便利。USB タイプCケーブルによる有線接続は、本体を充電しながら使用できるので、とっさのバッテリー切れの際に効果的だ。

▲付属のドングルはこんな感じ。非常にコンパクトなのと、マウス本体に収納スペースがないので、なくしてしまわないか若干不安になる
サイドボタンふたつと、ホイールボタンを3つ長押しすることでペアリングモードにすることができる。Bluetoothでペアリングする際は、まずはペアリングモードにして機器の登録を行おう。

▲ペアリングモード中は本体左側面にあるLEDがゆっくりと青く点滅する。その間に接続したい機器のBluetooth設定からPure Airを選択しよう
背面のスイッチで気軽に接続方式を切り替えられるので、例えばゲーム用のPCには2.4Ghzで、仕事用のPCにはBluetoothでというふうに使い分けることもできる。
また最大125時間持続するバッテリーを搭載している上、急速充電に対応しているので、わずか10分程度の充電で5時間の使用が可能になる点にも注目したい。
実際に長時間『VALORANT』をプレーしていても、プレー中にバッテリー切れになることはほとんどなかった。万が一プレー中にバッテリーが切れてしまっても、即座に有線接続に切り替えながらプレーできるのもうれしいポイントだ。
なお、後述するソフトウェア「ROCCAT Swarm」により、バッテリー残量を確認することができるほか、サイドボタン付近にあるLEDでバッテリー残量を確認することができる。電源がオフの状態から2.4GhzないしBluetoothで接続されると残量に応じたカラーで表示される。緑色が最もバッテリーが多く、赤色に近づくほど残量が少ない。また有線で接続するとLEDが緑に点灯し、充電していることも確認できる。
Pure Airの廉価版といえるPure SEL
Pure SELは有線接続に特化したマウスで、より軽さと低価格を重視したモデルとなっている。サイズはPure Airとまったく同じで、ぱっと見では区別がつかない。

▲有線だということ。サイドボタンのLEDおよび背面の切り替えスイッチがないだけで、見た目はPure Airと変わらない
特筆すべきはその軽さとスイッチの違いだ。わずか5gしか変わらないといえばそれまでだが、軽さを追求するのであればPure SELに軍配が上がる。一方でスイッチは一般的なメカニカルスイッチを採用している。いわゆるカチカチといったクリック感で、Pure Airに比べると、やや硬いクリック感がある。
クリックが硬い分、誤動作はしづらいが、しっかりクリックしないと反応しないというデメリットもある。クリックが強めなユーザーは問題ないが、「軽いタッチでクリックしたい。よりスピーディーにクリックしたい」というのであればPure Airの方が良さそうだ。
なおUSBケーブルは着脱式ではないため、ケーブルの交換は不可。細く柔らかなケーブルではあるが、パラコードケーブルではないため、しなやかさはイマイチ。この辺はコストとの兼ね合いで致し方ない部分はある。

▲ケーブルが気になるのであれば、マウスバンジーを使うといいだろう。これだけで有線の煩わしさからは解放される
前述したように、とにかく軽さがウリという部分ではあるので、自身がマウスに求めているものと、予算と相談してPure Airを選ぶか、Pure SELを選ぶか検討しよう。
どちらのマウスも専用ソフトウェアROCCAT Swarmでより柔軟なカスタマイズをすることができる。
ROCCAT Swarmで自分好みのカスタマイズを
Windows専用ソフトウェアROCCAT Swarmを使うと、より柔軟なカスタマイズができるようになる。
ROCCAT Swarm:
https://support.roccat.com/s/downloads?language=ja&co=ja_JA
ROCCAT Swarmをインストールして起動すると、下記のように現在接続されている対応デバイスの一覧が表示される。
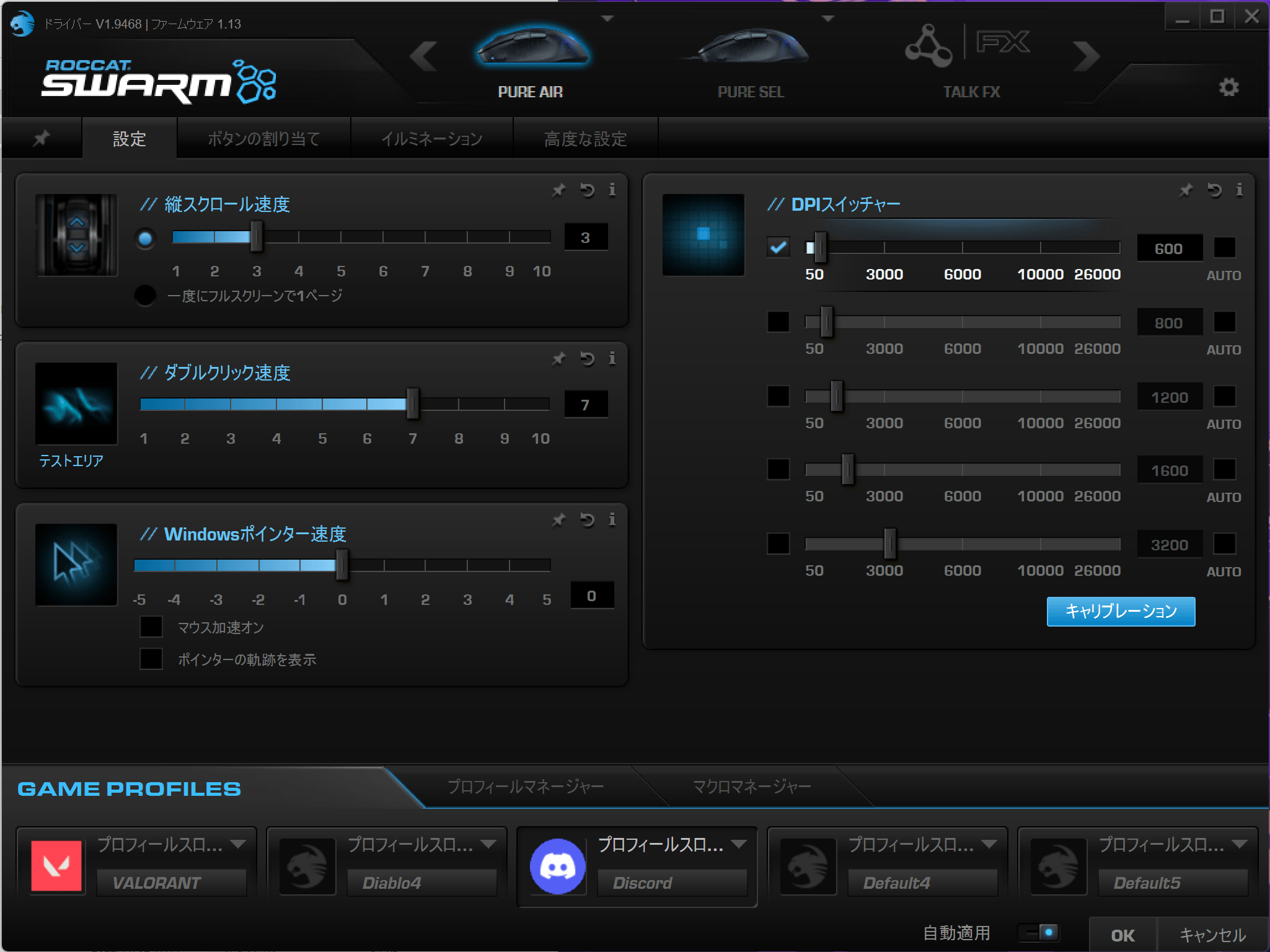
▲画面上段に接続されているデバイス一覧が、中段には選択しているデバイスの設定画面が、下段にはゲームプロフィール画面が表示される
主に調整する部分は、中段のデバイス設定画面なので、まずはこのデバイス設定について紹介していこう。

▲デバイスの設定は画面上段付近にあるタブで切り替えることができる。左からピンアイコン、設定、ボタンの割り当て、イルミネーション、高度な設定の5種類
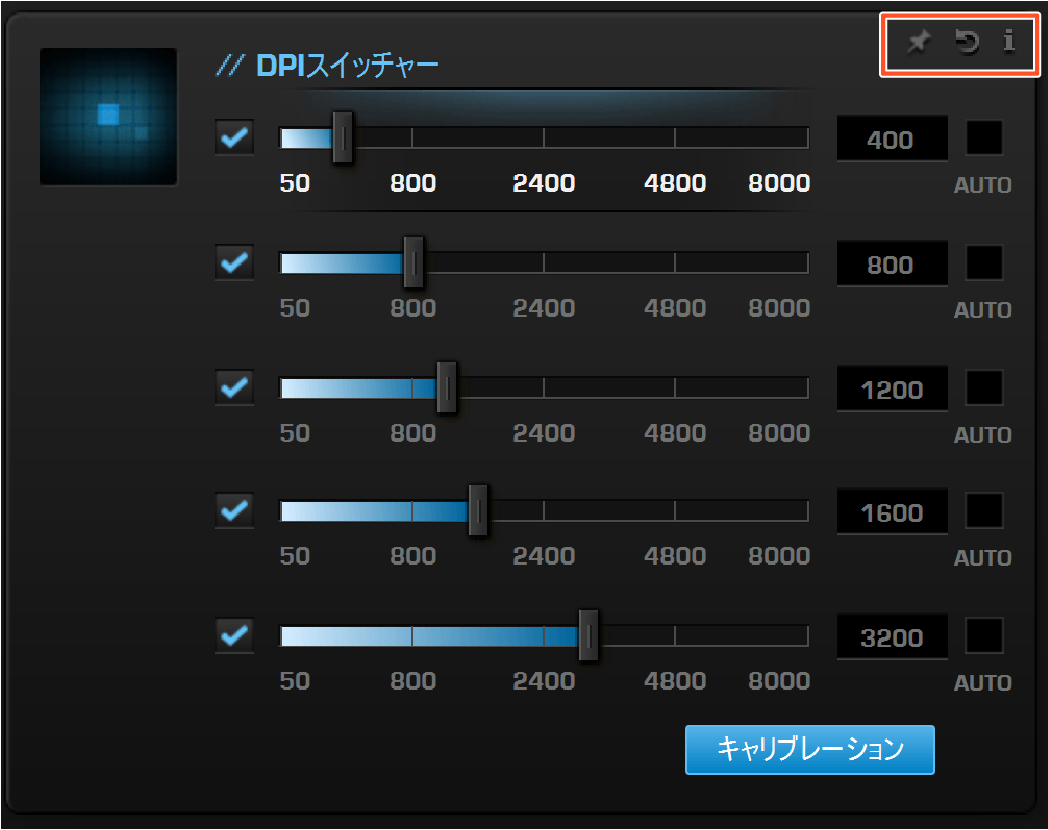
▲設定の各項目の右上にはアイコンが3つ並んでいる。ピンのアイコンをクリックすれば、そのメニューがピンタブに表示されるようになる。頻繁に設定を変える項目や、お気に入りの項目にチェックを入れておくといいだろう。なお中央の矢印アイコンは、その項目の設定を初期化。iアイコンは、その項目の詳細情報確認できる。よくわからない項目はiアイコンをクリックして内容を確認しておこう
設定
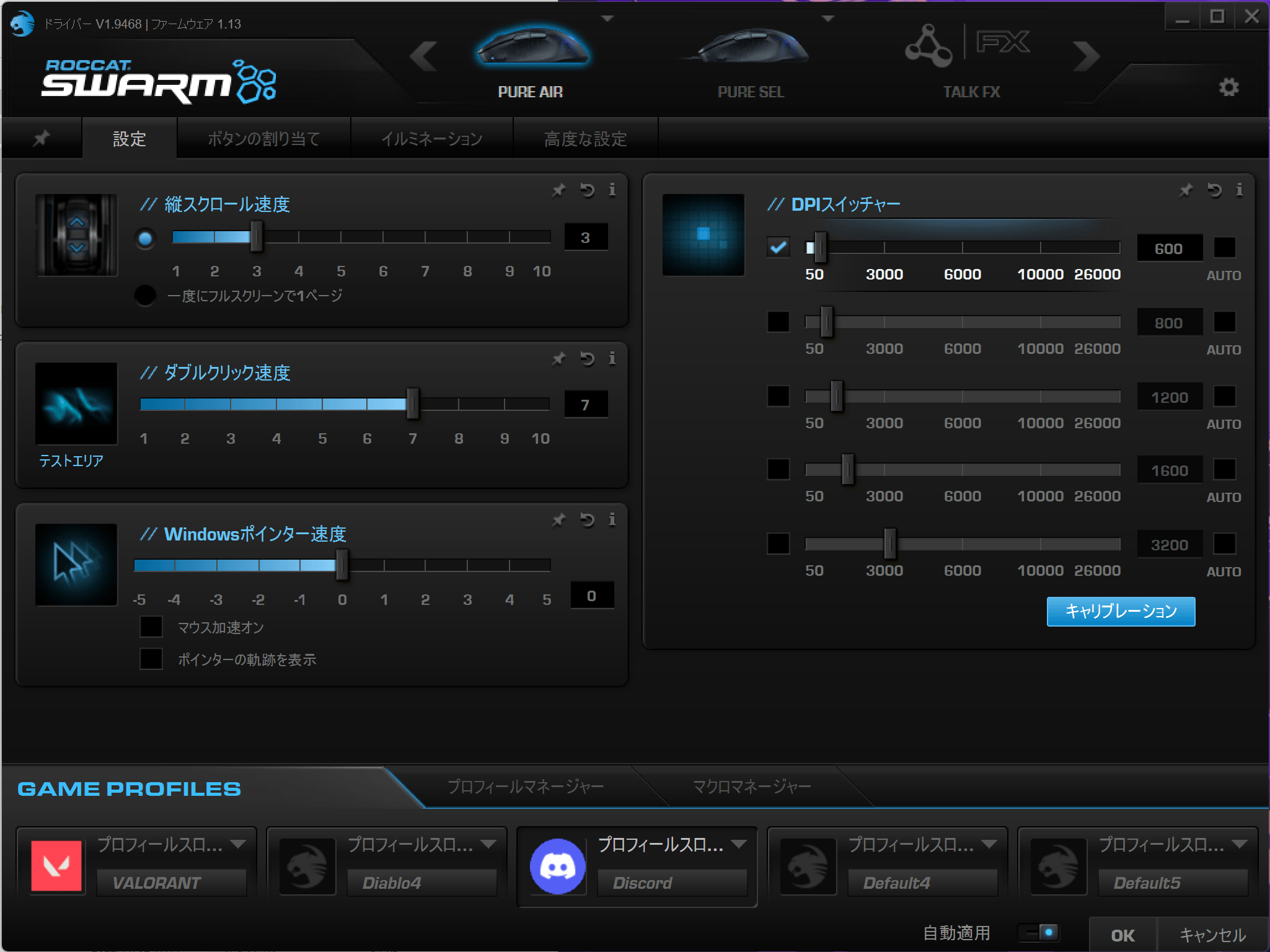
設定タブで調整できる項目は下記の4つ
・縦スクロール速度
・ダブルクリック速度
・Windowsポインター速度
・DPIスイッチャー(キャリブレーション)
主に調整する部分はDPIスイッチャーのみ。DPIは簡単に説明するとマウスカーソルの速度。数値が高ければ高いほど、より高精細でスピーディにカーソルが移動する。FPSゲームにおける照準のスピードに直結する項目だ。調整できる項目は5カ所あり、それぞれ異なるDPIを設定することができる。設定したDPIはDPI切り替えボタン(デフォルトでサイドにある小さいボタン)で順番に切り替えられる。
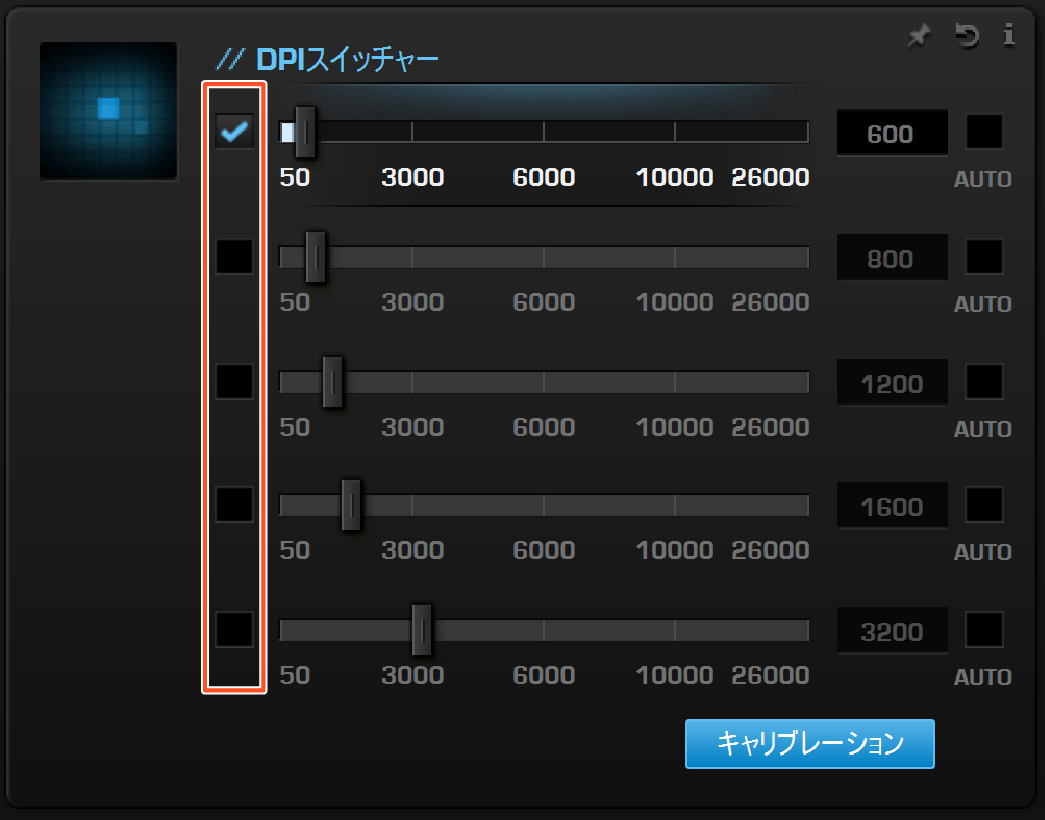
▲ゲーム中頻繁にDPIを変更しないのであれば、誤動作させないためにも、不要な設定部分のチェックボックスを外しておくのも手
DPIとCPIについて
マウスの感度を示す値としてDPIやCPIといった単位が使われる。DPIはDot Per Inchの略で、マウスを1インチ(約2.5cm)移動させたときに何ドットカーソルが移動するかを示している。DPI400なら400ドット、DPI1,000なら1,000ドット移動することになり、数値が高ければ高いほどカーソルが速くなることを示している。
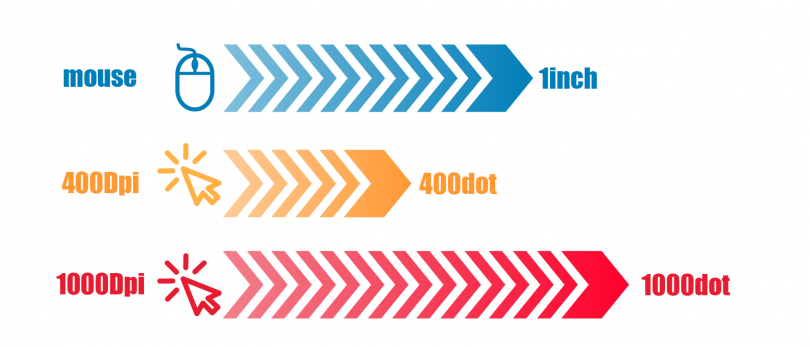
一方で、CPIとはCounts Per Inchの略で、マウスを1インチ(約2.5cm)移動させたときに送信されるカウント数を示している。言葉のニュアンスは異なるものの、どちらも1インチあたり、どれだけカーソルが動くかを示している。CPIは主にSteelSeriesが採用している単位で、他社メーカーはDPIを採用している。
ちなみにeDPIとはDPI × ゲーム内感度で算出される数値で、異なるDPIのマウスでも、ゲーム内での感度を統一したい時に使用される数値だ。例えば400DPIと800DPIで同じ感度にしたい場合は下記のようなゲーム感度に設定すればいい。
400DPI × ゲーム内感度2.0 = 800eDPI
800DPI × ゲーム内感度1.0 = 800eDPI
マウスの感度を示す値としてDPIやCPIといった単位が使われる。DPIはDot Per Inchの略で、マウスを1インチ(約2.5cm)移動させたときに何ドットカーソルが移動するかを示している。DPI400なら400ドット、DPI1,000なら1,000ドット移動することになり、数値が高ければ高いほどカーソルが速くなることを示している。
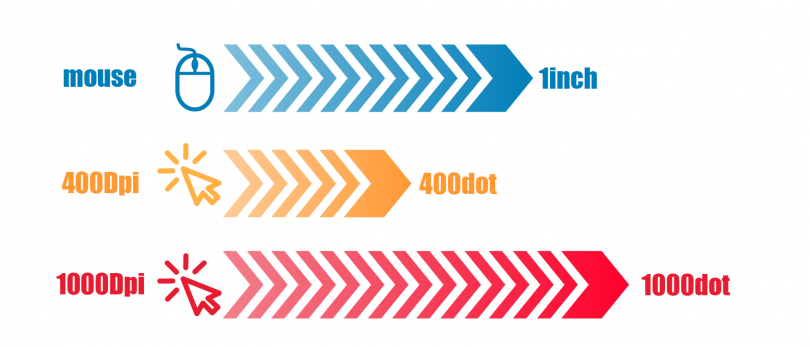
一方で、CPIとはCounts Per Inchの略で、マウスを1インチ(約2.5cm)移動させたときに送信されるカウント数を示している。言葉のニュアンスは異なるものの、どちらも1インチあたり、どれだけカーソルが動くかを示している。CPIは主にSteelSeriesが採用している単位で、他社メーカーはDPIを採用している。
ちなみにeDPIとはDPI × ゲーム内感度で算出される数値で、異なるDPIのマウスでも、ゲーム内での感度を統一したい時に使用される数値だ。例えば400DPIと800DPIで同じ感度にしたい場合は下記のようなゲーム感度に設定すればいい。
400DPI × ゲーム内感度2.0 = 800eDPI
800DPI × ゲーム内感度1.0 = 800eDPI
Pure Airでは26,000まで、Pure SELは8,000まで調整可能となっている。なお、より細かなマウス動作をゲーム中に反映させたいという理由などから、マウスの設定では高DPIに設定して、ゲーム中感度を下げるといった設定でプレーしているユーザーは、ゲーム中Windowsのポインターでメニューを操作する際、マウス設定のDPIのみが適応され、カーソルが爆速になってしまう症状に悩まされるユーザーもいるのではないだろうか。その場合は、こちらの設定にあるWindowsポインター速度の項目で、ポインターの速度を下げておくといいだろう。
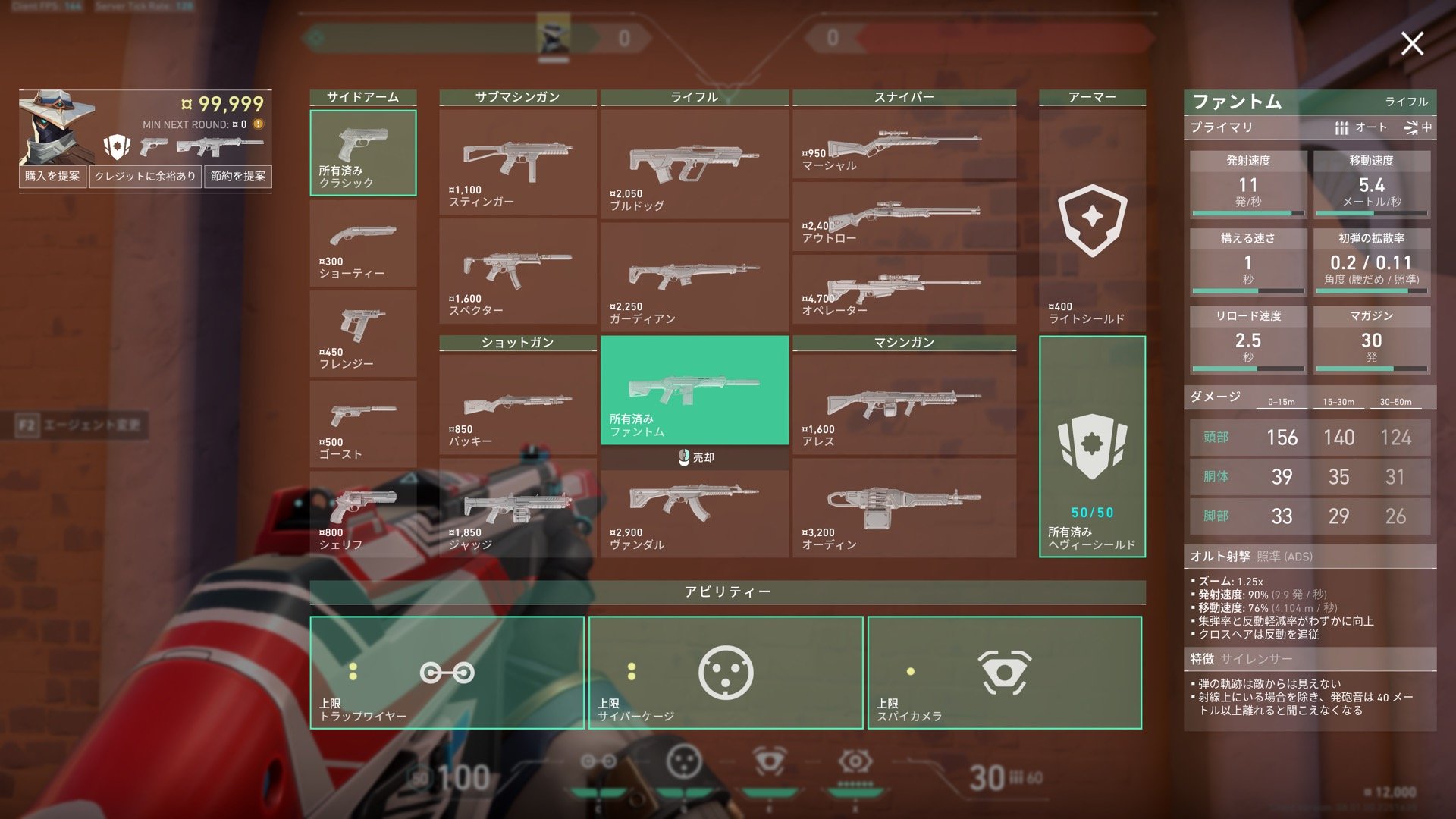
▲『VALORANT』の場合、武器購入画面や各種設定画面の際はWindowsのポインターで操作することになる。高DPIに設定していると、この部分だけカーソルが爆速になってしまうこともあるので、Windowsポインター速度で適切な速度に調整しておこう
また、面白い機能としてキャリブレーションがある。画面に表示されたポイントにマウスのカーソルを合わせて左クリックをするといったテストを何度か繰り返すことで、ユーザーに合ったDPIを算出してくれるのだ。
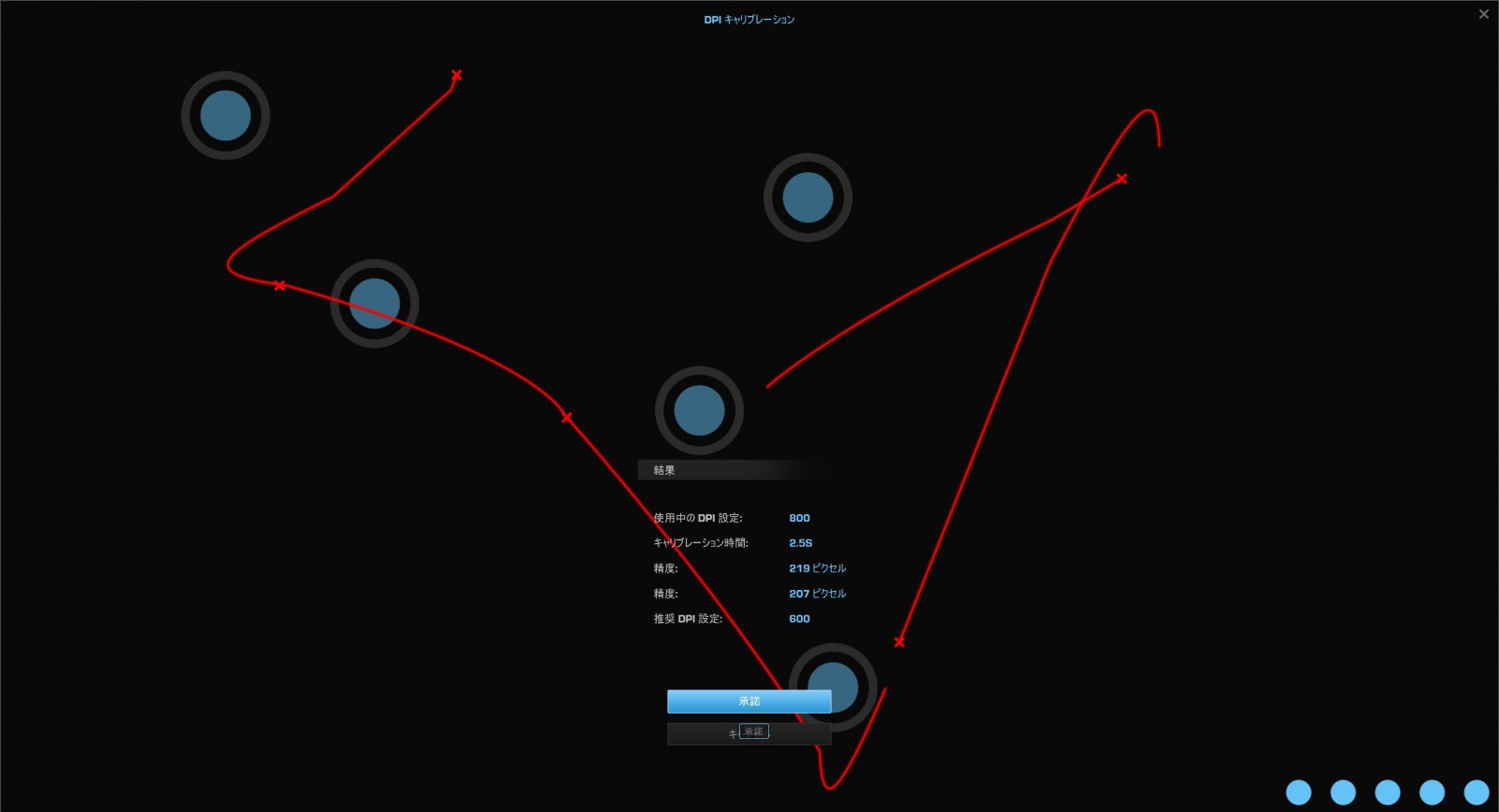
▲丸いポイントを正しくクリックすることが目的ではない点に注意。表示されたポイントにカーソルを合わせようと思った力がどれくらいなのかを計るテストなので、ポイントの移動するための動作は直感で行おう
ボタンの割り当て
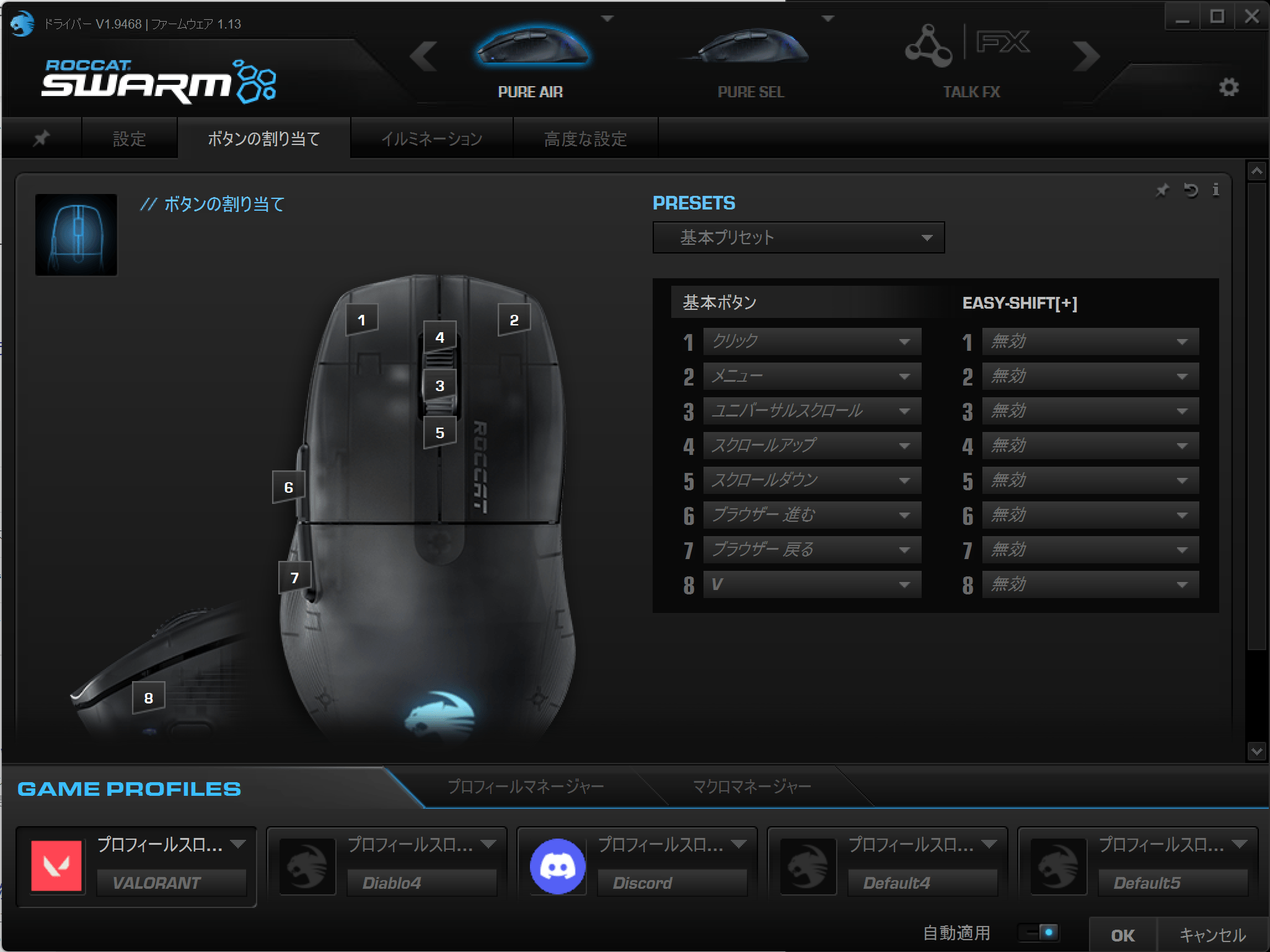
ボタンの割り当てタブでは、各種ボタンをカスタマイズすることができる。 基本的にどのメーカーのマウスにも標準装備されている項目と同じで、各種ボタンに任意のキーを割り当てることができる。自分に合わせた設定を行うといいだろう。
またROCCAT Swarmオリジナルの機能として、Easy-Shit[+]、Easy-Aim、Easy-Wheelといった機能がある。
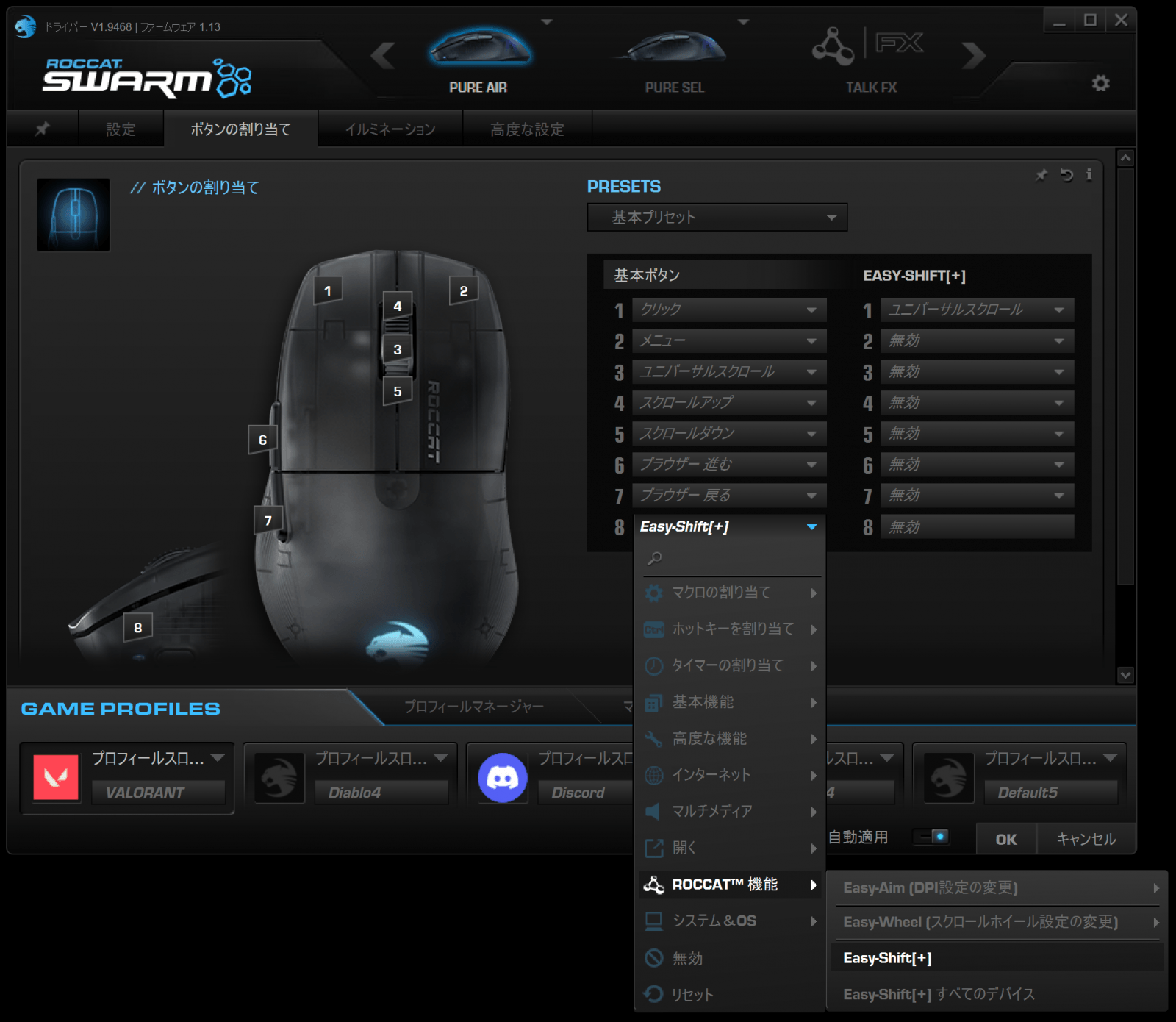
▲プルダウンにあるROCCAT™機能の中に、ROCCAT Swarmオリジナルの機能が格納されている
Easy-Shit[+]は、Easy-Shit[+]に割り当てたボタンを入力している間、ほかのボタンに別の入力をさせることができるという機能だ。例えば、サイドボタンにEasy-Shit[+]を設定し、左クリックのEasy-Shit[+]項目にSpaceキーを割り当ててみよう。
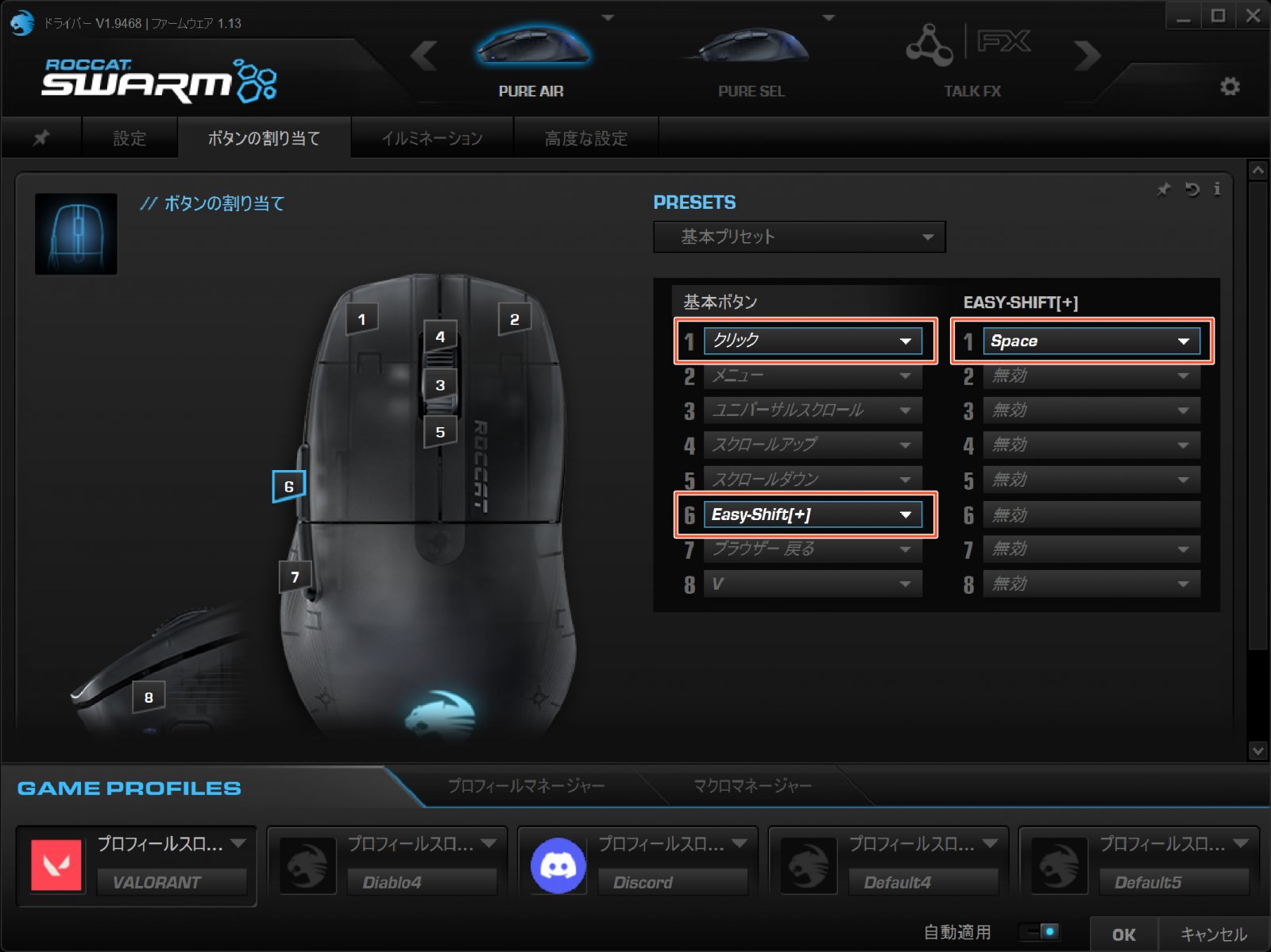
▲こんな感じで、サイドボタンの6キーにEasy-Shit[+]を割り当て、左クリック部分のEasy-Shit[+]にSpaceキーを割り当ててみた
こうすると、6キーを押しながら左クリックをするとSpaceキーが入力できるというものだ。FPSといった瞬間的な動作が必要とされるタイトルに活用するのは難しいが、MMORPGやMOBAなど、より多くの操作をマウスひとつで完結させたい時に真価を発揮する。
Easy-Aimも似たような効果があり、Easy-Aimに割り当てたボタンを押している間だけ、Easy-Aimで設定したDPIに切り替えることができるというもの。例えば、Easy-Aimにはいつもよりも高DPIに設定しておき、180度キャラクターを旋回したい時だけ、Easy-Aimで高DPIに切り替えるなんて使い方もよさそうだ。
Easy-Wheelも同様に、Easy-Wheelに割り当てたボタンを押している間だけ、マウスのホイールが別の挙動になるといった仕組み。ボリューム調整やAlt+Tabキー表示など、基本的にWindows標準の挙動をサポートするものなので、ゲームにはあまり関係のない機能といえる。
また興味深い機能としてマクロ割り当てがある。こちらはあらかじめ登録されているタイトルならば、ワンボタンで特定の動作ができるようになるというものだ。PhotoshopやSkypeといった特定のソフトウェアにも対応している。
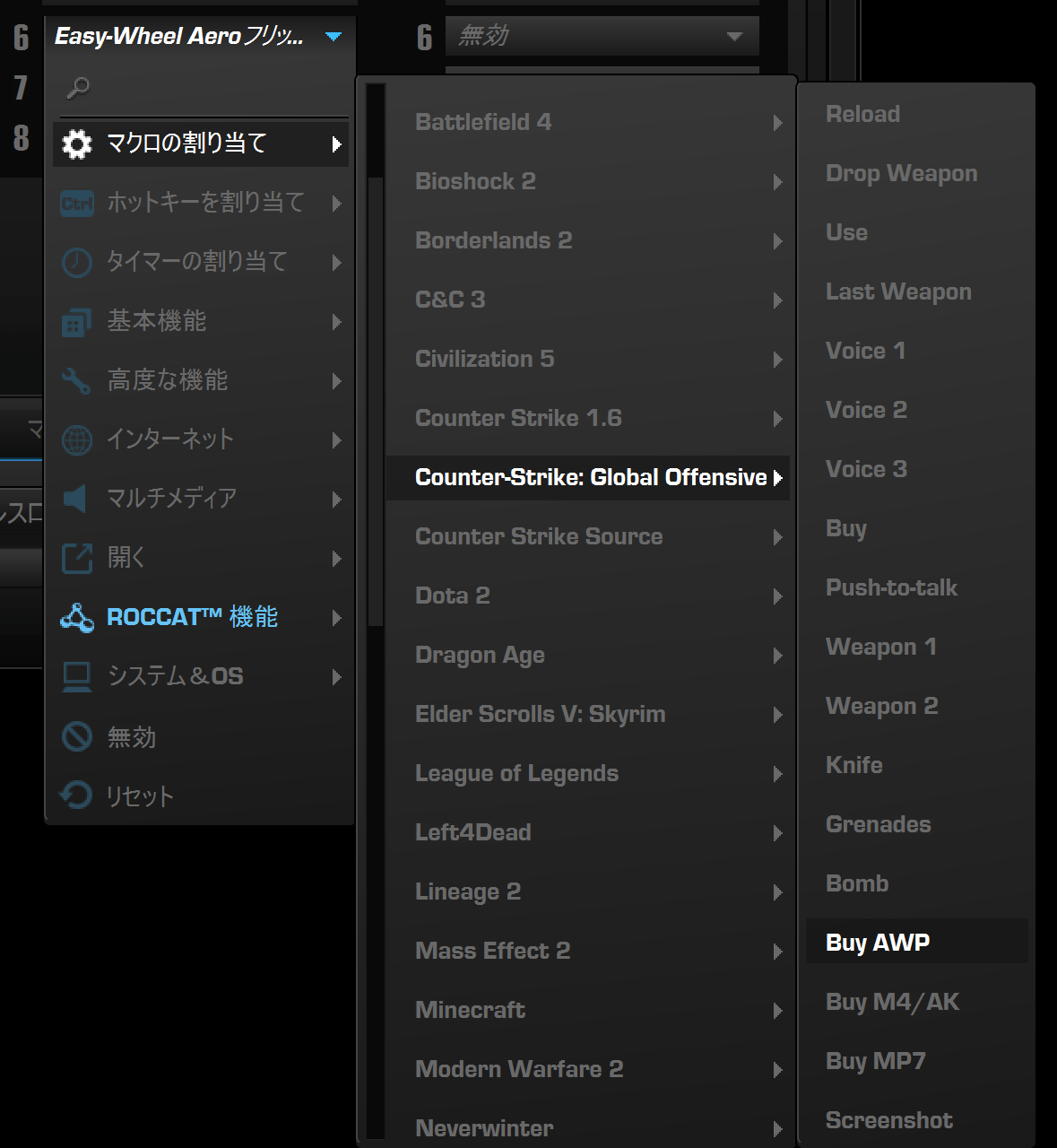
▲『Counter-Strike: Global Offensive』なら購入フェーズで、特定の武器をワンボタンで購入できるようなマクロが登録されていた
イルミネーション
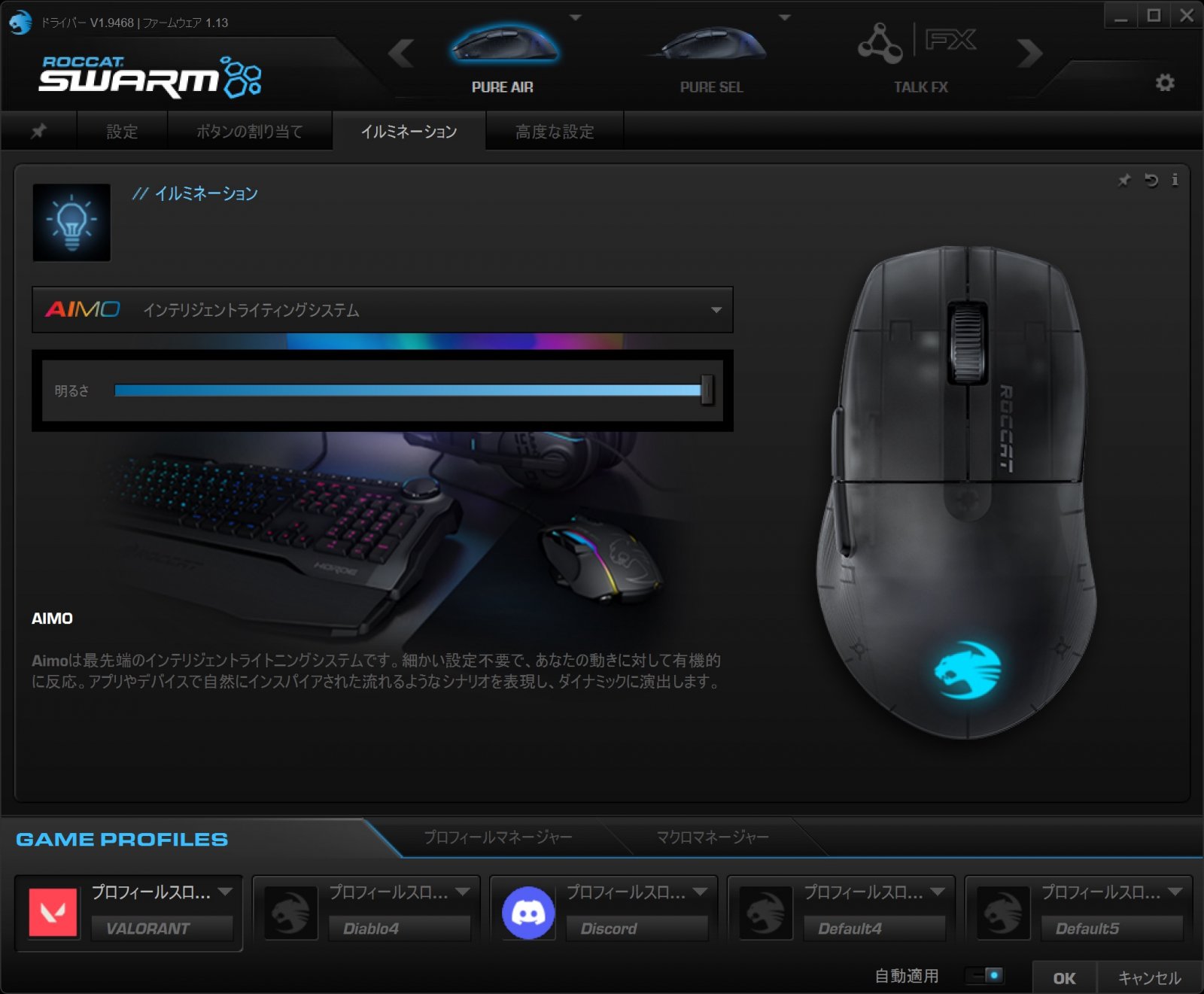
イルミネーションタブではマウスにあるロゴの光り方が調整できる。好きなカラーはもちろん、光り方のパターンなどお好みで設定することができるぞ。

▲Pure Airならばバッテリー表示おすすめ。内蔵バッテリーが少なくなるとLEDが緑から赤色に近づいてお知らせしてくれる
高度な設定
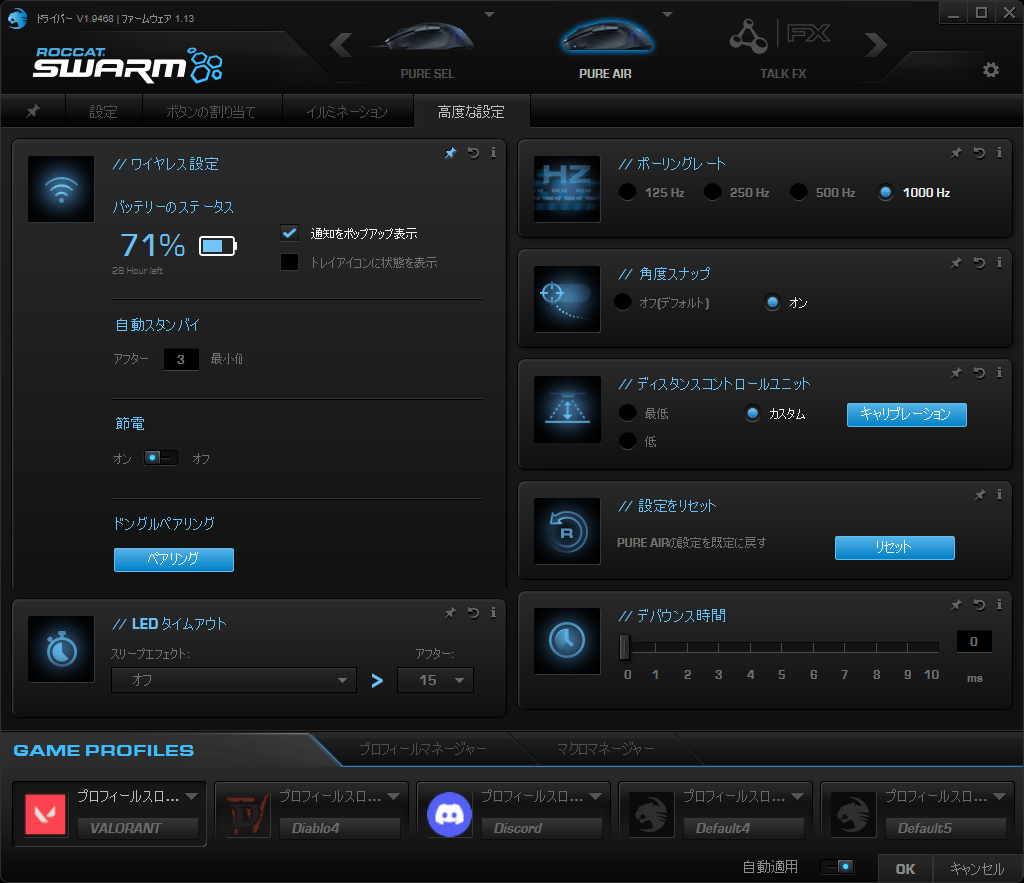
高度な設定タブで調整できる項目は以下の8つ。
・ワイヤレス設定
・LEDタイムアウト
・ポーリングレート
・角度スナップ
・ディスタンスコントロールユニット
・設定をリセット
・デバウンス時間
・サウンドフィードバック(Pure SELのみ)
ポーリングレートはマウスの操作がPCに伝達される頻度を示した数値で、高ければ高いほど滑らかになる。ハイスペックなゲーミングマウスになると1,000Hzはもちろん、4,000Hzまで高められるものも存在している。バッテリーの消耗が早くなるというデメリットはあるが、より性格に滑らかに表示させたいのであれば1,000Hzに設定しておこう。
【ポーリングレートとは】
マウスがPCに情報を送信する頻度を示す項目で、Hz(ヘルツ)の単位で表示される。基本的に数値が高いほど滑らかで、ラグの少ない入力が可能になる。しかし高いポーリングレート値の恩恵を受けるには、モニターのリフレッシュレートも高くなければならない。自分の環境が高ポーリングレートの恩恵を受けているのかは、下記のようなサイトで視覚的に確認することができる。
ポーリングレートテスト:
https://www.clickcpstest.com/ja/polling-rate-test
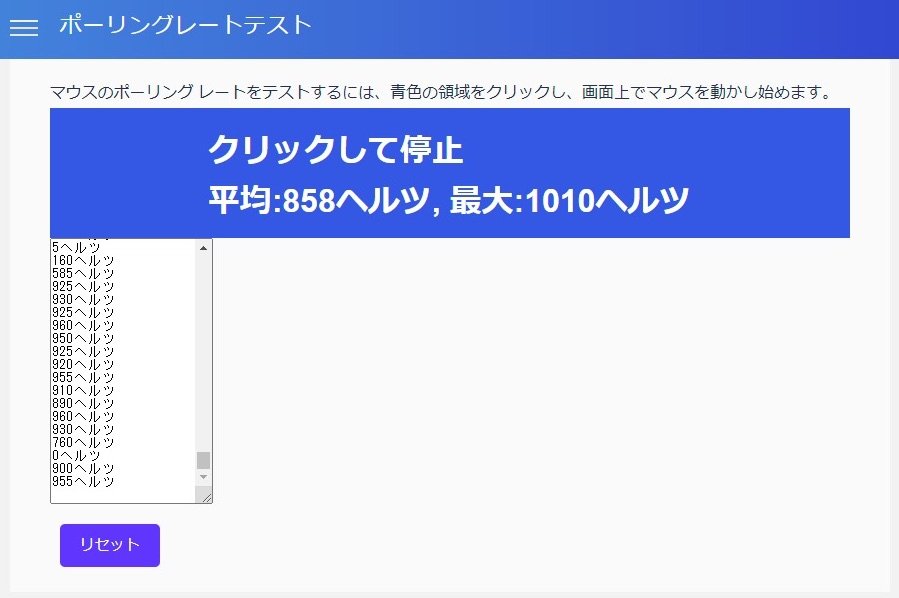
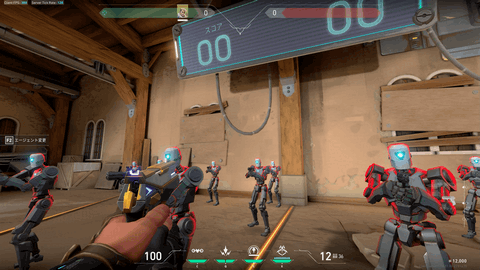
マウスがPCに情報を送信する頻度を示す項目で、Hz(ヘルツ)の単位で表示される。基本的に数値が高いほど滑らかで、ラグの少ない入力が可能になる。しかし高いポーリングレート値の恩恵を受けるには、モニターのリフレッシュレートも高くなければならない。自分の環境が高ポーリングレートの恩恵を受けているのかは、下記のようなサイトで視覚的に確認することができる。
ポーリングレートテスト:
https://www.clickcpstest.com/ja/polling-rate-test
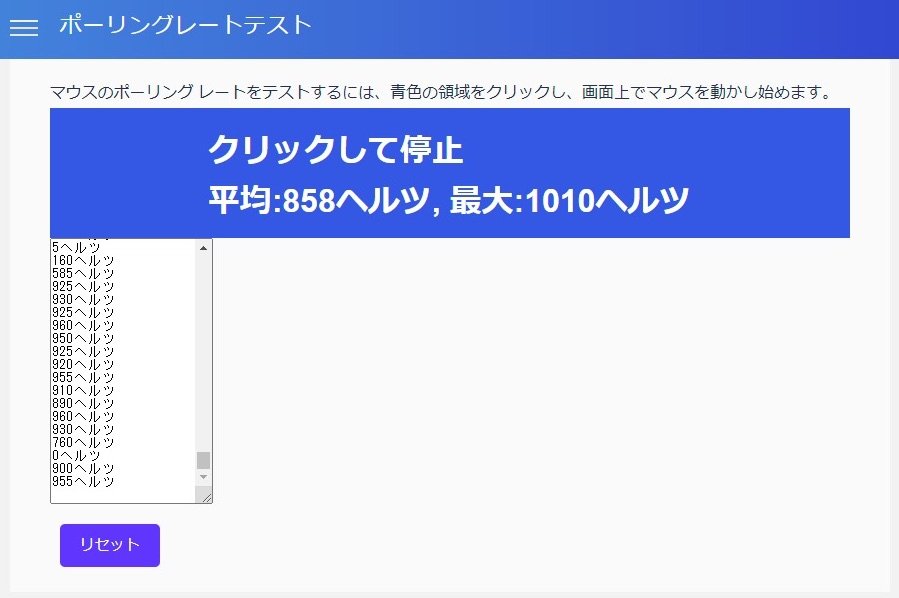
▲画面の青い部分をクリックし、青い部分でマウスを左右に振って計測する。リフレッシュレートの高いモニターであれば1,000Hzの恩恵は得られていると確認できる
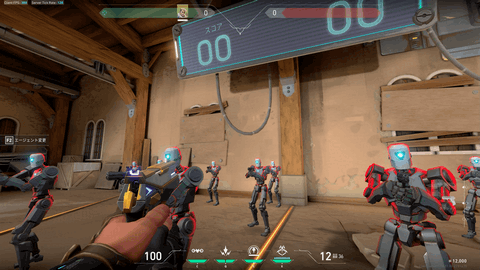
▲設定を変えてマウスのカーソルを見るのが一番変化を確認しやすい。125Hzに比べ1,000Hzの方が、カーソルの軌跡が多く滑らかに表示される。FPSタイトルで確認する場合は、制止しているオブジェクトを見ながらマウスを左右に振ってみよう。見え方の違いが確認できるはずだ
角度スナップはカーソルの動きがスムーズになる機能のようだが、筆者はオンにしてもオフにしてもさほど違いが感じられなかった。
ディスタンスコントロールユニットは、マウスが持ち上げられたあと再びマウスパッドが反応するまでの距離を最適化してくれる設定で、キャリブレーションすることで、より自分の操作にあった設定になる。
設定をリセットでは各種設定を一気に初期化する。デバウンス時間は、クリック感の識別の速度を示すもので、数値が低いほど信号識別が早くなるようだ。これも大きな変化を感じることはできなかったが、よりすばやい入力を求めるのであれば、数値は0にしておくといいだろう。
サウンドフィードバックはPure SELのみの機能で、DPI変更など特定のアクションが行われた時にボイスによってアナウンスされる機能だ。
ゲームプロフィールでタイトルごとに最適な設定を!
自分好みの設定はできたけど、ゲームタイトルによって設定が異なるという人はゲームプロフィール設定を活用しよう。ゲームタイトルと設定を紐付けすることで、ゲームプレー中に設定が自動的に切り替わるようになる。
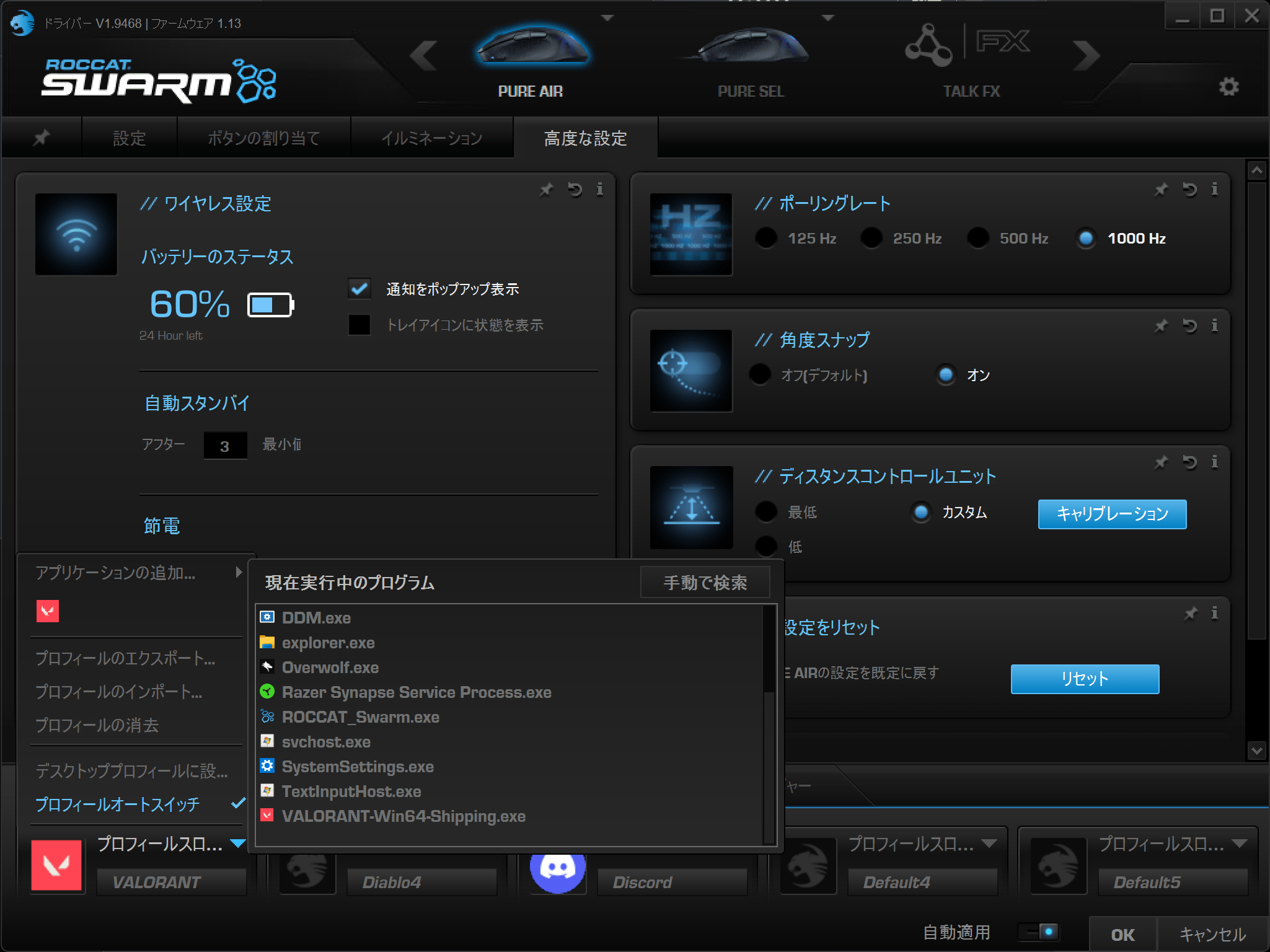
▲あらかじめゲームを起動しておき、プロフィールのプルダウンにある現在実行中のプログラムから起動中のゲームを選択するといいだろう。続けてプロフィールオートスイッチにチェックを入れておけば、登録したゲームがアクティブになると、設定したプロフィールが有効になる
設定のインポートやエクスポートもできるので、新しいPCを購入したり、別のPCでも同じ設定を反映させたりしたい時でも楽チン。
なお、ROCCAT SwarmはWindows専用なので、MacやそのほかのOSでは使用することはできない。しかし、Pure AirおよびPure SELには内蔵メモリーがあるので、一度Windowsで設定してしまえば、別のOSでもROCCAT Swarmでカスタマイズした設定で使うことができる。
まとめ
軽さと機能を兼ね備えたROCCAT製ゲーミングマウスPure Air、Pure SEL。個人的にはPure Airのクリック感をイチオシしたい。とにかく柔らかいクリック感でストレスなくFPSタイトルを楽しむことができた。また、今回特筆しなかったがホイールの操作感も注目したい。非常に滑らかでありながら耐久性もバッチリ。約3カ月間使用しているが、ホイール部分の劣化は感じられなかった。
カラーバリエーションはブラックとホワイトの2タイプ。シックに決めたいならブラック。さわやかで明るい雰囲気で決めたいならホワイトと、お好みのカラーを選ぶのも◎。

▲ホワイトはやっぱりかわいらしい。コロンとしたデザインも相まってゲーミング環境が一段と明るくなる。若干スケルトン仕様になっているので、中が見えるのもレトロかわいい♪
【eSports World編集部の評価】
操作性:★★★★★
機能性:★★★★★
デザイン性:★★★★☆
価格:★★★★☆
携帯性:★★★★★
総合評価:4.6
操作性はピカイチで、ザ・勝つためのマウスという印象だ。とにかく軽いので疲れない。長時間プレーするとその恩恵は顕著だ。また軽さはもちろん、日本人の手にあったサイズ感は一度店頭で手に取って確認してほしいところ。今回のレビューでは詳しく記載していないが、Pure Aire、Pure SEL共に、NVIDIA Reflexに対応している点も評価したい。NVIDIA Reflexの恩恵を得るための条件は限られているが、より低遅延を求めるユーザーであるならばチェックしておきたい項目だ。
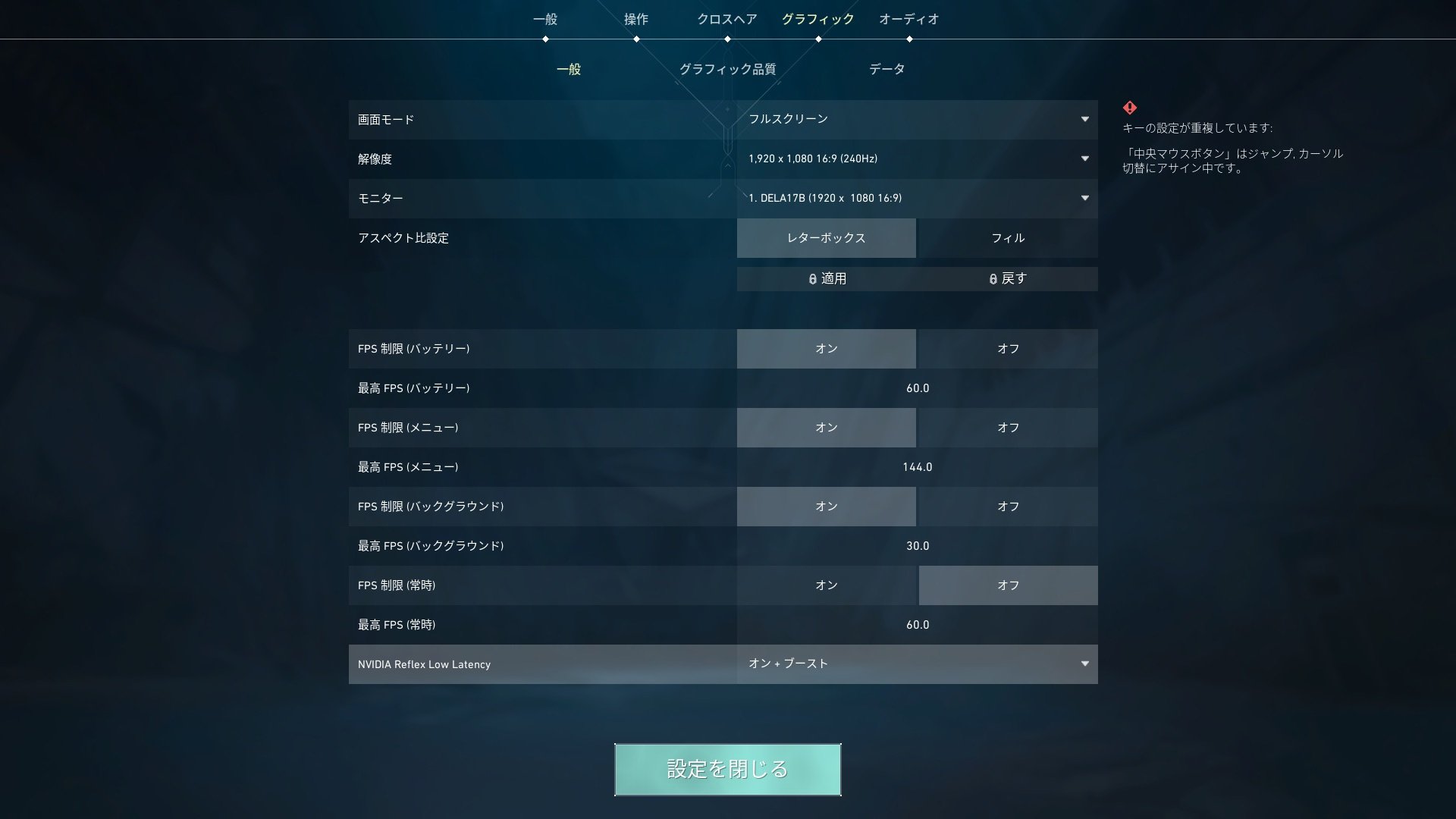
一方で、DIP変更ボタンの存在意義が微妙だと感じる。誤作動を考慮してマウス側面の前方に配置されているため、若干入力しづらい。そもそもDPIを頻繁に変えるシュチエーションは多くなく、せっかくのボタンを別のキーに割り当てて有効活用したくても、配置のせいで使いづらいというのがなんとももどかしかった。
Pure SELはケーブルが着脱式だったら、さらに評価は高くなったかもしれない。軽さは申し分ないだけに、この部分は非常に惜しい。欲をいえばPure Airで採用されているパラコードケーブルだったらなお良かった。
Pure Airはバッテリーの持ちが頼もしいのが魅力。充電し忘れても、あっという間にチャージできてしまうのは、充電し忘れがちな筆者にとってはうれしいポイントだった。
何はともあれ、マウスは持ち心地も大事。自分の手に馴染むかは実際に店頭で確認してから購入を検討しよう。
操作性:★★★★★
機能性:★★★★★
デザイン性:★★★★☆
価格:★★★★☆
携帯性:★★★★★
総合評価:4.6
操作性はピカイチで、ザ・勝つためのマウスという印象だ。とにかく軽いので疲れない。長時間プレーするとその恩恵は顕著だ。また軽さはもちろん、日本人の手にあったサイズ感は一度店頭で手に取って確認してほしいところ。今回のレビューでは詳しく記載していないが、Pure Aire、Pure SEL共に、NVIDIA Reflexに対応している点も評価したい。NVIDIA Reflexの恩恵を得るための条件は限られているが、より低遅延を求めるユーザーであるならばチェックしておきたい項目だ。
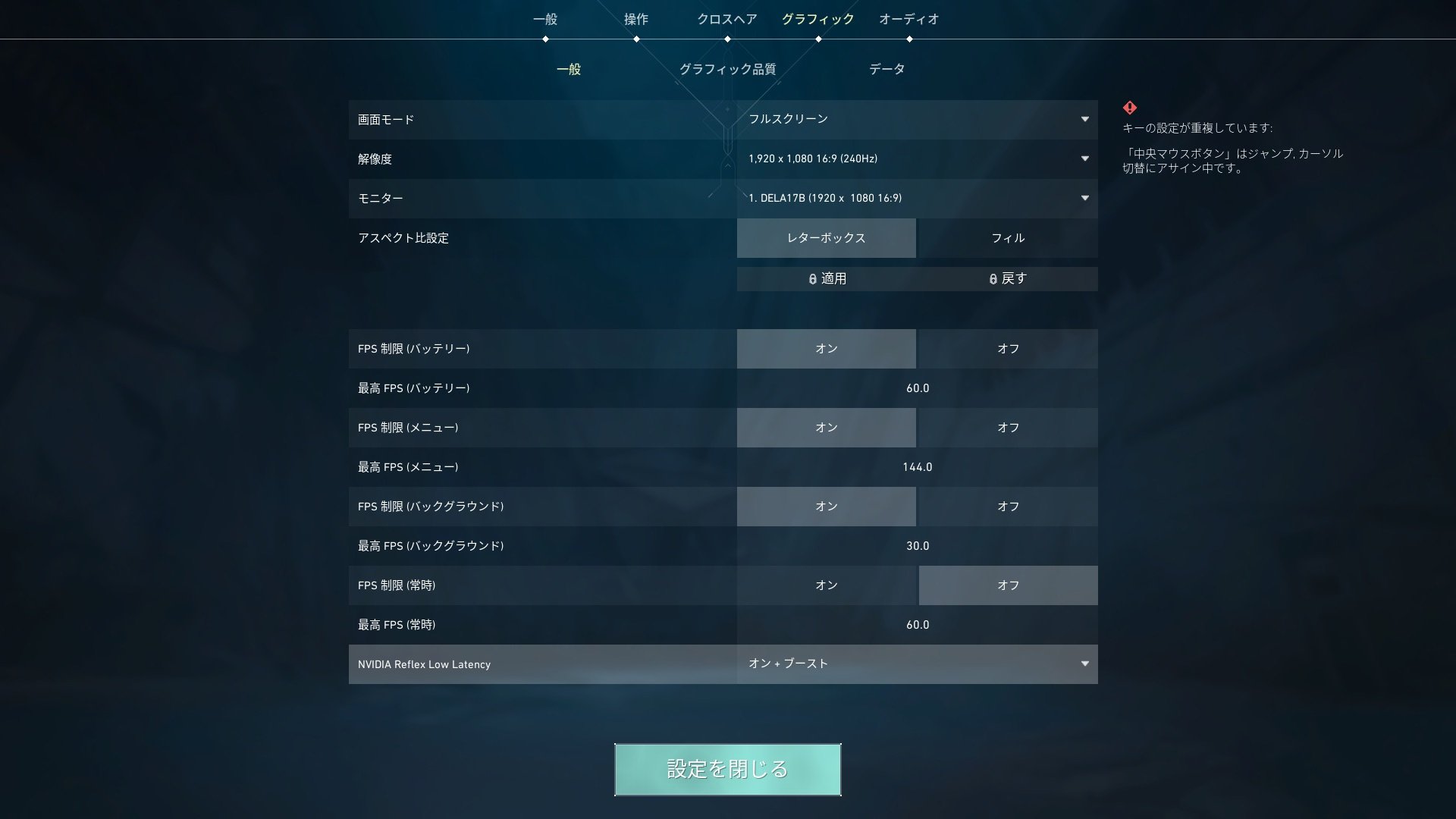
▲VALORANTでもNVIDIA Reflexの恩恵はある。NVIDIA製のビデオカード搭載のPCならば、設定→グラフィック→一般の項目にNVIDIA Reflex Low Latencyの項目があるので、オン+ブーストに設定してみよう
一方で、DIP変更ボタンの存在意義が微妙だと感じる。誤作動を考慮してマウス側面の前方に配置されているため、若干入力しづらい。そもそもDPIを頻繁に変えるシュチエーションは多くなく、せっかくのボタンを別のキーに割り当てて有効活用したくても、配置のせいで使いづらいというのがなんとももどかしかった。
Pure SELはケーブルが着脱式だったら、さらに評価は高くなったかもしれない。軽さは申し分ないだけに、この部分は非常に惜しい。欲をいえばPure Airで採用されているパラコードケーブルだったらなお良かった。
Pure Airはバッテリーの持ちが頼もしいのが魅力。充電し忘れても、あっという間にチャージできてしまうのは、充電し忘れがちな筆者にとってはうれしいポイントだった。
何はともあれ、マウスは持ち心地も大事。自分の手に馴染むかは実際に店頭で確認してから購入を検討しよう。
Pire Air:
https://jp.roccat.com/products/pure-air?variant=43062257418392
Pire SEL:
https://jp.roccat.com/products/pure-sel?variant=43062276489368
【特集】深遠なるゲーミングデバイスの世界
- 【特集】深遠なるゲーミングデバイスの世界:eスポーツに必須! コントローラー編
- 【特集】深遠なるゲーミングデバイスの世界:アケコン編第1弾「HORI ファイティングエッジ刃 for PlayStation®4 / PC」を紐解く!【レビュー】
- 【特集】深遠なるゲーミングデバイスの世界:アケコン編第2弾「Hit Box Arcade製 hitBOX」を紐解く!【レビュー】
- 【特集】深遠なるゲーミングデバイスの世界:アケコン編第3弾「SANWA STANDARD ARCADE STICK for PS4 MoNo」を紐解く!【レビュー】
- 【特集】深遠なるゲーミングデバイスの世界:アケコン編第4弾「Razer Panthera EVO」を紐解く!【レビュー】
- 【レビュー】キャプチャー環境は持ち運ぶ時代に!4k60fpsのHDR映像が録画可能なElgato製キャプチャーデバイス「Elgato 4K60 S+」を使ってみた
- 【レビュー】こだわりのマイクでワンランク上のゲーミング環境を!ハイレゾ出力可能なElgato製コンデンサーマイク「WAVE:1/WAVE:3」
- 「遊び心を忘れず、ユーザーさんに寄り添っていきたい」セイミツ工業株式会社40周年の軌跡【セイミツ工業株式会社 インタビュー】
- 「よりよい製品を より安く より早く」お客様に安心・安全な製品をお届けしたい【株式会社HORI インタビュー】
- 高リフレッシュレートでコスパ高!質実剛健なゲーミングモニター【TUF GAMING VG259QR レビュー】
- そのパワーはデスクトップを超える!4K+120Hzの超高性能ラップトップ【ROG ZEPHYRUS S17 GX703HS レビュー】
- 多ボタンで軽量!勝てる多機能ゲーミングマウス【SteelSeries RIVAL 5 レビュー】
- 【FACECAM レビュー】手軽に使えて高画質!カスタマイズで最大のポテンシャルが引き出せるElgato製ウェブカメラ「FACECAM」
- eスポーツプロプレイヤーが監修!抜群の操作性が勝利へと導く【SteelSeries Prime+ レビュー】
- 【一台何役?】マイクにカメラにタブレットに——工夫次第で使い方は無限大!Elgato製マイクアーム「WAVE MIC ARM/WAVE MIC ARM LP」を徹底レビュー!
- 【レビュー】デスク環境が自分好みにカスタマイズできる「Elgato MULTI MOUNT システム」
- 「ゲーマーの眼の過酷な環境を何とかしたい!」から生まれたゲーミンググラスeSAS【トータルビューティー株式会社 インタビュー】
- 【レビュー】驚きの低遅延と高リフレッシュレートでパススルー+録画ができるキャプチャーデバイス「Elgato HD60 X」
- 【レビュー】デスクトップをハックする!「Yeelight」で自分好みの彩りを構築しよう!
- 【レビュー】1台何役?アプリ起動や遠隔操作、配信のオトモなどに最適な多機能ランチャー「STREAM DECK」シリーズ
- 【レビュー】背面パドル付きで約1万円!有線無線接続可能なXbox ライセンス取得のゲーミングパッド「Recon Cloud」
- Elgato STREAM DECK +:ダイヤルとタッチディスプレイ搭載の新感覚ランチャーガジェットを徹底レビュー!
- 【レビュー】温かみのあるサウンドはストリーマーやAMSRにもおすすめ!ノイズ除去機能搭載の配信用ダイナミックマイクElgato WAVE DX
- 【レビュー】じゃじゃ馬だけど可能性は無限大!左手デバイスの新星Loupedeck Live S/Loupedeck CT
- 【レビュー】強力なノイキャンで没入感万歳「Turtle Beach Stealth Pro」
- 【ROG Harpe Ace Aim Lab Editionレビュー】「AIM LAB」とのコラボ機能はeスポーツ上達にどう役立つ?
- 【レビュー】仕事に最適なモバイルモニター「GeChic On-Lap M152H」でゲーム環境を超快適に!
- 【レビュー】軽いは正義!超軽量で驚くほどなめらかな操作を実現した——Gen.G監修ROCCAT Pure Air & Pure SEL
- 【レビュー】万能ポータブルゲーミングPC「ROG Ally」で、eスポーツはどこまでできる?
- 【レビュー】有線 or 無線で選んでいい? ROGの最新ゲームパッド「ROG Raikiri Pro&Raikiri」2モデルを徹底比較
- 【レビュー】欲しい機能が全部入り!——ドリフト対策に加えマイクロスイッチボタン採用、液晶ディスプレーで各種設定やSNS通知機能など自由にカスタマイズができるXbox ライセンス取得のゲーミングパッド「Stealth Ultra」
- 【レビュー】キーボードとマウスの合わせ技!——低遅延でグリップ力のある「Burst Ⅱ Air」とラピッドトリガー搭載の「Vulcan Ⅱ TKL Pro」
- 【レビュー】Stream Deck +がパワーアップ!——マイクを接続したりUSBハブになったりと、用途に合わせて選べるアタッチメントが超便利
- 【北斗の拳 ラオウ&サウザーモデル レビュー】 AKRacingが拳王・聖帝の玉座を作ったらすごすぎた
- 【レビュー】白くて安くてパワフル!——配信や動画投稿が気軽に楽しめるElgato Neoシリーズ
- 【Victrix PRO KO レビュー】ガバッと開いて内部にアクセス!——最大4つのボタンを増やせるCHERRY MXスイッチ採用の画期的なレバーレスコントローラー
- 【Victrix Gambit Primeレビュー】安くて速くて多機能!——交換パーツで自分仕様に激変できる新感覚のゲーミングゲームパッドを紐解く
- 【Turtle Beach Stealth Pivotレビュー】クルッと回転して6ボタン配列に!——ボタンレイアウトが瞬時に変わるギミックでレトロゲームも楽しめちゃう!
- 【レビュー】スティック故障の不安にサヨナラ——Victrix PRO BFGにドリフト防止+精度向上が付加される「ホールエフェクトモジュールパック」が便利!
- 【レビュー】多ボタンマウスはゲーム以外でも大活躍!——親指ボタンやEasy Shift機能でカスタマイズは無限大なTurtle Beach「Kone II/Kone II Air」を紐解く
 eSports World の
eSports World の Discord をフォローしよう
 SALE
SALE
 大会
大会
 チーム
チーム
 他にも...?
他にも
他にも...?
他にも