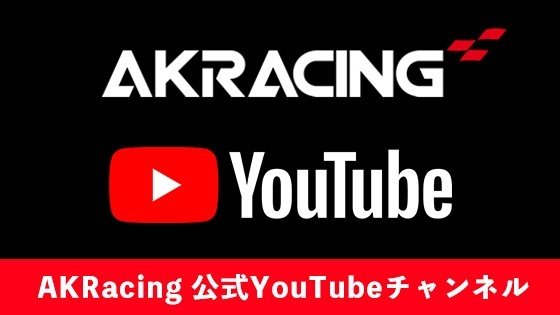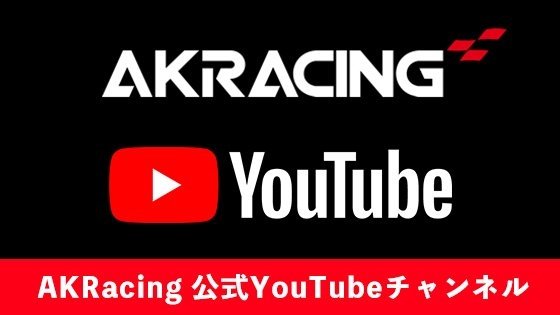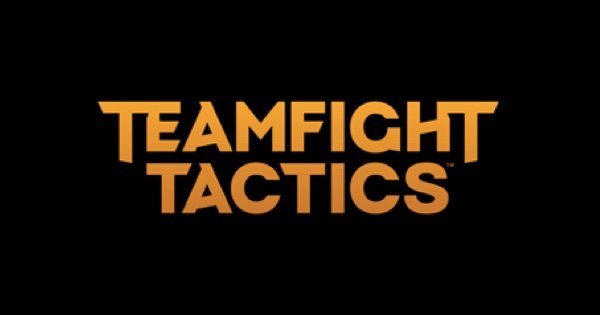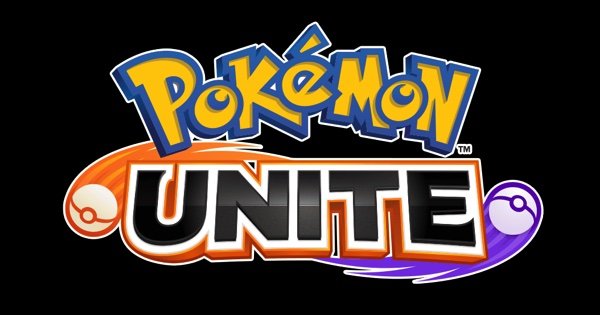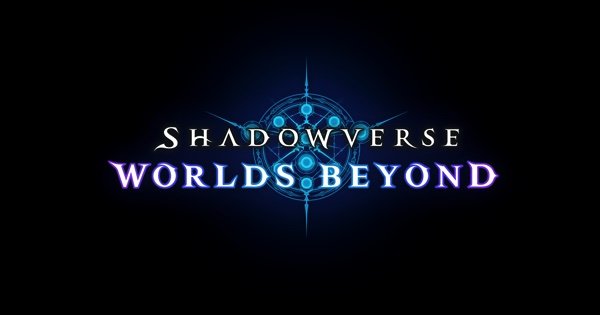【特集】深遠なるゲーミングデバイスの世界
【レビュー】背面パドル付きで約1万円!有線無線接続可能なXbox ライセンス取得のゲーミングパッド「Recon Cloud」

さまざまなゲームでかかせないデバイスのひとつがゲームパッド。コンシューマー機ならば標準装備されているデバイスでもあるが、ワンランク上のゲームパッドを求めるならば、サードパーティ製のゲームパッドも視野に入れたい。
中でもBluetooth接続や背面パドルといった最近のトレンドを取り入れたゲームパッドは比較的高価な物が多く、おいそれと購入できる代物ではないのが現状だ。
そこで今回は、比較的安価でありながらXboxライセンス取得で、さまざまな機能がてんこ盛りのTurtle Beach製ゲームパッドRecon Cloudを徹底レビュー。Xbox Eliteワイヤレスコントローラーシリーズ2と比較しながら本製品の魅力を紹介していこう。
Xboxライセンス取得ということで、Xbox Series X|SやXbox Oneに対応しているという点でいえば、やはりライバルとなるのはMicrosoft社から発売されているXbox Eliteワイヤレスコントローラーシリーズ2だ。こちらは純正ということもあり、比較対象としては適役。価格や機能などをまとめてみたので、参考にしてほしい。

ざっくりいえば、価格差7,000円で背面パドルの数が倍違うといったところ。背面パドルは4つもいらないから、とにかく低価格で押さえたいならばRecon Cloudに軍配が上がる。また重量にも注目したい。Recon Cloudの方が約100g程度軽くなっているため、長時間プレイするのであれば軽さ重視のRecon Cloudがおすすめだ。たかが100gと思われがちだが、実際両方を手に取ってみると、体感の差は歴然。重いコントローラーが苦手な人にとっては注目ポイントだ。
一方でRecon Cloudのデメリットは、振動が有線のみだったり、ボタンマッピングが背面パドルのみだという点。すべてのボタンを任意のキーに割り当てることができるのはXbox Eliteワイヤレスコントローラーシリーズ2の強みともいえる。また、ゲームパッドをより柔軟にカスタマイズできるソフトreWASDに対応しているのもXbox Eliteワイヤレスコントローラーシリーズ2のメリット。「ボタンの数は多めがいい」とか「とにかくボタンを自分好みにカスタマイズしたい」という人はXbox Eliteワイヤレスコントローラーシリーズ2の方がおすすめといえる。
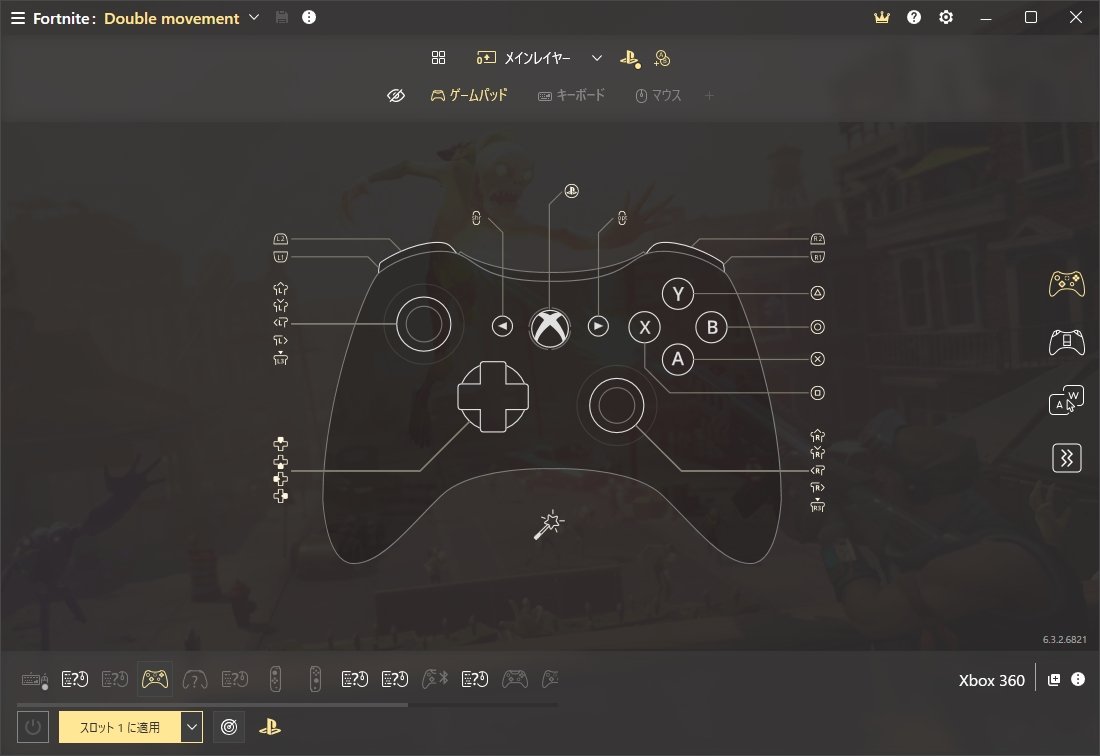
そのほかの機能として、コントローラー単体で音声の変更したり、エイムセンシを気軽に切り替えできるPro-Aim フォーカスモードなど、チームプレイやFPSタイトルに特化した機能が多いのがRecon Cloudの魅力でもある。今回は、そんなさまざまな機能をひとつずつ紹介していこう。

マット調の質感で、サラサラとした手ざわりがフィット感を増している。特筆すべきは人間工学に基づいた冷却グリップだ。コントローラを両手で包み込む部分はどうしても汗ばみやすく、滑ってしまう原因でもあるが、Recon Cloudはグリップ部分に冷却性のある素材を使用していて、ホールドしやすい仕組みになっている。

スティックはプラ素材でできていて、全体的に柔らかめな操作感だ。一方、方向キー部分は8方向入力がしやすい円形のタイプ。やや固めでしっかりと入力している感がある。斜め方向の入力も悪くない。

背面パドルは本体中央左右にそれぞれひとつずつある。コントローラ持つと自然と中指に当たる位置にあるため、非常に入力しやすいのがポイント。ボタンの幅も広めなのもうれしいポイント。

コントローラー上部にはLRボタンとLRトリガー。さらに有線接続用のUSBコネクターとフォングリップを止めるネジ穴がある。

そしてRecon Cloudの機能が集約された前面パネル部分。こちらにはヘッドセットのボリューム調整や各種設定の切替、設定の変更などが行えるようになっている。設定は本体に保存されているので、別のデバイスに接続した際にも設定が保存されている。

ここからはペアリングの設定方法から、背面パドルのキーアサイン、各種設定についてひとつずつ見ていこう。
先述した通りRecon Cloudの接続方法は有線と無線の2種類。有線は本体下部の切替スイッチを右側のUSBアイコン側に切り替えて、PCやXbox Series X|Sといったデバイスに付属のUSBケーブルで接続すればOK。無線(Bluetooth)接続の場合は、一度ペアリングをしておく必要がある。

まずは本体下部の切替スイッチを無線(左側)に切り替えよう。この状態で本体のXboxボタンを長押しすると電源が入る。あとはPCやXbox Series X|Sといったデバイス側のBluetooth設定でペアリングをすればOKだ。
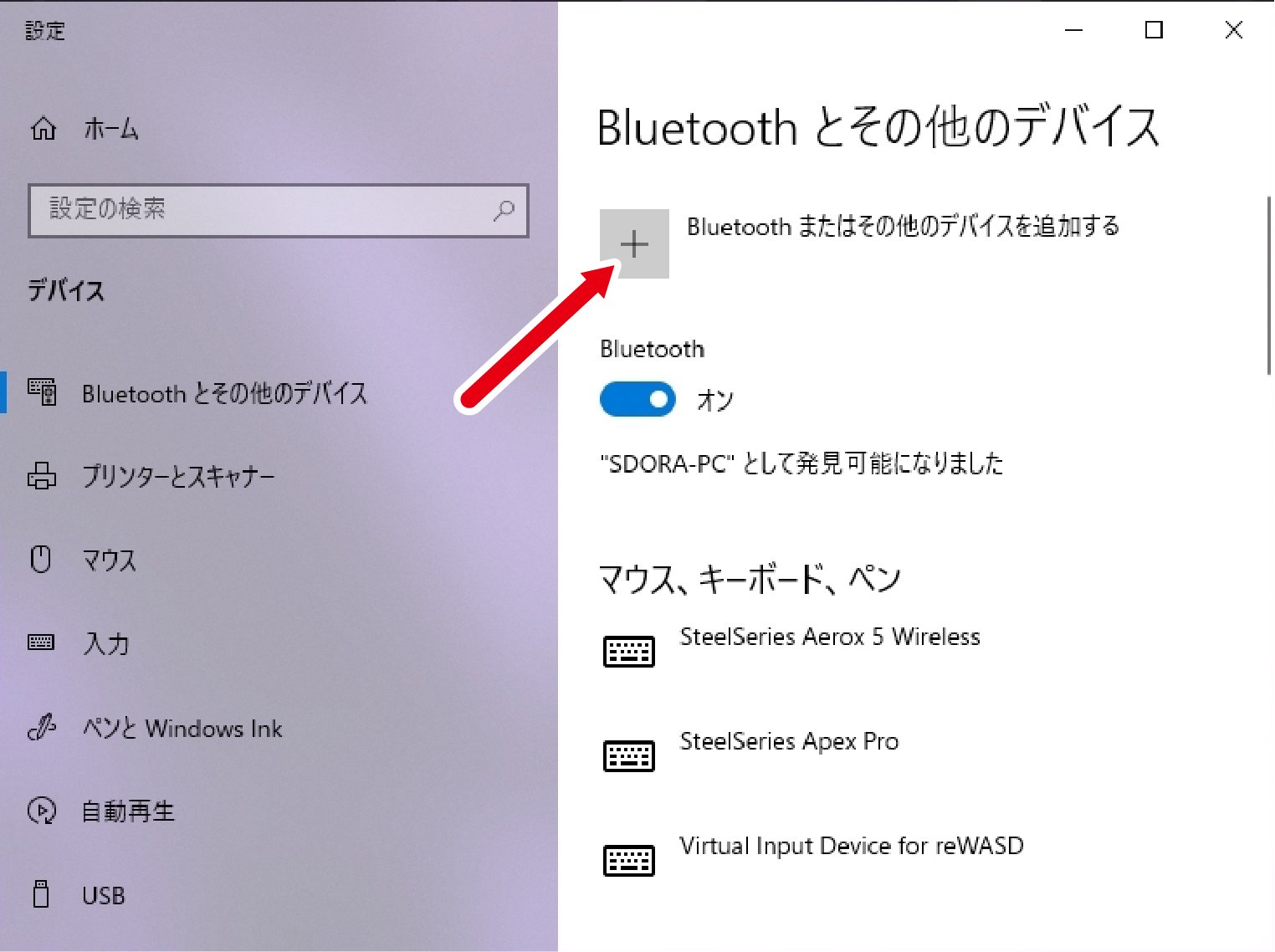
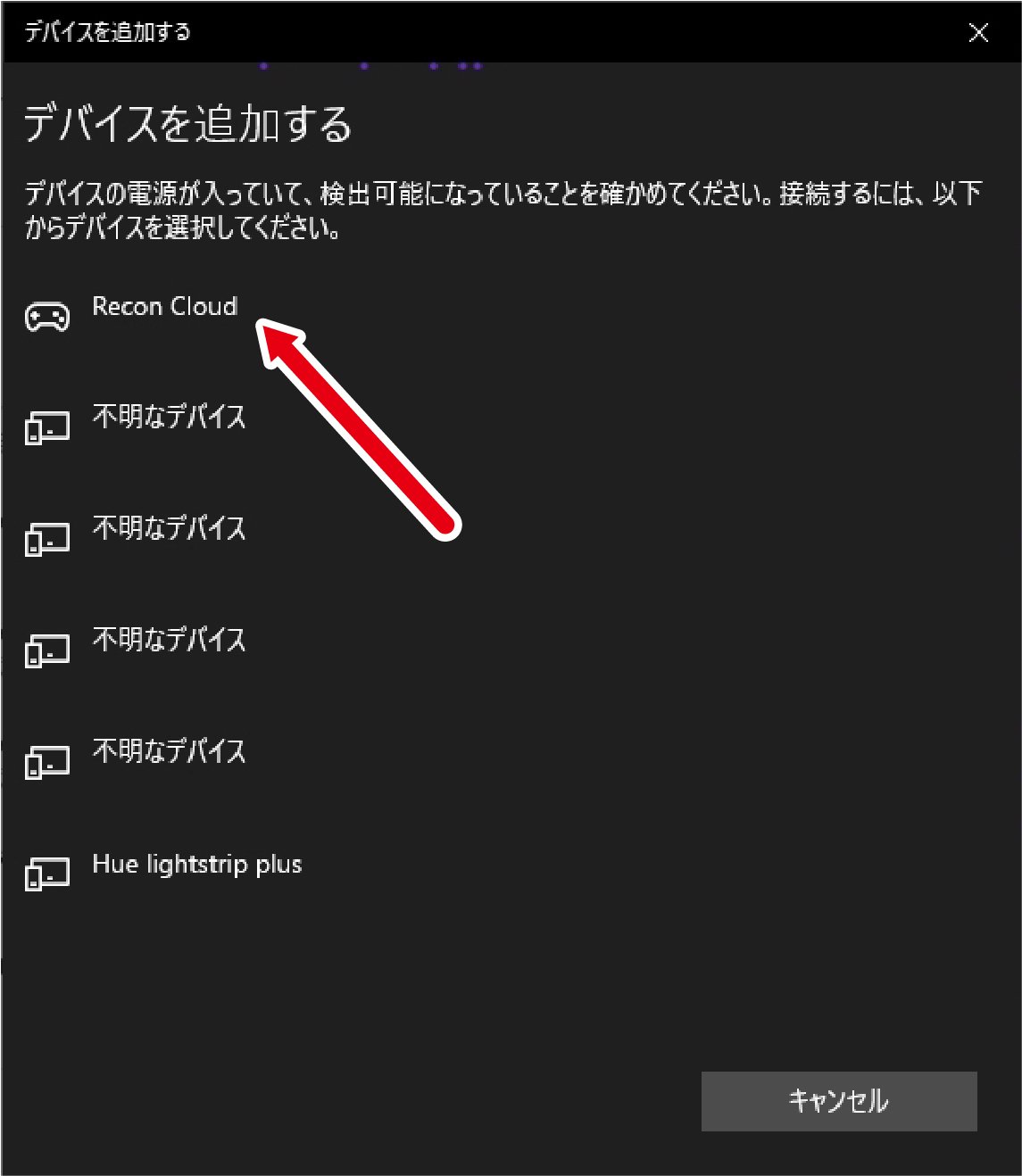
なお、別のデバイスにペアリングしたい場合は、本体下部の切替スイッチを無線(左側)に切り替え、Xboxボタンを長押して電源を入れた後、本体下部にあるBluetoothボタンを長押しすればペアリングモードに切り替わる。後は同様にBluetoothの設定からペアリングをすればOKだ。
ここからがRecon Cloudの真骨頂ともいえる各種項目を紹介していこう。本体前面にあるMODEボタンを入力することで各種設定に切り替えることができる。設定できる項目は下記の8種類だ。

①VOLUME:全体の音声を調整する
②CHAT:マイクの音量を調整する
③MONITOR:自分の声をモニターする際の音量を調整する
④EQ:音質を4種類のプリセットから変更できる
⑤CONTROLLER:背面パドルのキーを設定。また保存した4種類の設定を切り替える
⑥Pro-Aim:プロエイムモードを5種類のパターンから変更できる
⑦Superhuman Hearing:足音を聞き取りやすくする音声に切り替える
⑧MUTE:マイクを一時的にミュートにする
左右のボタンはゲーム音やマイク音を調節できる。+側を押し続ければ大きくなり、−側を押し続ければ小さくなる。最大値や最小値に到達するとプププというビープ音で知らせてくれる。

またマイクボタンを押せばマイクのオンオフを瞬時に切り替えられる。ゲーム中の急な来客や咳払いなど、音声をマイクに乗せたくないときに使える機能だ。

なお、これらの機能は有線での接続時でかつ、3.5mmジャックにヘッドセットが接続されている時のみ設定できる。
EQはヘッドセットから聞こえる音声を4種類の音質に変えることができる機能。まずMODEボタンを押してEQを点灯させたら、SELECTボタンで音質を切り替えよう。SELECTボタンを押すたびに中央の◇アイコンの点灯が切り替わる。またMONITORはマイクの声をヘッドホンでモニタリングする際の音量を変更できる。配信やボイスチャットで自分の声がどのように聞こえているかを確認したいときは音量を上げてみるといいだろう。各種設定については下図にまとめてあるので、図を参考にして音声を切り替えてみよう。
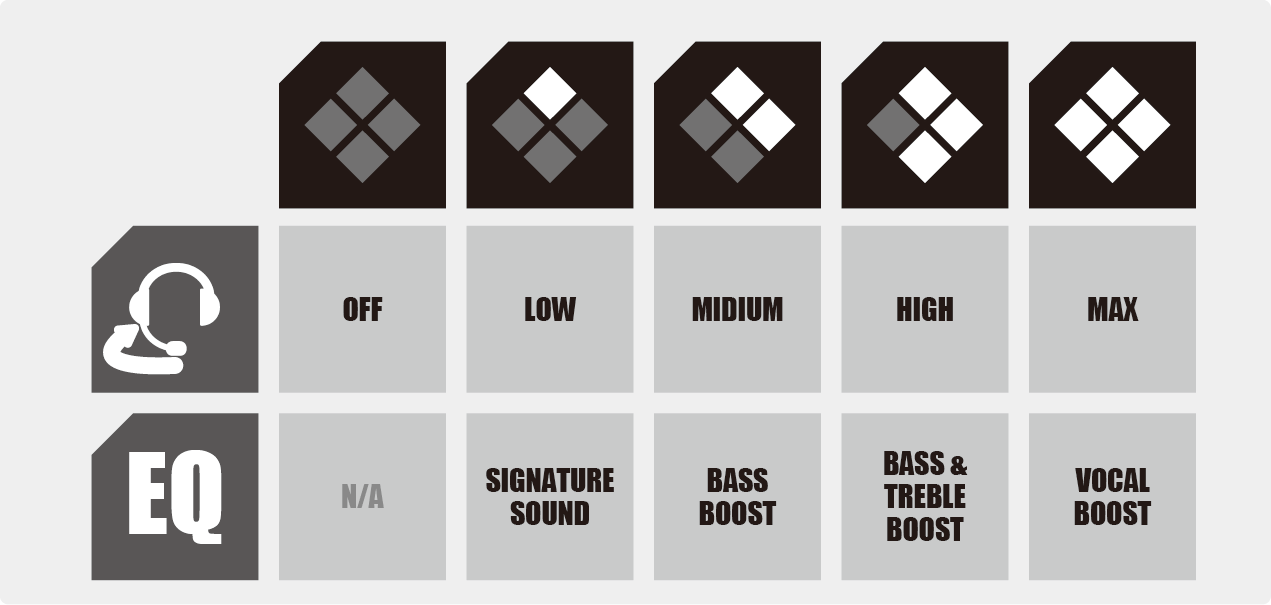
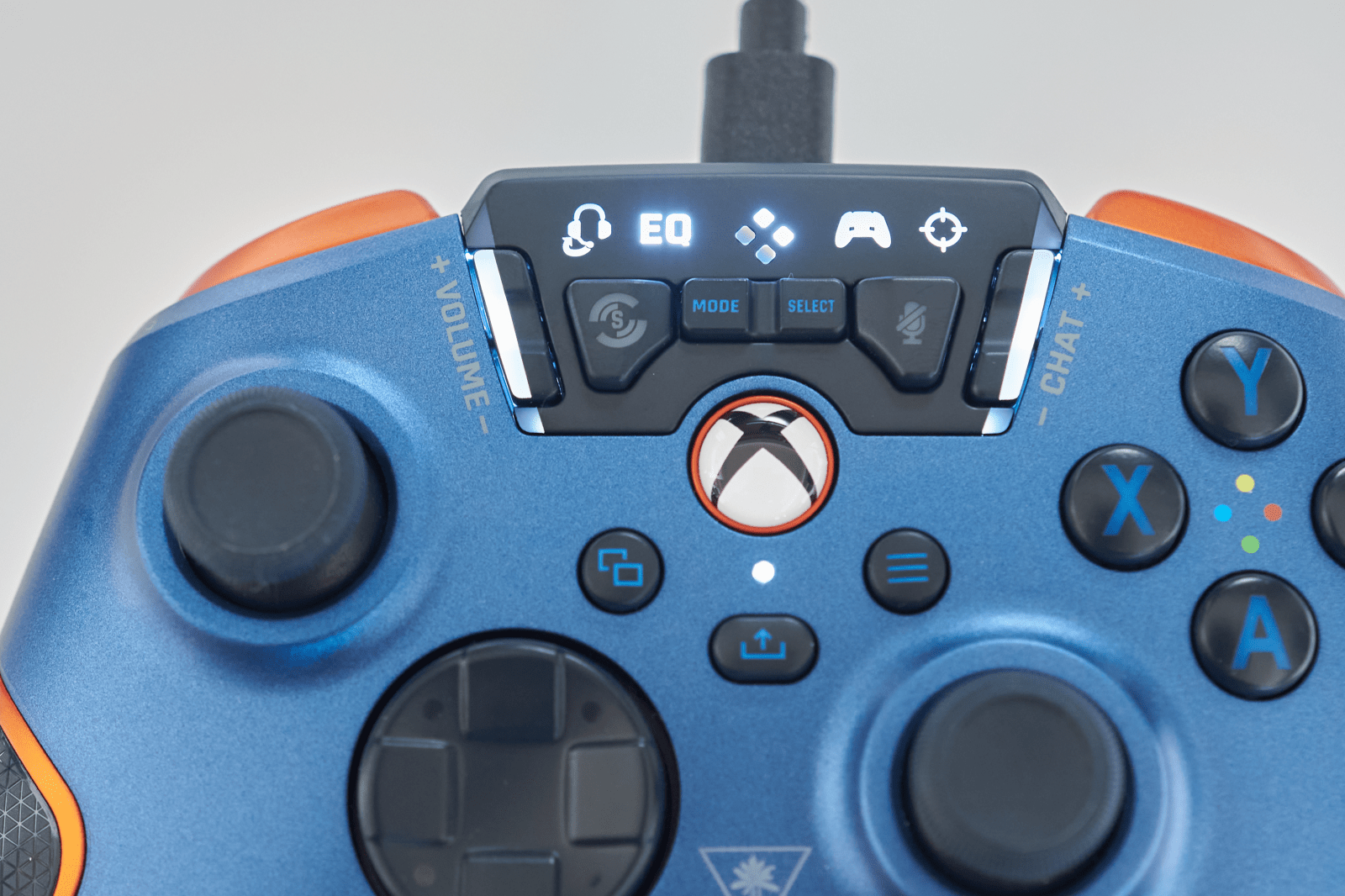
EQに関しては接続しているヘッドセットのポテンシャルや好みに大きく左右されるので、一概に何がいいとはいえないが、低音をバリバリ効かせたければBASS BOOSTに、ほどよく全体的にいい感じにしたいのであれば、SIGNATURE SOUNDがおすすめだ。ゲームタイトルによって、また気分によって変えてもいいだろう。
なお、これらの機能も有線での接続時でかつ、3.5mmジャックにヘッドセットが接続されている時のみ設定できる。
Recon Cloudの核ともいえる機能が背面パドル。その背面パドルに任意のキーを割り当てることができるのが、CONTROLLER設定だ。設定は4種類まで保存可能で、保存した設定はSELECTボタンで簡単に切り替えることができる。
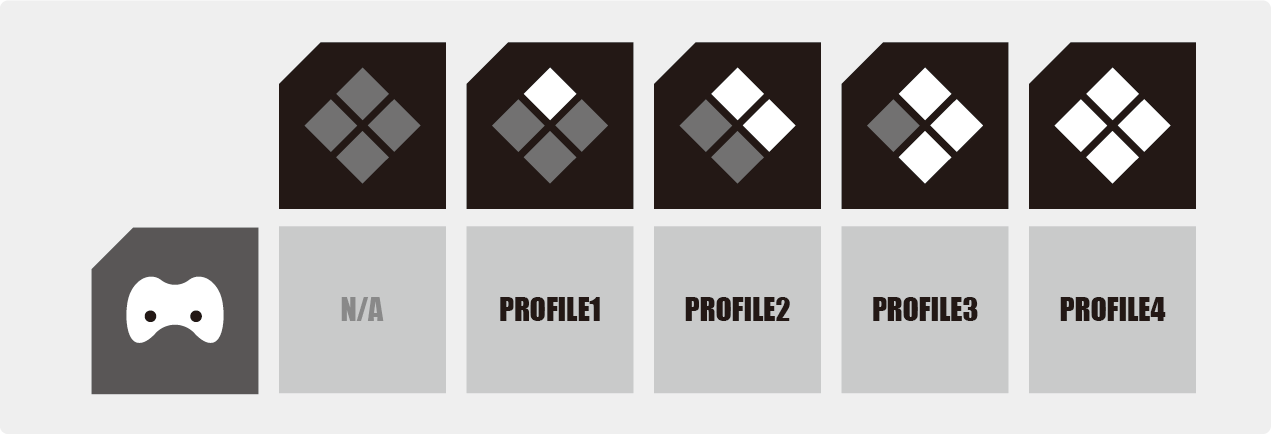

CONTROLLERアイコンを点灯させたら、SELECTボタンを長押しするとすべての◇アイコンが点滅しはじめる。この状態で左右いずれかの背面パドルを1回入力すると左パドルならば左の◇アイコンが、右パドルなら右の◇アイコンが点滅する。
左右いずれかの◇アイコンが点滅している間に割り当てたいボタンを1回入力する。そうすると今度はすべての◇アイコンがすばやく点滅する。最後にSELECTボタンを長押しして、◇アイコンが点滅から点灯に変われば設定完了だ。
なお、割り当てられるボタンはA、B、X、Y、LB、RB、LT、RT、R3(右スティック押し込み)、L3(←スティック押し込み)、方向キー(上下左右)のいずれか。設定を間違えた場合は、同じように再設定すればOKだ。
例えば『Apex Legends』なら背面パドルにジャンプやしゃがみといった動作を設定することで、ジャンプしながらエイムを合わせたり、射撃しながらしゃがみ移動をしたりといった操作が格段にしやすくなる。また、Aボタンを押しながら移動でダッシュをするといった挙動のタイトルの場合、背面の右パドルにAボタンを設定しておけば、ダッシュしながら右スティックで視点操作もラクチン!
ほかにも回復アイテムのボタンを背面パドルに設定することで、右スティックでエイム操作をしながら回復できるようにもなる。アイデア次第でどんなタイトルでも快適な操作が実現できてしまうのが背面パドルの魅力だ。
逆に一度背面パドルの便利さを知ってしまうと、背面パドルなしではゲームができなくなってしまうほどの魅力があるので、まだ背面パドルを試したことのない人はぜひこの機会に試してみてほしい。
照準アイコンのPro-Aimフォーカスモードでは、右の背面パドルを入力中、右スティックの感度を設定した速度に変更できる。例えば、大まかにエイムを合わせるときは素早い動きが必要になるが、敵をとらえた後は照準をゆっくり動かしたいなんて時に役に立つモードだ。
基本的な設定の仕方はほかと同じ。まずMODEボタンで照準のアイコンを点灯させたら、SELECTボタンで感度を調整しよう。
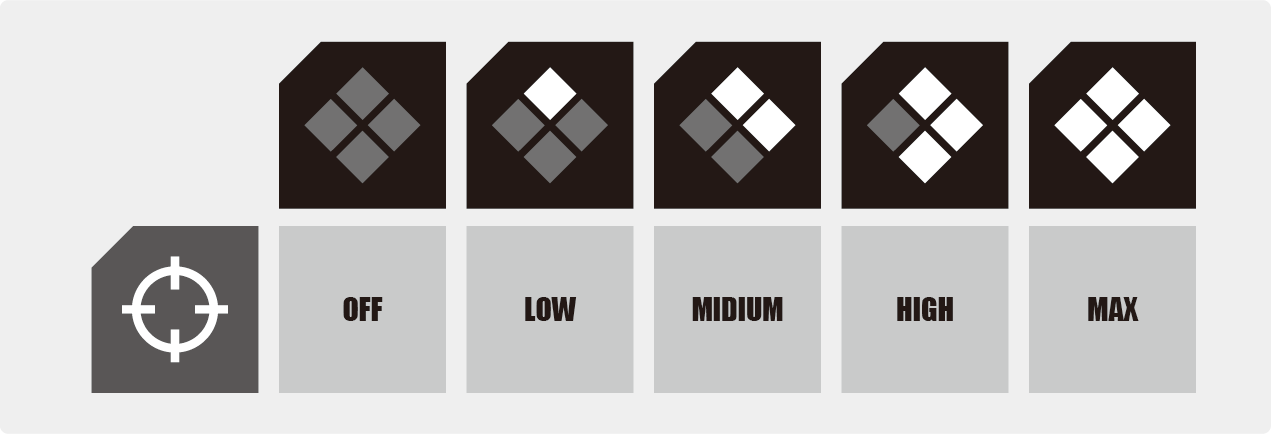
またPro-Aimフォーカスモードという名称からFPSタイトルでしか使えないような印象があるが、右の背面パドルを入力中は右スティックの感度が変化するという仕組みなだけなので、右スティックでカメラ操作をするタイトルなんかでも活用できる。
特殊な音響効果により足音が聞き取りやすくなるSuperhuman Hearingモード。こちらはSアイコンのボタンを押すことで有効になるモードで、Superhuman HearingモードをオンにするとEQの設定は解除され、足音が聞き取りやすい音質に変化する。

では実際に音質はどうなるのかというと、全体的にボリュームが上昇し、足音がかなり強調した音質になる。音の質を考えると、かなりチープなものにはなるが、基本的に銃声や足音だけを聞き取りたいFPSタイトルにおいては、真価を発揮する機能といえる。
特に年齢を重ねると特定の周波数の音が聞き取りづらくなるので、こういった音のブーストは年配プレイヤーにとってもうれしいポイントだ。
最後に付属のフォングリップの取り付け方を紹介しよう。フォングリップを本体のネジ穴に固定することで、スマートフォンとRecon Cloudを一体化させることができる。

あとはクリップ部分にスマートフォンを挟み込むように設置すれば携帯ゲーム機の完成だ。

AndroidならばBluetoothで接続が可能で、Xbox Game Pass Ultimateに加入すれば、スマートフォンで最新のゲームを楽しむことができるぞ。
またフォングリップのクリップ部分を取り外せばスタンドにも変化。スマートフォンを立てかけてゲームを楽しむことができるので、スマホユーザーはもちろん、寝室やリビングでちょっとゲームを楽しみたいというライトユーザーにもおすすめできる。


とにもかくにも背面パドルが非常に入力しやすく、グリップ感の高いゲームパッドという位置づけのRecon Cloud。Xbox Eliteワイヤレスコントローラーシリーズ2に比べ価格が大幅に抑えられているのもポイントが高い。背面パドルはふたつで十分というユーザーならば買いだ。
また、FPSに特化したふたつのモードにも注目したい。Pro-Aimフォーカスモードは使いこなせればプレイスタイルが大幅に変わるであろう機能である代わりに、慣れるまでに時間がかかりそうという点。また実質背面パドルがひとつ使えなくなるというデメリットもある。一方でSuperhuman Hearingモードはすぐにでもその違いが体感できるのが強みだ。FPSタイトルをゲームパッドでプレイするユーザーならば、このふたつの機能をぜひ試してみてほしい。
また、フォングリップでスマホをゲーム機として扱えるのも◎。Xbox Cloud Gamingならば、Xbox Series X|Sといった本体がなくても、Xbox Game Pass内のゲームを楽しむことができる。スマホのスペックにも左右されるが、クラウド上とは思えないパフォーマンスで遊べるレベルになっているので、さまざまなゲームを楽しみたいユーザーにもおすすめだ。
Xbox 公式紹介ページ:
https://www.xbox.com/ja-JP/accessories/mobile-gaming/turtle-beach-recon-cloud
Amazon:
https://www.amazon.co.jp/dp/B0BC2792GW
中でもBluetooth接続や背面パドルといった最近のトレンドを取り入れたゲームパッドは比較的高価な物が多く、おいそれと購入できる代物ではないのが現状だ。
そこで今回は、比較的安価でありながらXboxライセンス取得で、さまざまな機能がてんこ盛りのTurtle Beach製ゲームパッドRecon Cloudを徹底レビュー。Xbox Eliteワイヤレスコントローラーシリーズ2と比較しながら本製品の魅力を紹介していこう。
価格差は約7,000円のお買い得モデル
Xboxライセンス取得ということで、Xbox Series X|SやXbox Oneに対応しているという点でいえば、やはりライバルとなるのはMicrosoft社から発売されているXbox Eliteワイヤレスコントローラーシリーズ2だ。こちらは純正ということもあり、比較対象としては適役。価格や機能などをまとめてみたので、参考にしてほしい。

ざっくりいえば、価格差7,000円で背面パドルの数が倍違うといったところ。背面パドルは4つもいらないから、とにかく低価格で押さえたいならばRecon Cloudに軍配が上がる。また重量にも注目したい。Recon Cloudの方が約100g程度軽くなっているため、長時間プレイするのであれば軽さ重視のRecon Cloudがおすすめだ。たかが100gと思われがちだが、実際両方を手に取ってみると、体感の差は歴然。重いコントローラーが苦手な人にとっては注目ポイントだ。
一方でRecon Cloudのデメリットは、振動が有線のみだったり、ボタンマッピングが背面パドルのみだという点。すべてのボタンを任意のキーに割り当てることができるのはXbox Eliteワイヤレスコントローラーシリーズ2の強みともいえる。また、ゲームパッドをより柔軟にカスタマイズできるソフトreWASDに対応しているのもXbox Eliteワイヤレスコントローラーシリーズ2のメリット。「ボタンの数は多めがいい」とか「とにかくボタンを自分好みにカスタマイズしたい」という人はXbox Eliteワイヤレスコントローラーシリーズ2の方がおすすめといえる。
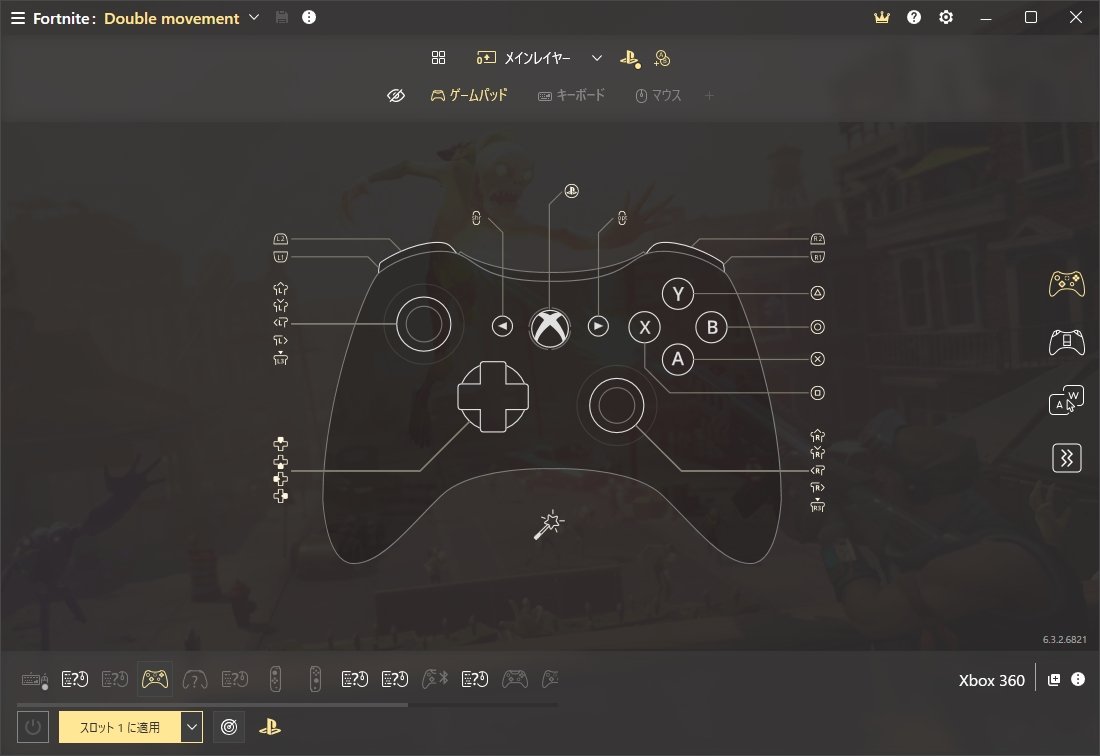
▲PCでゲームパッドを使うならぜひとも導入しておきたいreWASD。キーマッピングはもちろん、ターボ機能やキーボード、マウスボタン割り当てなど細かな設定が可能だが、現時点でRecon Cloudには対応していない
そのほかの機能として、コントローラー単体で音声の変更したり、エイムセンシを気軽に切り替えできるPro-Aim フォーカスモードなど、チームプレイやFPSタイトルに特化した機能が多いのがRecon Cloudの魅力でもある。今回は、そんなさまざまな機能をひとつずつ紹介していこう。
前面に設定ボタンが集約された外観

【Recon Cloud 仕様】
接続:
有線(Xbox または Windows PC への USB-A 接続)
ワイヤレス(Android デバイスおよび Windows PC への Bluetooth® 接続)
有線接続:
Type-C USB コネクタ付きの取り外し可能な3mケーブル (コンソールでは Type-A)
無線接続:
Android 8.0+デバイスおよびWindows PCへのBluetooth®接続
音声入出力:
ステレオオーディオ出力とマイク入力用の3.5mmオーディオポート
製品重量:
306g(公式数値)
パッケージ重量:
601g(公式数値)
製品寸法:
155×63×110mm
パッケージ寸法:
170x70x171mm
互換性:
Xbox シリーズ X|S、Xbox One、Windows 10 & 11、Android 8.0 以降のデバイスに対応
同梱物:
コントローラ本体/USBケーブル(3m)/フォングリップ/クイックスタートガイド/タートルビーチステッカー/Game Pass Ultimate(1カ月分)
接続:
有線(Xbox または Windows PC への USB-A 接続)
ワイヤレス(Android デバイスおよび Windows PC への Bluetooth® 接続)
有線接続:
Type-C USB コネクタ付きの取り外し可能な3mケーブル (コンソールでは Type-A)
無線接続:
Android 8.0+デバイスおよびWindows PCへのBluetooth®接続
音声入出力:
ステレオオーディオ出力とマイク入力用の3.5mmオーディオポート
製品重量:
306g(公式数値)
パッケージ重量:
601g(公式数値)
製品寸法:
155×63×110mm
パッケージ寸法:
170x70x171mm
互換性:
Xbox シリーズ X|S、Xbox One、Windows 10 & 11、Android 8.0 以降のデバイスに対応
同梱物:
コントローラ本体/USBケーブル(3m)/フォングリップ/クイックスタートガイド/タートルビーチステッカー/Game Pass Ultimate(1カ月分)
マット調の質感で、サラサラとした手ざわりがフィット感を増している。特筆すべきは人間工学に基づいた冷却グリップだ。コントローラを両手で包み込む部分はどうしても汗ばみやすく、滑ってしまう原因でもあるが、Recon Cloudはグリップ部分に冷却性のある素材を使用していて、ホールドしやすい仕組みになっている。

▲格子状のデザインがあしらわれたグリップ部分。ほのかにひんやりとした質感になっていて、手汗を抑える効果がある
スティックはプラ素材でできていて、全体的に柔らかめな操作感だ。一方、方向キー部分は8方向入力がしやすい円形のタイプ。やや固めでしっかりと入力している感がある。斜め方向の入力も悪くない。

▲方向キーは高さがあり、中心が最も低い形状になっている。コリコリとした操作感でやや固めなので、しっかりと入力する必要がある
背面パドルは本体中央左右にそれぞれひとつずつある。コントローラ持つと自然と中指に当たる位置にあるため、非常に入力しやすいのがポイント。ボタンの幅も広めなのもうれしいポイント。

▲背面パドルは慣れないと押しづらいという悩みがつきものだが、Recon Cloudの背面パドルはかなり入力しやすい。グリップをぎゅっと握りしめる感覚でボタンが入力できるのがなかなかクール!
コントローラー上部にはLRボタンとLRトリガー。さらに有線接続用のUSBコネクターとフォングリップを止めるネジ穴がある。

▲LRボタンやLRトリガーにも背面トリガー同様エンボス加工がされている。この凹凸がフィット感を与えてくれる
そしてRecon Cloudの機能が集約された前面パネル部分。こちらにはヘッドセットのボリューム調整や各種設定の切替、設定の変更などが行えるようになっている。設定は本体に保存されているので、別のデバイスに接続した際にも設定が保存されている。

▲各種項目はアイコンで表示されていて、設定の際はアイコンが光る仕組みになっている。視覚的にどの設定を開いているのかがわかりやすいのもポイント
ここからはペアリングの設定方法から、背面パドルのキーアサイン、各種設定についてひとつずつ見ていこう。
接続方法は2種類
先述した通りRecon Cloudの接続方法は有線と無線の2種類。有線は本体下部の切替スイッチを右側のUSBアイコン側に切り替えて、PCやXbox Series X|Sといったデバイスに付属のUSBケーブルで接続すればOK。無線(Bluetooth)接続の場合は、一度ペアリングをしておく必要がある。

▲本体下部にBluetoothのペアリングボタンに3.5mmイヤフォンジャック、有線/無線の切替スイッチがある
まずは本体下部の切替スイッチを無線(左側)に切り替えよう。この状態で本体のXboxボタンを長押しすると電源が入る。あとはPCやXbox Series X|Sといったデバイス側のBluetooth設定でペアリングをすればOKだ。
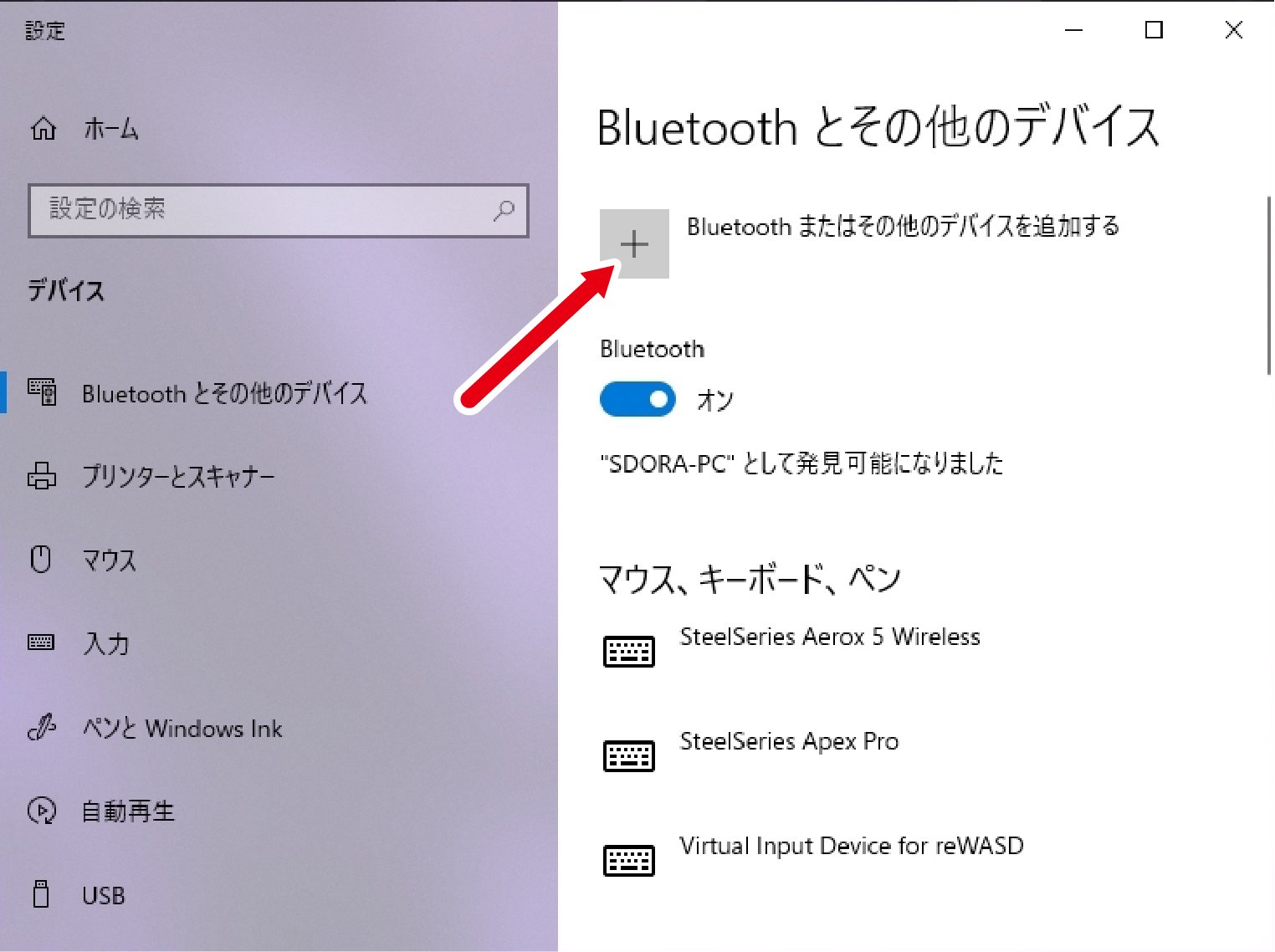
▲Windowsの場合、設定→Bluetoothとその他のデバイスを開き、+ボタンをクリック。さらに次の画面でBluetoothを選択する
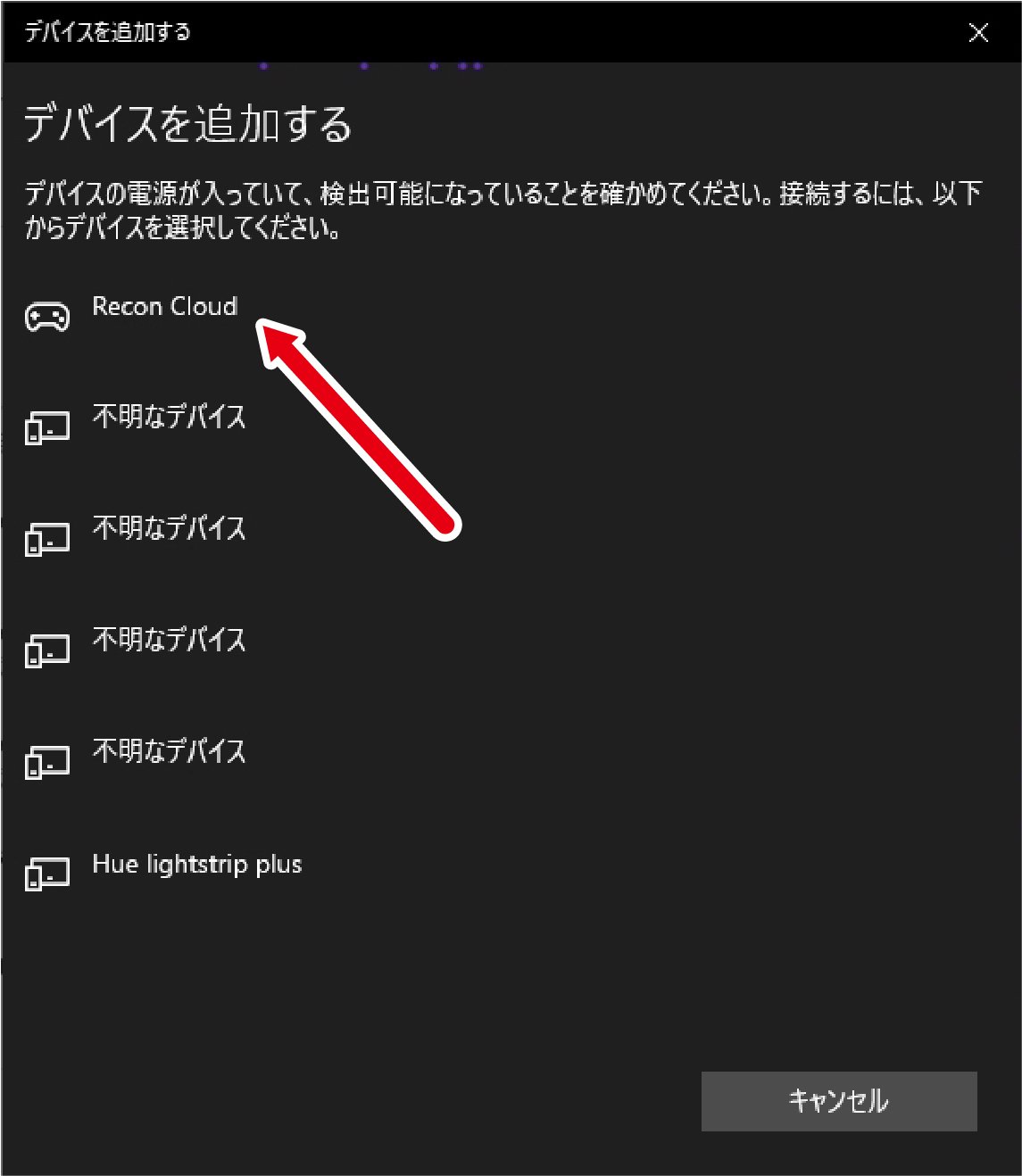
▲Recon Cloudの電源が入っていると一覧にRecon Cloudが表示されるのでクリックしてペアリングを済ませよう
なお、別のデバイスにペアリングしたい場合は、本体下部の切替スイッチを無線(左側)に切り替え、Xboxボタンを長押して電源を入れた後、本体下部にあるBluetoothボタンを長押しすればペアリングモードに切り替わる。後は同様にBluetoothの設定からペアリングをすればOKだ。
【AndroidとPCにおけるペアリングの挙動について】
Recon CloudのBluetooth接続はペアリングするデバイスによって挙動が異なる。Androidの場合、一度ペアリングをした後再び接続をする際は、Recon CloudのXboxボタンを長押しして電源を入れた後、Bluetoothボタン長押しでペアリングモードにすると接続される。
PCの場合は、一度ペアリングした後Xboxボタンを長押しで電源を入れれば自動で接続される。ただしPCを再起動した後は再接続がうまくいかないことがある。その場合はPCのBluetoothの設定からペアリングを解除し、再度ペアリングをし直す必要がある点に注意しよう。PCで無線接続をメインに使用したいと考えているユーザーはネックとなる仕様といえるので、ファームウェアアップデートで修正されることを願いたい。
また、PCにBluetooth接続時はLRトリガーはアナログ入力ではなく、ボタンとして認識される点にも注意したい。あくまでBluetooth接続はAndroidに特化していると割り切ろう。ちなみにXbox Series X|SシリーズはBluetooth接続には対応していない。
Recon CloudのBluetooth接続はペアリングするデバイスによって挙動が異なる。Androidの場合、一度ペアリングをした後再び接続をする際は、Recon CloudのXboxボタンを長押しして電源を入れた後、Bluetoothボタン長押しでペアリングモードにすると接続される。
PCの場合は、一度ペアリングした後Xboxボタンを長押しで電源を入れれば自動で接続される。ただしPCを再起動した後は再接続がうまくいかないことがある。その場合はPCのBluetoothの設定からペアリングを解除し、再度ペアリングをし直す必要がある点に注意しよう。PCで無線接続をメインに使用したいと考えているユーザーはネックとなる仕様といえるので、ファームウェアアップデートで修正されることを願いたい。
また、PCにBluetooth接続時はLRトリガーはアナログ入力ではなく、ボタンとして認識される点にも注意したい。あくまでBluetooth接続はAndroidに特化していると割り切ろう。ちなみにXbox Series X|SシリーズはBluetooth接続には対応していない。
MODEボタンで各種項目を設定しよう
ここからがRecon Cloudの真骨頂ともいえる各種項目を紹介していこう。本体前面にあるMODEボタンを入力することで各種設定に切り替えることができる。設定できる項目は下記の8種類だ。

▲各種設定の変更の仕方はMODEボタンで各種項目を選択して、変更したい項目がアクティブ(LEDが点灯)になったらSELECTボタンで変更するといった流れだ
①VOLUME:全体の音声を調整する
②CHAT:マイクの音量を調整する
③MONITOR:自分の声をモニターする際の音量を調整する
④EQ:音質を4種類のプリセットから変更できる
⑤CONTROLLER:背面パドルのキーを設定。また保存した4種類の設定を切り替える
⑥Pro-Aim:プロエイムモードを5種類のパターンから変更できる
⑦Superhuman Hearing:足音を聞き取りやすくする音声に切り替える
⑧MUTE:マイクを一時的にミュートにする
視覚的に音量を調整できるVOLUME/CHAT/MUTE
左右のボタンはゲーム音やマイク音を調節できる。+側を押し続ければ大きくなり、−側を押し続ければ小さくなる。最大値や最小値に到達するとプププというビープ音で知らせてくれる。

▲VOLUMEやCHATボタンのLEDは装飾ではなく、現在の音量を光量で表している。写真はVOLUMEが最大でCHATが最小の状態。CHATボタンのLEDが消灯しているのがわかる
またマイクボタンを押せばマイクのオンオフを瞬時に切り替えられる。ゲーム中の急な来客や咳払いなど、音声をマイクに乗せたくないときに使える機能だ。

▲MUTEボタンがONになるとアイコンが赤く点灯する。こちらも視覚的にわかりやすいようになっていて、かゆいところに手が届く機能だ
なお、これらの機能は有線での接続時でかつ、3.5mmジャックにヘッドセットが接続されている時のみ設定できる。
好みの音質に変えられるEQ/MONITOR
EQはヘッドセットから聞こえる音声を4種類の音質に変えることができる機能。まずMODEボタンを押してEQを点灯させたら、SELECTボタンで音質を切り替えよう。SELECTボタンを押すたびに中央の◇アイコンの点灯が切り替わる。またMONITORはマイクの声をヘッドホンでモニタリングする際の音量を変更できる。配信やボイスチャットで自分の声がどのように聞こえているかを確認したいときは音量を上げてみるといいだろう。各種設定については下図にまとめてあるので、図を参考にして音声を切り替えてみよう。
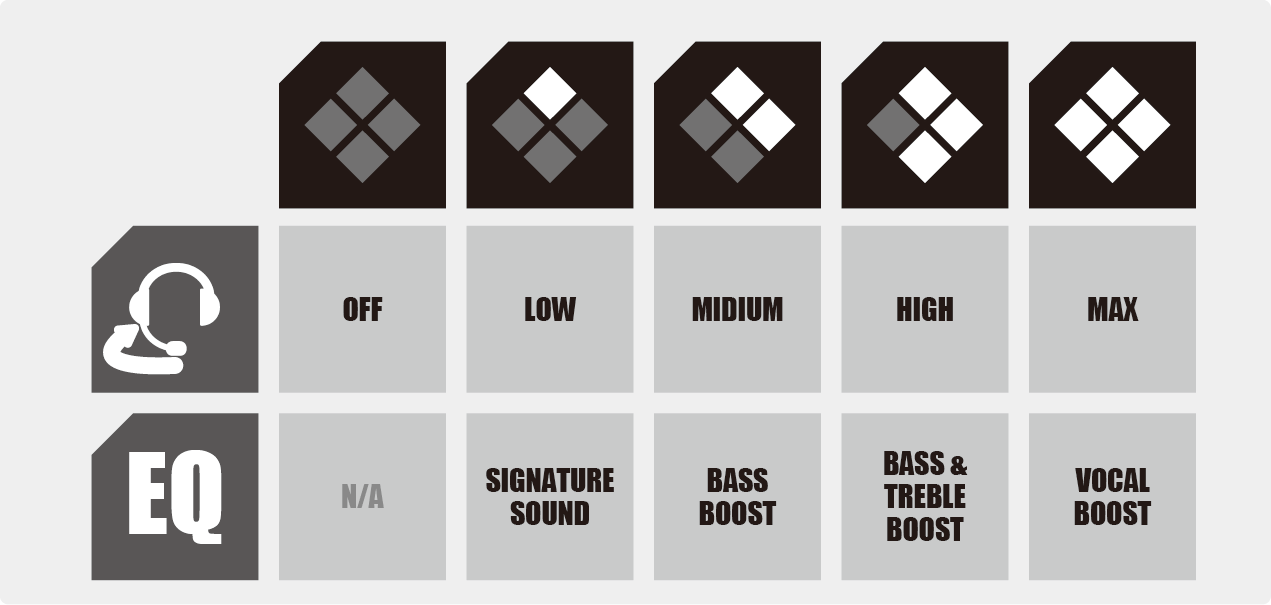
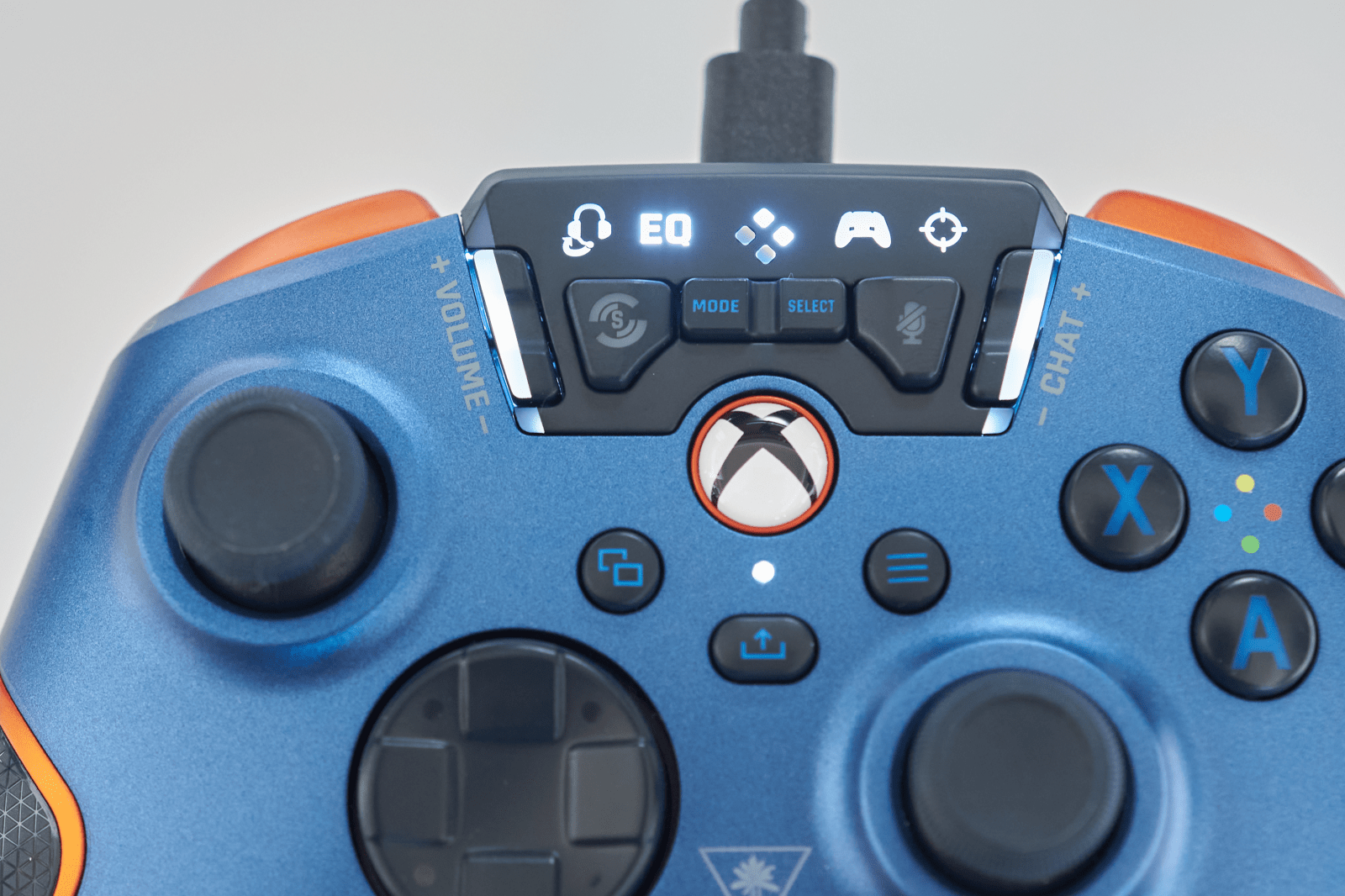
▲MODEボタンでEQを選んだらSELECTボタンを押してみよう。中央にある◇のアイコンがひとつずつ点灯していくのが確認できるはずだ
EQに関しては接続しているヘッドセットのポテンシャルや好みに大きく左右されるので、一概に何がいいとはいえないが、低音をバリバリ効かせたければBASS BOOSTに、ほどよく全体的にいい感じにしたいのであれば、SIGNATURE SOUNDがおすすめだ。ゲームタイトルによって、また気分によって変えてもいいだろう。
なお、これらの機能も有線での接続時でかつ、3.5mmジャックにヘッドセットが接続されている時のみ設定できる。
背面パドルに任意のボタンを割り当てるCONTROLLER
Recon Cloudの核ともいえる機能が背面パドル。その背面パドルに任意のキーを割り当てることができるのが、CONTROLLER設定だ。設定は4種類まで保存可能で、保存した設定はSELECTボタンで簡単に切り替えることができる。
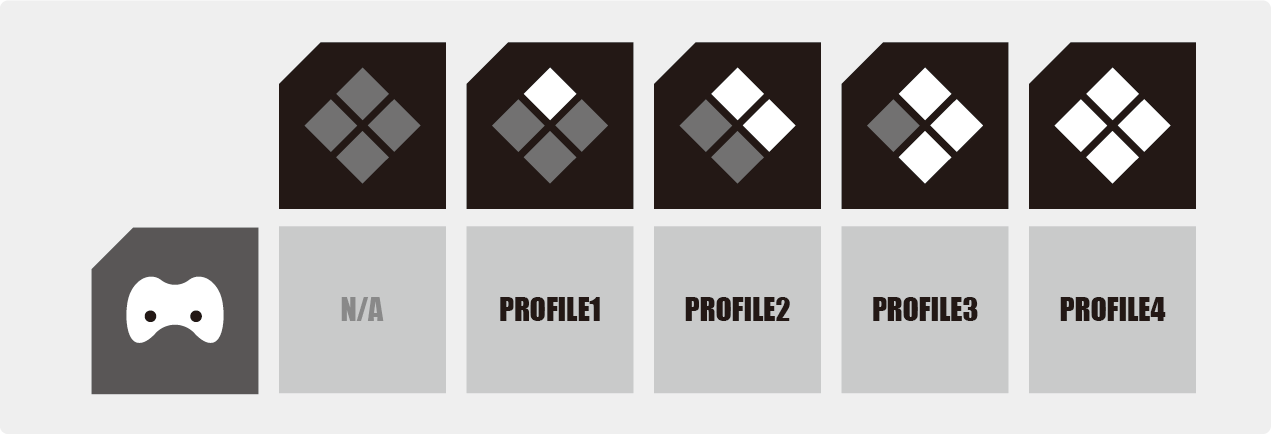

▲まずはMODEボタンでCONTROLLERアイコンを点灯させたら、SELECTボタンで設定したいプロファイルを選ぶ。SELECTボタンを押すたびに中央の◇アイコンの点灯が変わるので、まずはひとつだけ点灯させてみよう
CONTROLLERアイコンを点灯させたら、SELECTボタンを長押しするとすべての◇アイコンが点滅しはじめる。この状態で左右いずれかの背面パドルを1回入力すると左パドルならば左の◇アイコンが、右パドルなら右の◇アイコンが点滅する。
左右いずれかの◇アイコンが点滅している間に割り当てたいボタンを1回入力する。そうすると今度はすべての◇アイコンがすばやく点滅する。最後にSELECTボタンを長押しして、◇アイコンが点滅から点灯に変われば設定完了だ。
なお、割り当てられるボタンはA、B、X、Y、LB、RB、LT、RT、R3(右スティック押し込み)、L3(←スティック押し込み)、方向キー(上下左右)のいずれか。設定を間違えた場合は、同じように再設定すればOKだ。
例えば『Apex Legends』なら背面パドルにジャンプやしゃがみといった動作を設定することで、ジャンプしながらエイムを合わせたり、射撃しながらしゃがみ移動をしたりといった操作が格段にしやすくなる。また、Aボタンを押しながら移動でダッシュをするといった挙動のタイトルの場合、背面の右パドルにAボタンを設定しておけば、ダッシュしながら右スティックで視点操作もラクチン!
ほかにも回復アイテムのボタンを背面パドルに設定することで、右スティックでエイム操作をしながら回復できるようにもなる。アイデア次第でどんなタイトルでも快適な操作が実現できてしまうのが背面パドルの魅力だ。
逆に一度背面パドルの便利さを知ってしまうと、背面パドルなしではゲームができなくなってしまうほどの魅力があるので、まだ背面パドルを試したことのない人はぜひこの機会に試してみてほしい。
設定を初期化する方法
一度設定したボタンマッピングを初期化して未割り当て状態に戻したい時は、下記の操作方法で初期化しよう。
1.MODEボタンでCONTROLLERアイコンを点灯させる
2.SELECTボタンで変更したいプロファイルを選択
3.SELECTボタン長押しで割り当て状態にする
4.未割り当てにしたいトリガーを入力
5.再度同じトリガーボタンを入力
6.SELECTボタン長押しで設定を保存する
要はボタンマッピングを設定する際、同じトリガーボタンを設定すれば未割り当て状態に戻るといった仕組みだ。
一度設定したボタンマッピングを初期化して未割り当て状態に戻したい時は、下記の操作方法で初期化しよう。
1.MODEボタンでCONTROLLERアイコンを点灯させる
2.SELECTボタンで変更したいプロファイルを選択
3.SELECTボタン長押しで割り当て状態にする
4.未割り当てにしたいトリガーを入力
5.再度同じトリガーボタンを入力
6.SELECTボタン長押しで設定を保存する
要はボタンマッピングを設定する際、同じトリガーボタンを設定すれば未割り当て状態に戻るといった仕組みだ。
エイム速度を自在に操る!Pro-Aimフォーカスモード
照準アイコンのPro-Aimフォーカスモードでは、右の背面パドルを入力中、右スティックの感度を設定した速度に変更できる。例えば、大まかにエイムを合わせるときは素早い動きが必要になるが、敵をとらえた後は照準をゆっくり動かしたいなんて時に役に立つモードだ。
基本的な設定の仕方はほかと同じ。まずMODEボタンで照準のアイコンを点灯させたら、SELECTボタンで感度を調整しよう。
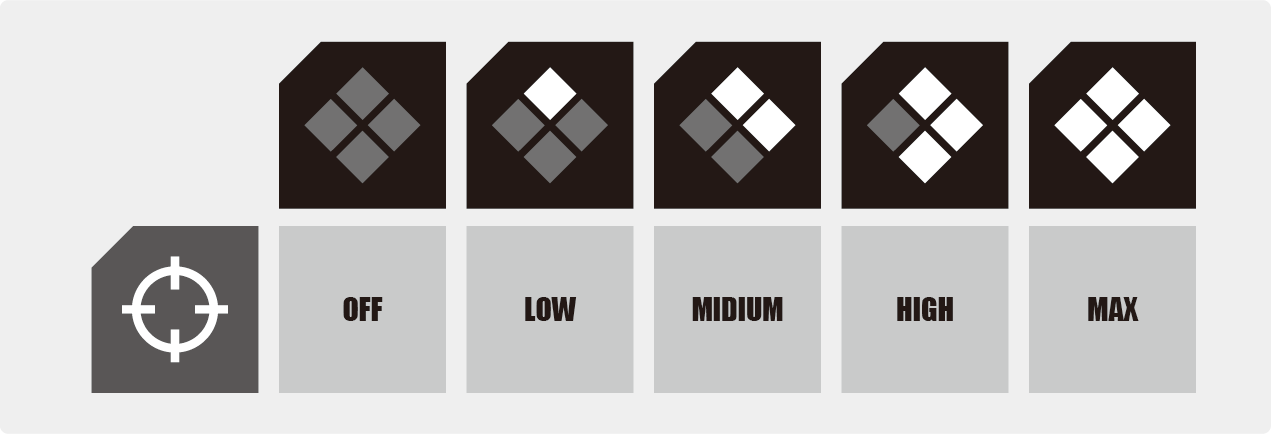
▲設定の感度は4種類。◇アイコンの点灯が多くなればなるほど感度が低くなり、照準がゆっくり移動するようになるという仕組みだ
またPro-Aimフォーカスモードという名称からFPSタイトルでしか使えないような印象があるが、右の背面パドルを入力中は右スティックの感度が変化するという仕組みなだけなので、右スティックでカメラ操作をするタイトルなんかでも活用できる。
【割り当てとの競合に注意】
Pro-Aimフォーカスモードは背面パドルに任意のボタンを割り当てるCONTROLLERの設定と競合してしまう。例えば背面パドルをAボタンに設定しておくと、Pro-Aimフォーカスモードを使おうとするとまず先にAボタンが反応し、そのあと背面パドル押し込み中はPro-Aimフォーカスモードが発動するといった仕組みだ。
Pro-Aimフォーカスモードを使う場合は、CONTROLLER側で設定してないプロファイルを選んでおくといいだろう。
Pro-Aimフォーカスモードは背面パドルに任意のボタンを割り当てるCONTROLLERの設定と競合してしまう。例えば背面パドルをAボタンに設定しておくと、Pro-Aimフォーカスモードを使おうとするとまず先にAボタンが反応し、そのあと背面パドル押し込み中はPro-Aimフォーカスモードが発動するといった仕組みだ。
Pro-Aimフォーカスモードを使う場合は、CONTROLLER側で設定してないプロファイルを選んでおくといいだろう。
足音を聞き分けろ!Superhuman Hearingモード
特殊な音響効果により足音が聞き取りやすくなるSuperhuman Hearingモード。こちらはSアイコンのボタンを押すことで有効になるモードで、Superhuman HearingモードをオンにするとEQの設定は解除され、足音が聞き取りやすい音質に変化する。

▲照準にSのアイコンが描かれたボタンを押すことで切り替えることができる。アイコンが点灯しているときがONだ
では実際に音質はどうなるのかというと、全体的にボリュームが上昇し、足音がかなり強調した音質になる。音の質を考えると、かなりチープなものにはなるが、基本的に銃声や足音だけを聞き取りたいFPSタイトルにおいては、真価を発揮する機能といえる。
特に年齢を重ねると特定の周波数の音が聞き取りづらくなるので、こういった音のブーストは年配プレイヤーにとってもうれしいポイントだ。
フォングリップでスマートフォンが携帯ゲーム機に様変わり
最後に付属のフォングリップの取り付け方を紹介しよう。フォングリップを本体のネジ穴に固定することで、スマートフォンとRecon Cloudを一体化させることができる。

▲本体上部にあるネジ穴からフォングリップを取り付ける
あとはクリップ部分にスマートフォンを挟み込むように設置すれば携帯ゲーム機の完成だ。

▲こんな感じで設置完了。左右のネジを緩めれば角度を変えることもできる自分の見やすい高さに調整するといいだろう
AndroidならばBluetoothで接続が可能で、Xbox Game Pass Ultimateに加入すれば、スマートフォンで最新のゲームを楽しむことができるぞ。
またフォングリップのクリップ部分を取り外せばスタンドにも変化。スマートフォンを立てかけてゲームを楽しむことができるので、スマホユーザーはもちろん、寝室やリビングでちょっとゲームを楽しみたいというライトユーザーにもおすすめできる。

▲クリップ部分を矢印の方向にスライドさせると取り外すことができる。初めて外す際はちょっと固めなので下の土台をしっかり押さえてスライドさせよう

▲じっくり腰を据えてプレイしたいときはスタンドにして楽しむのもアリ!
まとめ
とにもかくにも背面パドルが非常に入力しやすく、グリップ感の高いゲームパッドという位置づけのRecon Cloud。Xbox Eliteワイヤレスコントローラーシリーズ2に比べ価格が大幅に抑えられているのもポイントが高い。背面パドルはふたつで十分というユーザーならば買いだ。
また、FPSに特化したふたつのモードにも注目したい。Pro-Aimフォーカスモードは使いこなせればプレイスタイルが大幅に変わるであろう機能である代わりに、慣れるまでに時間がかかりそうという点。また実質背面パドルがひとつ使えなくなるというデメリットもある。一方でSuperhuman Hearingモードはすぐにでもその違いが体感できるのが強みだ。FPSタイトルをゲームパッドでプレイするユーザーならば、このふたつの機能をぜひ試してみてほしい。
また、フォングリップでスマホをゲーム機として扱えるのも◎。Xbox Cloud Gamingならば、Xbox Series X|Sといった本体がなくても、Xbox Game Pass内のゲームを楽しむことができる。スマホのスペックにも左右されるが、クラウド上とは思えないパフォーマンスで遊べるレベルになっているので、さまざまなゲームを楽しみたいユーザーにもおすすめだ。
【eSports World編集部の評価】
操作性:★★★★★
機能性:★★★☆☆
耐久性:★★★☆☆
デザイン性:★★★★☆
価格:★★★★★
総合評価:4
操作性はピカイチ。手になじむ冷却グリップは長時間プレイするガチゲーマーにも体験してほしいほど使いやすい。そして重量253gという軽さにも注目したい。この軽さがかなりグリップの良さを手伝っていて、Xbox Eliteワイヤレスコントローラーシリーズ2に疲れを感じるユーザーならば、かなり快適に感じられるはずだ。
一方で、ヘッドセットを含む音声周りの機能が全体的に有線必須な点と、使う用途が限られるPro-AimフォーカスモードとSuperhuman Hearingモードにどれだけの価値を見いだせるのかが購入ポイントのひとつともいえる。
またスティック部分はプラスチック製なので長期間使っているとスティック部分が削れてしまう点にも注意したい。この辺はスティックが金属でできているXbox Eliteワイヤレスコントローラーシリーズ2に軍配が上がる。

価格が1万円でXbox Game Pass Ultimate(1カ月分)やフォングリップが同梱。Xboxライセンス取得で安心感はバッチリな製品なので、背面パドルを使ってみたいとか、音声チャットをゲームパッド内で操作したいといったユーザーにおすすめしたい。
個人的には背面パドルの押し心地がかなりいいと感じたので、背面パドルデビューにはもってこいなのではとも感じた。なお、カラーバリエーションは今回紹介したブルーのほか、シックな雰囲気のブラックもある。有線接続のみの廉価版モデルもあるので、気になる人は下記のAmazonリンクから確認してほしい。
操作性:★★★★★
機能性:★★★☆☆
耐久性:★★★☆☆
デザイン性:★★★★☆
価格:★★★★★
総合評価:4
操作性はピカイチ。手になじむ冷却グリップは長時間プレイするガチゲーマーにも体験してほしいほど使いやすい。そして重量253gという軽さにも注目したい。この軽さがかなりグリップの良さを手伝っていて、Xbox Eliteワイヤレスコントローラーシリーズ2に疲れを感じるユーザーならば、かなり快適に感じられるはずだ。
一方で、ヘッドセットを含む音声周りの機能が全体的に有線必須な点と、使う用途が限られるPro-AimフォーカスモードとSuperhuman Hearingモードにどれだけの価値を見いだせるのかが購入ポイントのひとつともいえる。
またスティック部分はプラスチック製なので長期間使っているとスティック部分が削れてしまう点にも注意したい。この辺はスティックが金属でできているXbox Eliteワイヤレスコントローラーシリーズ2に軍配が上がる。

▲プラスチック製のスティックの宿命ともいえる削れ問題。Recon Cloudも例外ではなかった
価格が1万円でXbox Game Pass Ultimate(1カ月分)やフォングリップが同梱。Xboxライセンス取得で安心感はバッチリな製品なので、背面パドルを使ってみたいとか、音声チャットをゲームパッド内で操作したいといったユーザーにおすすめしたい。
個人的には背面パドルの押し心地がかなりいいと感じたので、背面パドルデビューにはもってこいなのではとも感じた。なお、カラーバリエーションは今回紹介したブルーのほか、シックな雰囲気のブラックもある。有線接続のみの廉価版モデルもあるので、気になる人は下記のAmazonリンクから確認してほしい。
Xbox 公式紹介ページ:
https://www.xbox.com/ja-JP/accessories/mobile-gaming/turtle-beach-recon-cloud
Amazon:
https://www.amazon.co.jp/dp/B0BC2792GW
【特集】深遠なるゲーミングデバイスの世界
- 【特集】深遠なるゲーミングデバイスの世界:eスポーツに必須! コントローラー編
- 【特集】深遠なるゲーミングデバイスの世界:アケコン編第1弾「HORI ファイティングエッジ刃 for PlayStation®4 / PC」を紐解く!【レビュー】
- 【特集】深遠なるゲーミングデバイスの世界:アケコン編第2弾「Hit Box Arcade製 hitBOX」を紐解く!【レビュー】
- 【特集】深遠なるゲーミングデバイスの世界:アケコン編第3弾「SANWA STANDARD ARCADE STICK for PS4 MoNo」を紐解く!【レビュー】
- 【特集】深遠なるゲーミングデバイスの世界:アケコン編第4弾「Razer Panthera EVO」を紐解く!【レビュー】
- 【レビュー】キャプチャー環境は持ち運ぶ時代に!4k60fpsのHDR映像が録画可能なElgato製キャプチャーデバイス「Elgato 4K60 S+」を使ってみた
- 【レビュー】こだわりのマイクでワンランク上のゲーミング環境を!ハイレゾ出力可能なElgato製コンデンサーマイク「WAVE:1/WAVE:3」
- 「遊び心を忘れず、ユーザーさんに寄り添っていきたい」セイミツ工業株式会社40周年の軌跡【セイミツ工業株式会社 インタビュー】
- 「よりよい製品を より安く より早く」お客様に安心・安全な製品をお届けしたい【株式会社HORI インタビュー】
- 高リフレッシュレートでコスパ高!質実剛健なゲーミングモニター【TUF GAMING VG259QR レビュー】
- そのパワーはデスクトップを超える!4K+120Hzの超高性能ラップトップ【ROG ZEPHYRUS S17 GX703HS レビュー】
- 多ボタンで軽量!勝てる多機能ゲーミングマウス【SteelSeries RIVAL 5 レビュー】
- 【FACECAM レビュー】手軽に使えて高画質!カスタマイズで最大のポテンシャルが引き出せるElgato製ウェブカメラ「FACECAM」
- eスポーツプロプレイヤーが監修!抜群の操作性が勝利へと導く【SteelSeries Prime+ レビュー】
- 【一台何役?】マイクにカメラにタブレットに——工夫次第で使い方は無限大!Elgato製マイクアーム「WAVE MIC ARM/WAVE MIC ARM LP」を徹底レビュー!
- 【レビュー】デスク環境が自分好みにカスタマイズできる「Elgato MULTI MOUNT システム」
- 「ゲーマーの眼の過酷な環境を何とかしたい!」から生まれたゲーミンググラスeSAS【トータルビューティー株式会社 インタビュー】
- 【レビュー】驚きの低遅延と高リフレッシュレートでパススルー+録画ができるキャプチャーデバイス「Elgato HD60 X」
- 【レビュー】デスクトップをハックする!「Yeelight」で自分好みの彩りを構築しよう!
- 【レビュー】1台何役?アプリ起動や遠隔操作、配信のオトモなどに最適な多機能ランチャー「STREAM DECK」シリーズ
- 【レビュー】背面パドル付きで約1万円!有線無線接続可能なXbox ライセンス取得のゲーミングパッド「Recon Cloud」
- Elgato STREAM DECK +:ダイヤルとタッチディスプレイ搭載の新感覚ランチャーガジェットを徹底レビュー!
- 【レビュー】温かみのあるサウンドはストリーマーやAMSRにもおすすめ!ノイズ除去機能搭載の配信用ダイナミックマイクElgato WAVE DX
- 【レビュー】じゃじゃ馬だけど可能性は無限大!左手デバイスの新星Loupedeck Live S/Loupedeck CT
- 【レビュー】強力なノイキャンで没入感万歳「Turtle Beach Stealth Pro」
- 【ROG Harpe Ace Aim Lab Editionレビュー】「AIM LAB」とのコラボ機能はeスポーツ上達にどう役立つ?
- 【レビュー】仕事に最適なモバイルモニター「GeChic On-Lap M152H」でゲーム環境を超快適に!
- 【レビュー】軽いは正義!超軽量で驚くほどなめらかな操作を実現した——Gen.G監修ROCCAT Pure Air & Pure SEL
- 【レビュー】万能ポータブルゲーミングPC「ROG Ally」で、eスポーツはどこまでできる?
- 【レビュー】有線 or 無線で選んでいい? ROGの最新ゲームパッド「ROG Raikiri Pro&Raikiri」2モデルを徹底比較
- 【レビュー】欲しい機能が全部入り!——ドリフト対策に加えマイクロスイッチボタン採用、液晶ディスプレーで各種設定やSNS通知機能など自由にカスタマイズができるXbox ライセンス取得のゲーミングパッド「Stealth Ultra」
- 【レビュー】キーボードとマウスの合わせ技!——低遅延でグリップ力のある「Burst Ⅱ Air」とラピッドトリガー搭載の「Vulcan Ⅱ TKL Pro」
- 【レビュー】Stream Deck +がパワーアップ!——マイクを接続したりUSBハブになったりと、用途に合わせて選べるアタッチメントが超便利
- 【北斗の拳 ラオウ&サウザーモデル レビュー】 AKRacingが拳王・聖帝の玉座を作ったらすごすぎた
- 【レビュー】白くて安くてパワフル!——配信や動画投稿が気軽に楽しめるElgato Neoシリーズ
- 【Victrix PRO KO レビュー】ガバッと開いて内部にアクセス!——最大4つのボタンを増やせるCHERRY MXスイッチ採用の画期的なレバーレスコントローラー
- 【Victrix Gambit Primeレビュー】安くて速くて多機能!——交換パーツで自分仕様に激変できる新感覚のゲーミングゲームパッドを紐解く
- 【Turtle Beach Stealth Pivotレビュー】クルッと回転して6ボタン配列に!——ボタンレイアウトが瞬時に変わるギミックでレトロゲームも楽しめちゃう!
- 【レビュー】スティック故障の不安にサヨナラ——Victrix PRO BFGにドリフト防止+精度向上が付加される「ホールエフェクトモジュールパック」が便利!
- 【レビュー】多ボタンマウスはゲーム以外でも大活躍!——親指ボタンやEasy Shift機能でカスタマイズは無限大なTurtle Beach「Kone II/Kone II Air」を紐解く
 eSports World の
eSports World の Discord をフォローしよう
 SALE
SALE
 大会
大会
 チーム
チーム
 他にも...?
他にも
他にも...?
他にも