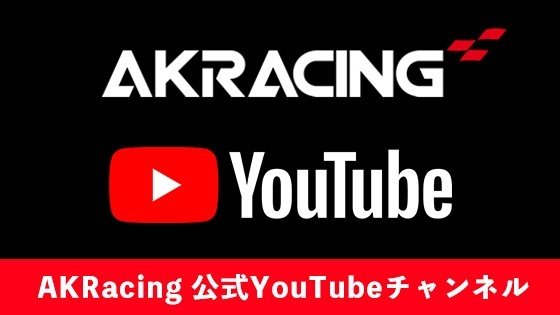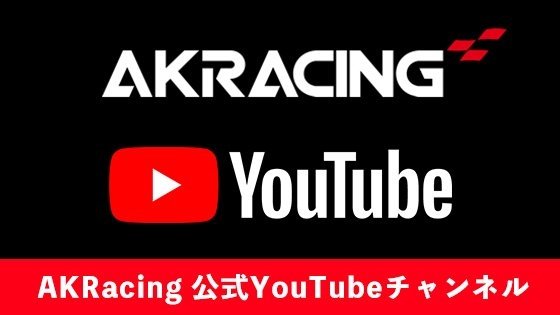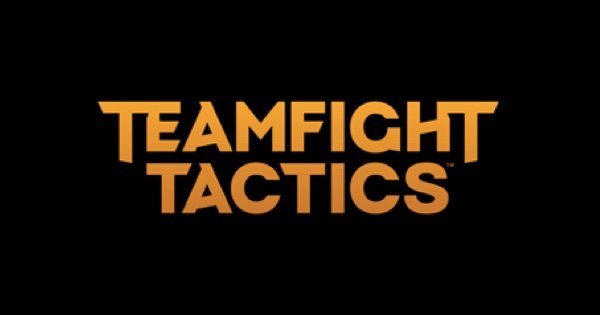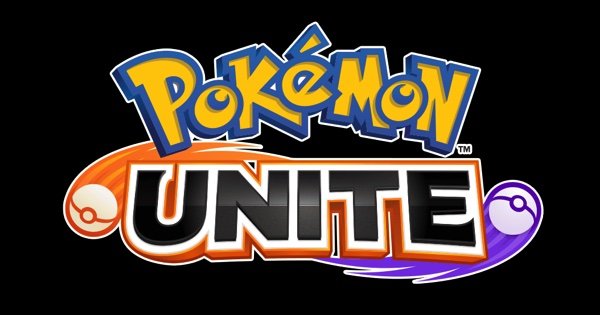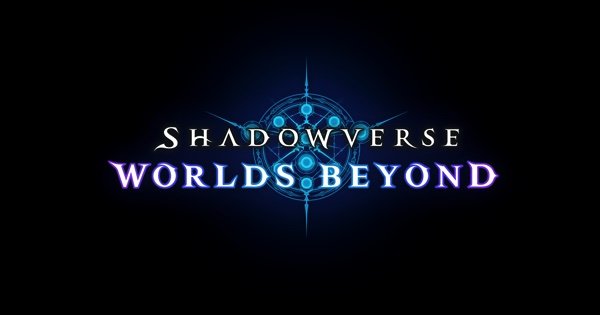【特集】深遠なるゲーミングデバイスの世界
【レビュー】じゃじゃ馬だけど可能性は無限大!左手デバイスの新星Loupedeck Live S/Loupedeck CT (2/2)
ワンボタンで起動できるランチャーの設定をしよう
あらゆる操作を覚える上でも最も簡単なランチャーの作成からはじめてみよう。設定の仕方は非常に簡単な上に、かなりの頻度で活躍できるランチャー。「アプリとかゲームが起動するだけでしょ?」って思われがちだが、そのワンボタンがめちゃくちゃ便利。
また初回起動時にはすでにプリセットが配置されているので、まずは②メインプロファイル設定から空のプロファイルを追加して、そちらで新しいプロファイルを設定していくといいだろう。空のプロファイルを作成したら、まずは任意のボタンにカーソルを合わせて、メニューを表示させよう。
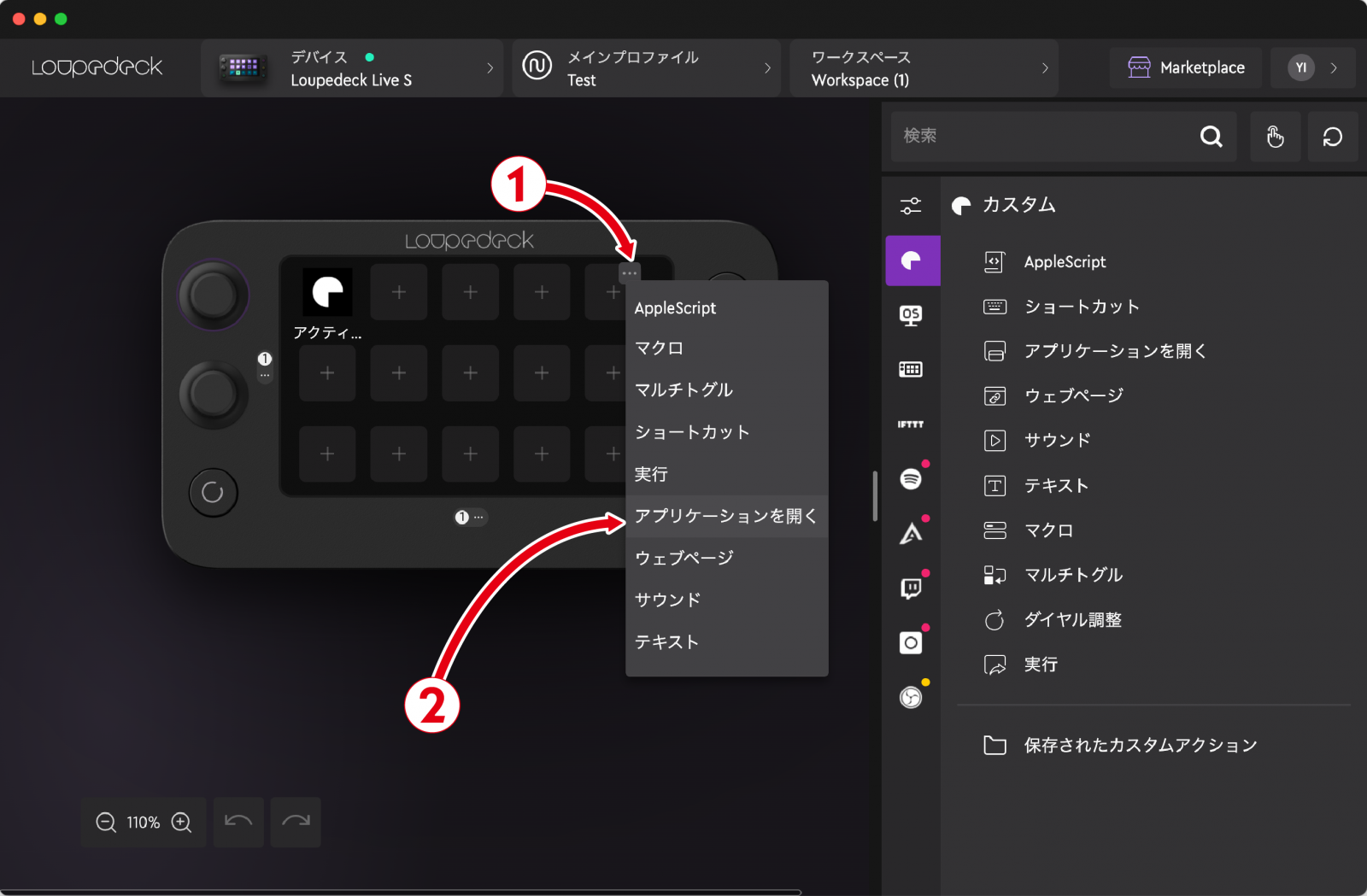
▲アイコンの右上にある…をクリックするとメニューが表示される。その中からアプリケーションを開くを選択しよう
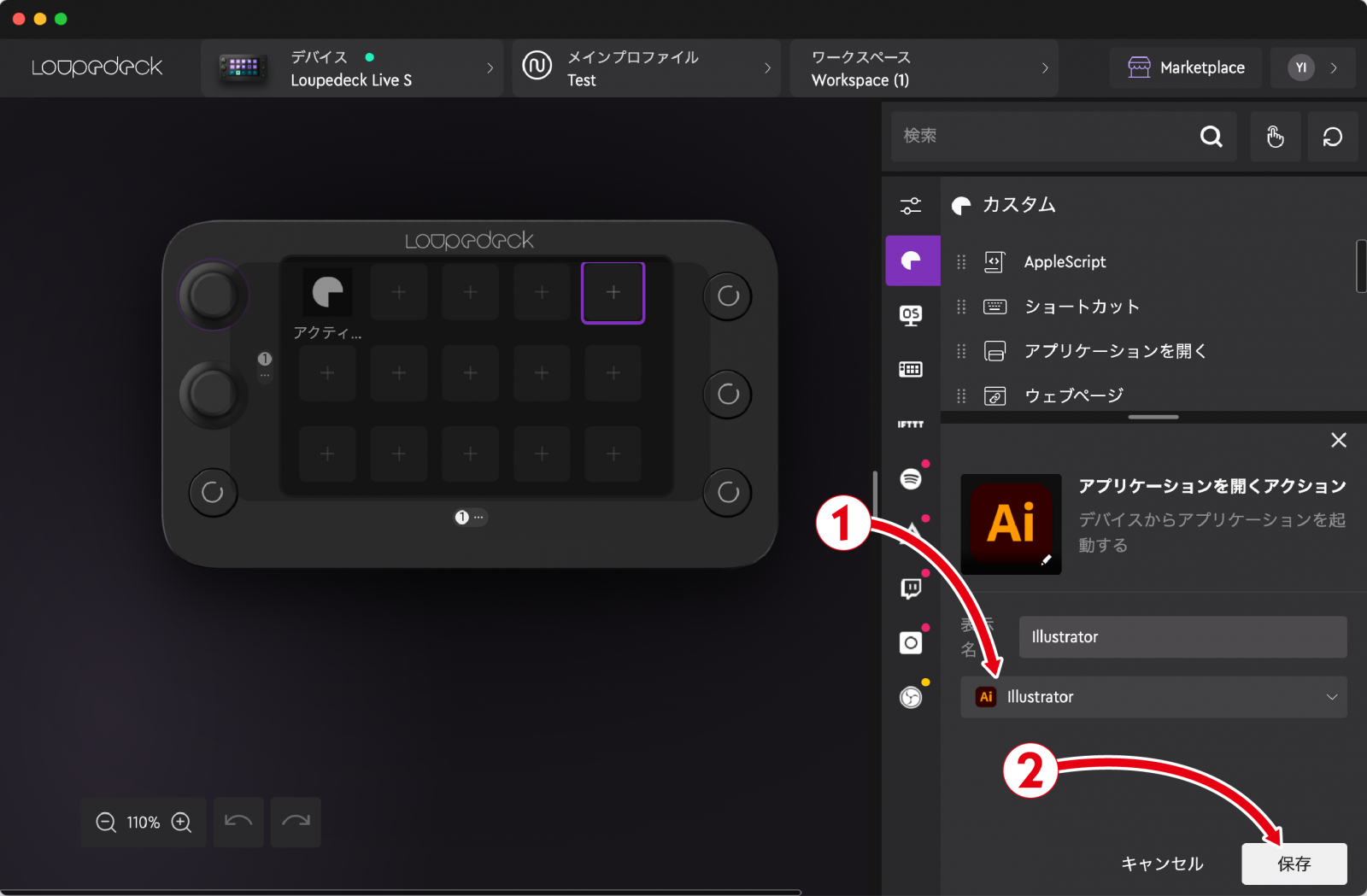
▲右下のプルダウンから該当するアプリケーションを選択し、保存で決定すれば設定完了だ
これでアプリケーションの登録は簡単だ。しかし一筋縄ではいかないのがLoupedeckソフトウェアにおける癖の強さ。Steamのゲームや一部のアプリケーションはこの「アプリケーションを開く」から選択できないのだ。このような表示されないアプリケーションやゲームは「アプリケーションを開く」ではなく「実行」のアクションで代用しよう。
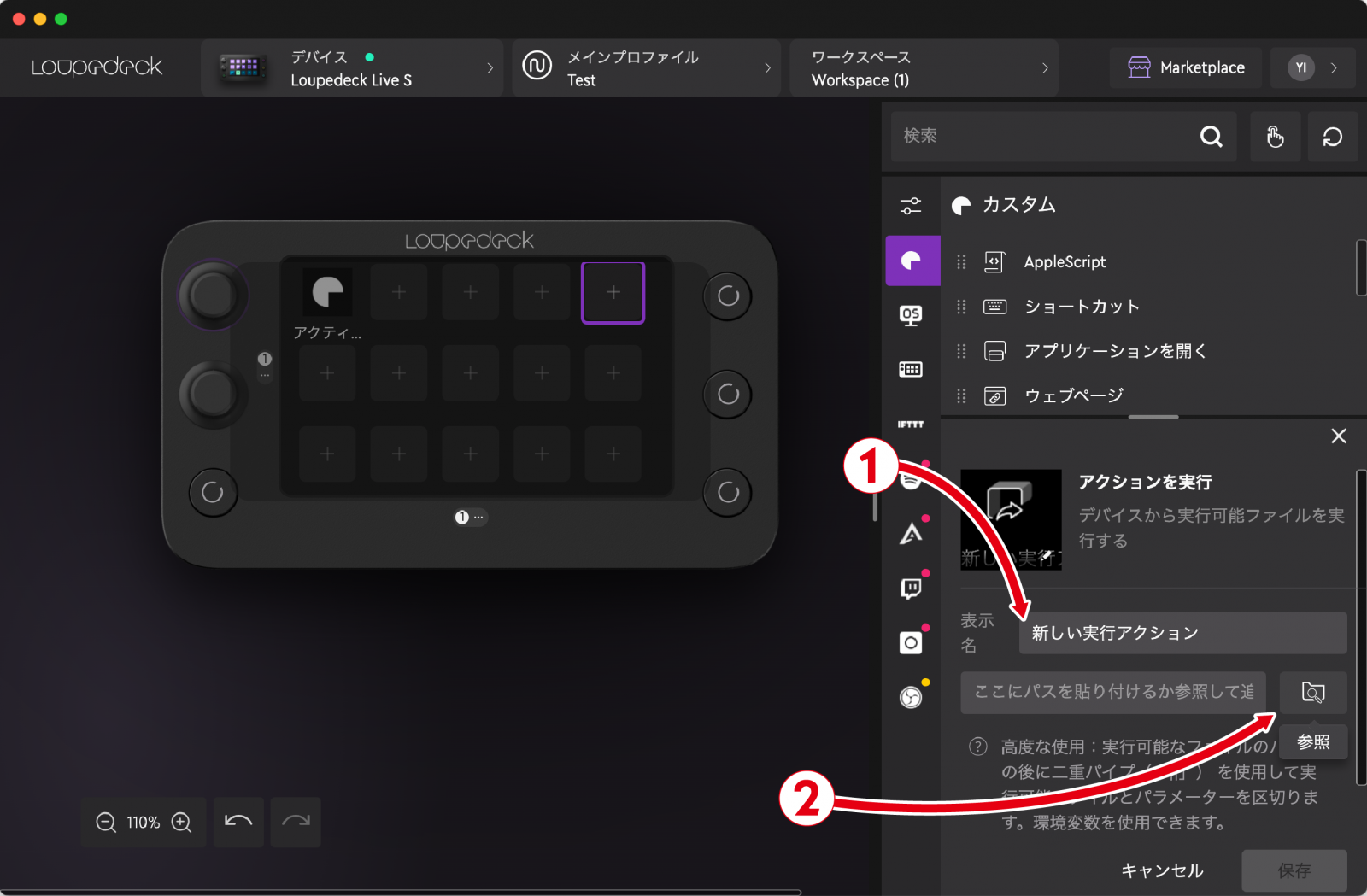
▲新しい実行アクション名はわかりやすい名称に変更し、参照ボタンから起動したいアプリケーションを選択しよう
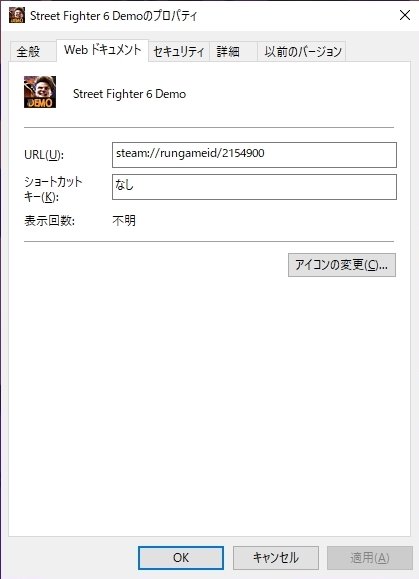
▲Steamのゲームを登録したい場合は、Steam側でショートカットを作成し、プロパティで確認できるURLを上記の②の部分にコピー&ペーストするのが手っ取り早い
なお「実行」でアプリケーションやゲームなどを登録した際、アイコンが自動で設定されないため、そのままだと味気ないボタンになってしまう。アイコンは任意の画像に設定することができるのだが、やや設定にクセがあるのでアイコンの変更方法も紹介しておこう。
アイコンの変更方法
アイコンを変更する前に、まずはアイコンとなる画像を用意する必要がある。jpegやpngの画像ファイルなら基本なんでもOK。各ゲームタイトルのアイコンならば「IconViewer」を使って直接ゲームアイコンを保存するのもアリ。
参考:
Windows PC ファイルやアプリのアイコンを画像形式で簡単に保存する方法
https://tanweb.net/2020/12/18/38010/
画像を用意したらまずは表示名やプログラムを設定して、アイコン選択画面へと移行しよう。
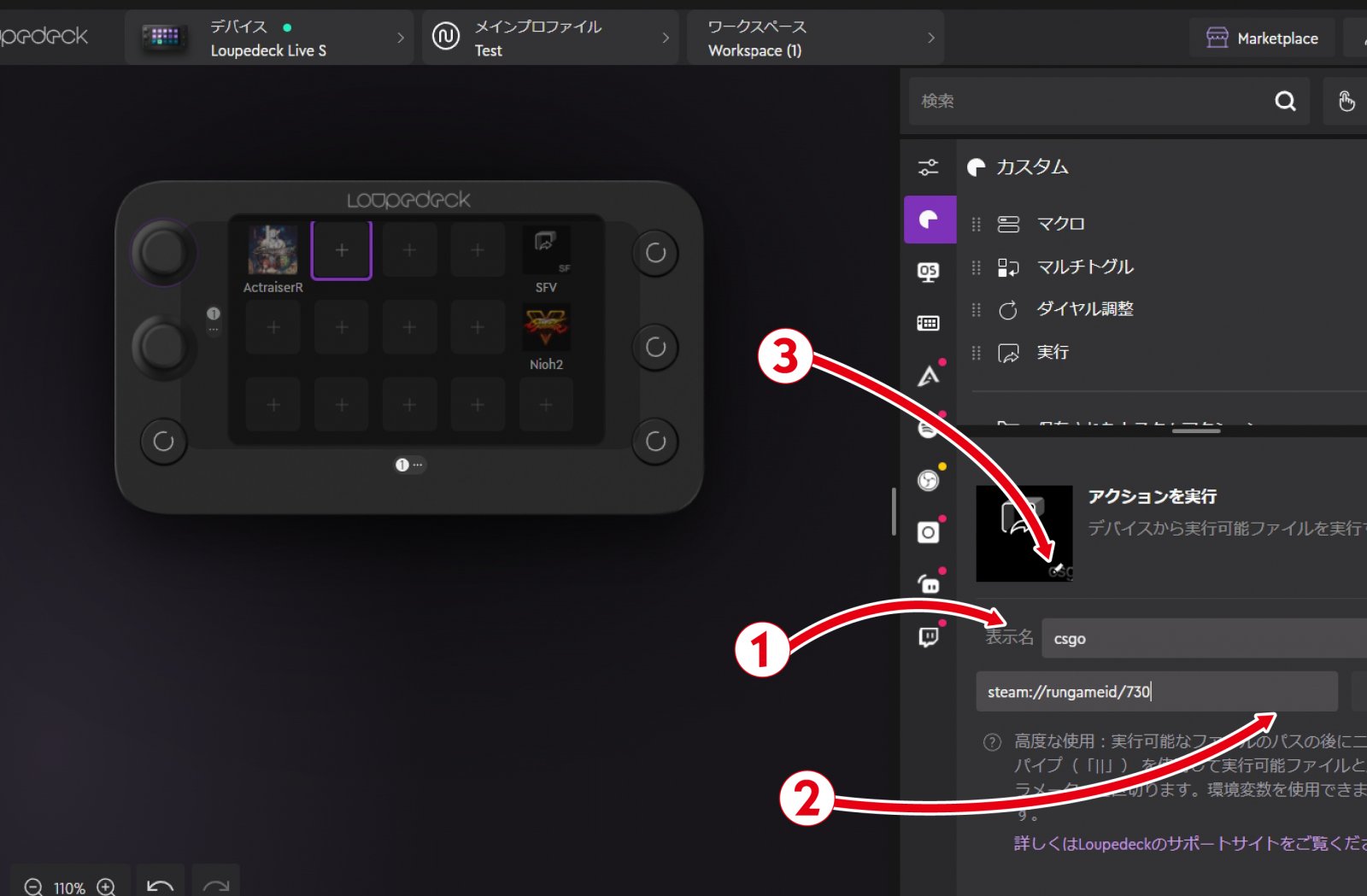
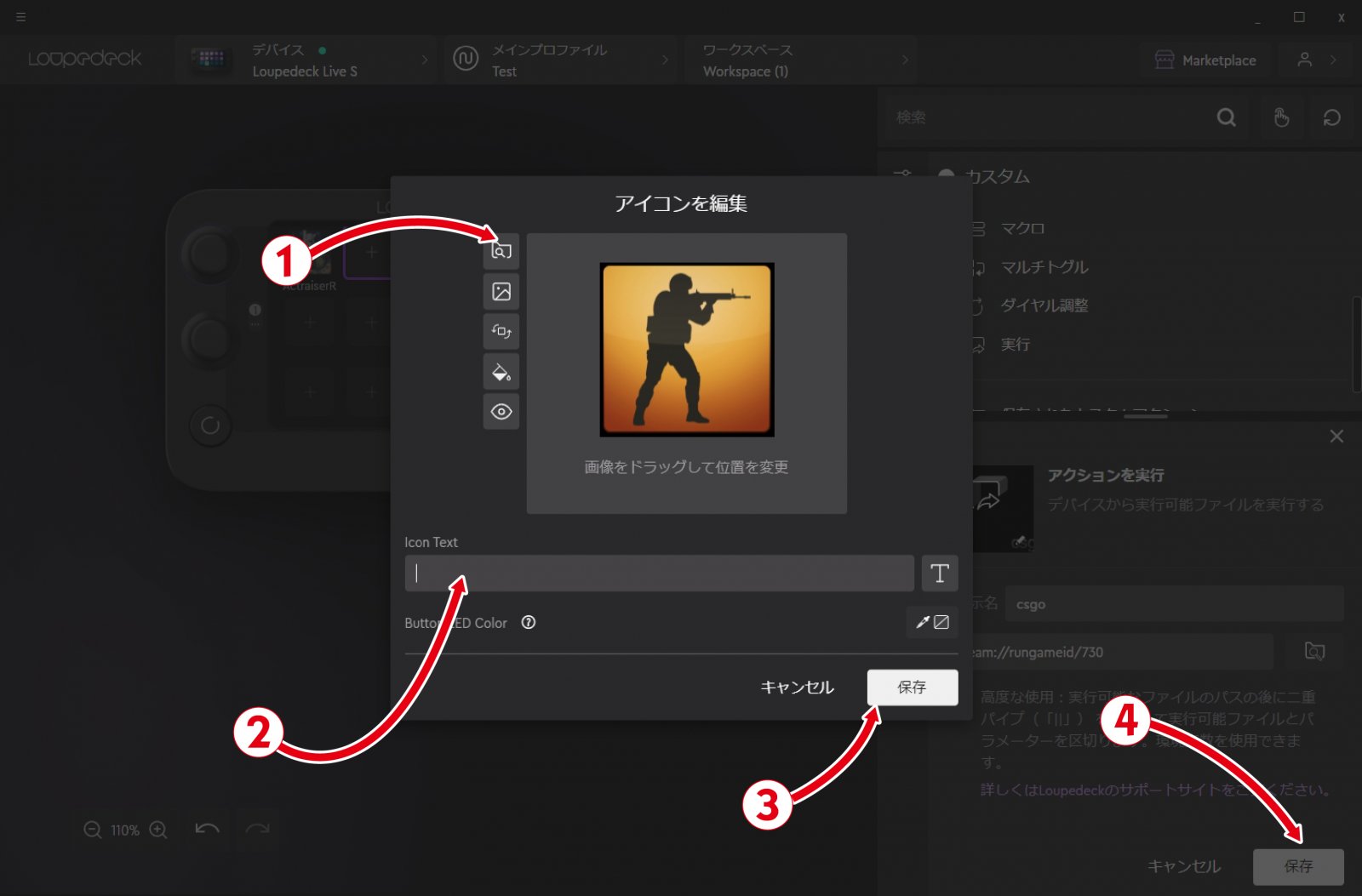
あとは右下の保存でアイコン編集画面を閉じ、さらに画面右下に表示されている保存ボタンで設定を保存する。非常に手順が多いが、これで綺麗にアイコンを登録させることができる。なお一度ボタンに登録した設定はドラッグアンドドロップで自由に並び替えができる。再配置したい時に活用しよう。

なお④マーケットプレイスではさまざまなアイコンパックが無料で配布されている。手っ取り早くグラフィカルなアイコンが手に入るのでおすすめだ。
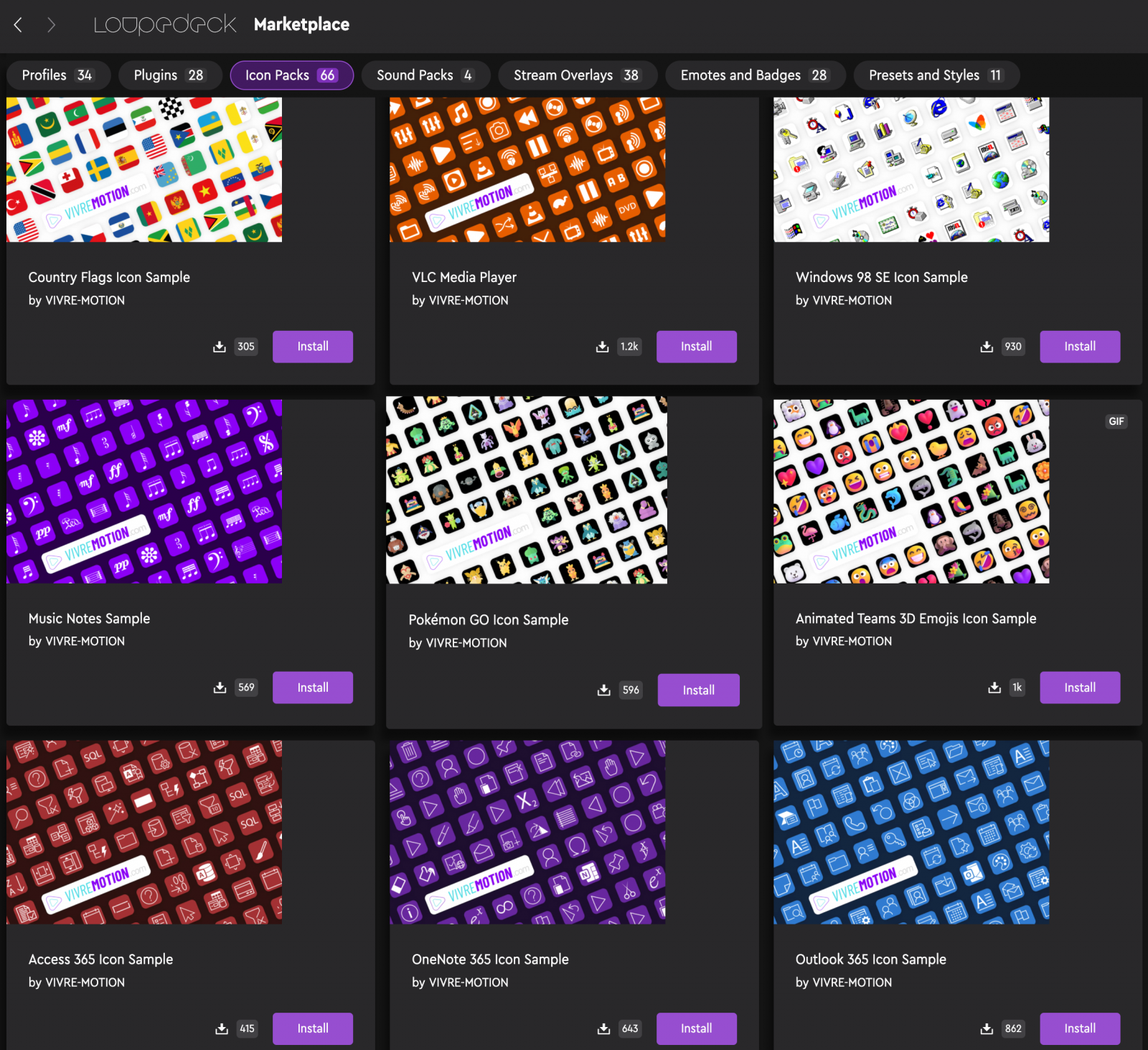
アイコンを変更する前に、まずはアイコンとなる画像を用意する必要がある。jpegやpngの画像ファイルなら基本なんでもOK。各ゲームタイトルのアイコンならば「IconViewer」を使って直接ゲームアイコンを保存するのもアリ。
参考:
Windows PC ファイルやアプリのアイコンを画像形式で簡単に保存する方法
https://tanweb.net/2020/12/18/38010/
画像を用意したらまずは表示名やプログラムを設定して、アイコン選択画面へと移行しよう。
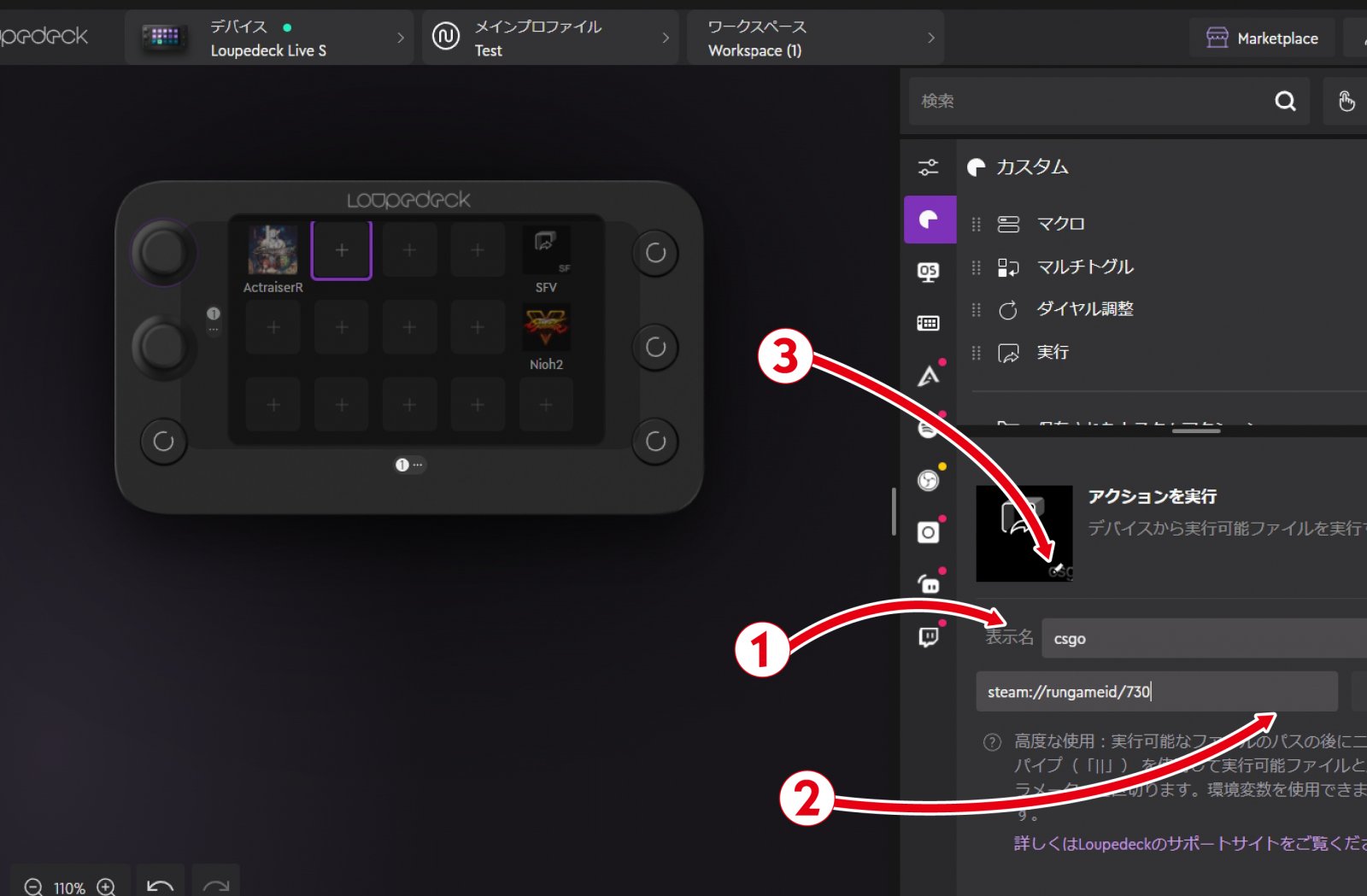
▲「実行」でメニューを開いて設定するまでは先ほどと同じ。そのあと上のアイコンの右下に表示されている鉛筆のアイコンをクリックしよう
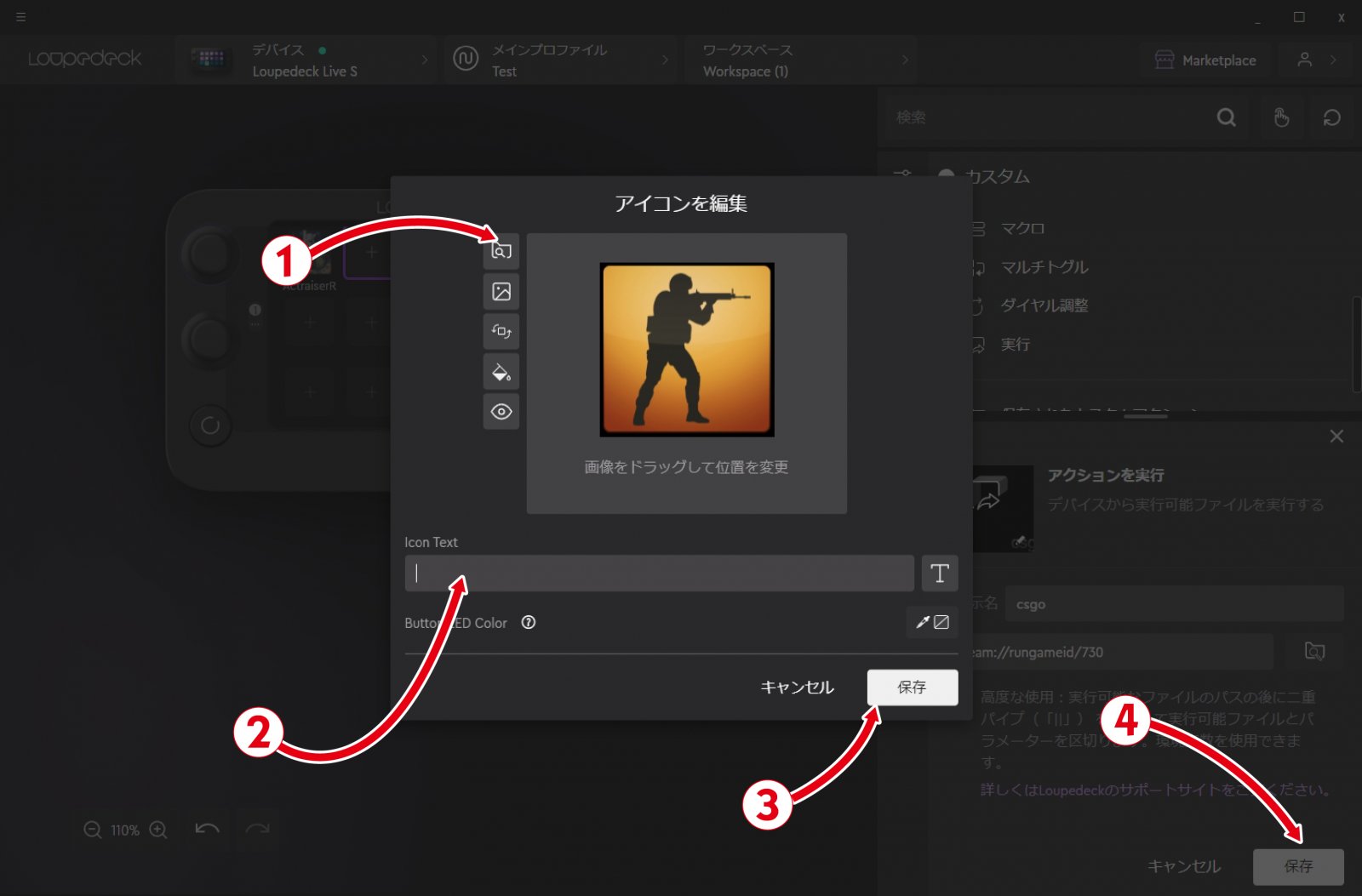
▲アイコン編集画面が表示されるので、左上のアイコンから変更したいアイコンを選択。続けてウィンドウ下部のIcon Textの部分に書かれている文字を削除しよう
あとは右下の保存でアイコン編集画面を閉じ、さらに画面右下に表示されている保存ボタンで設定を保存する。非常に手順が多いが、これで綺麗にアイコンを登録させることができる。なお一度ボタンに登録した設定はドラッグアンドドロップで自由に並び替えができる。再配置したい時に活用しよう。

▲コツコツとした作業になるが、こうしてやりたいゲームのランチャーが完成すると圧巻
なお④マーケットプレイスではさまざまなアイコンパックが無料で配布されている。手っ取り早くグラフィカルなアイコンが手に入るのでおすすめだ。
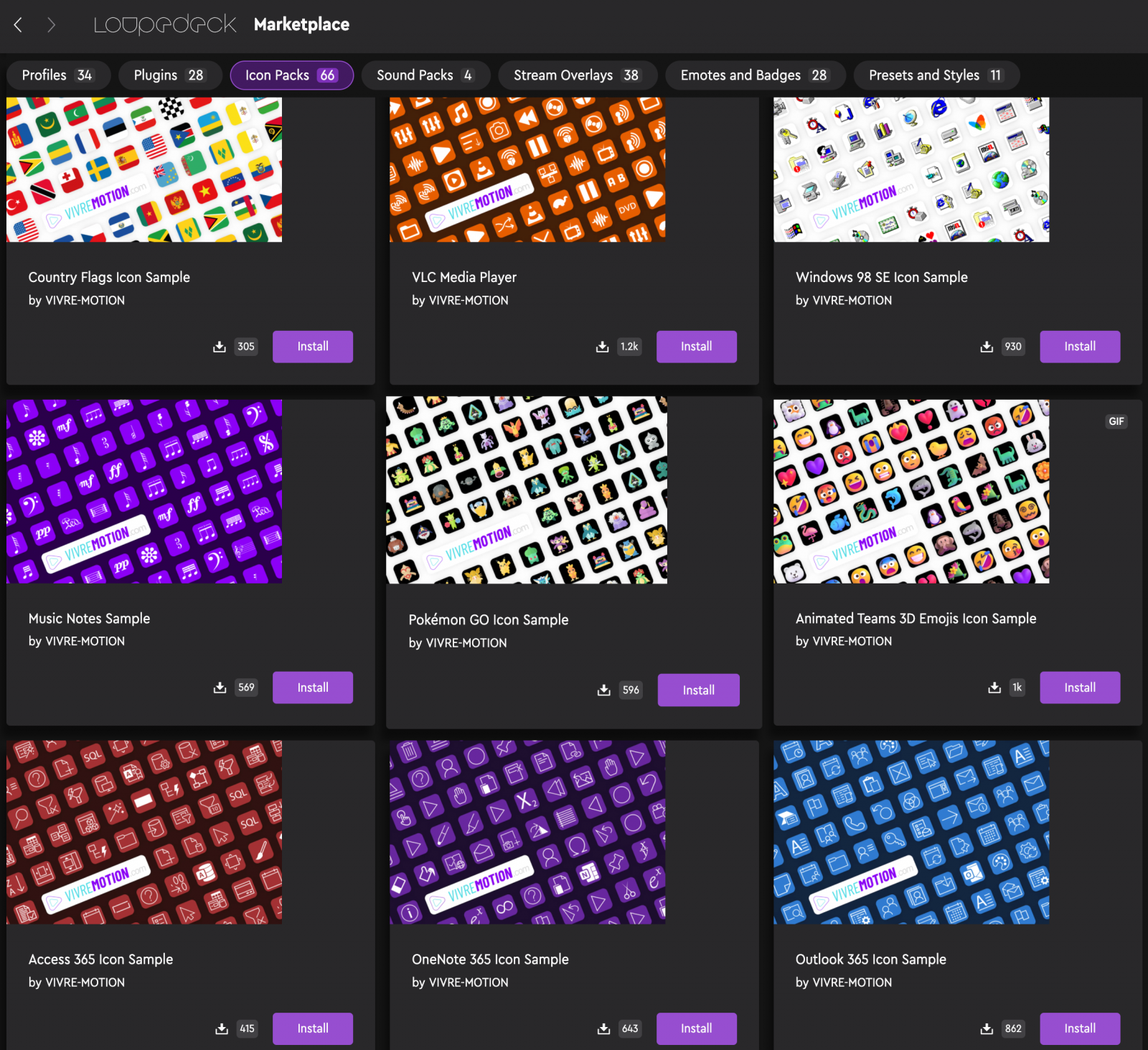
▲無料とは思えないクオリティのアイコンがズラリ!
ワンボタンでファイルを開くには
アプリケーションではなくて、特定のファイルやフォルダを開きたい場合は、「実行」アクションの参照部分にファイルのアドレスを入力。また、WindowsとMacでは入力方法が異なる。
Windowsの場合:
ファイルのパスを指定し、最後にバックスラッシュを記載すればOKだ。
例:Cドライブ直下の○○というファイルを開きたい場合
C:○○
macOSの場合:
Open||というコマンドのあとにセミコロンで囲ったパスを入力する
例:デスクトップの○○というテキストファイルを開きたい場合
Open|| “/Users/ユーザー名/Desktop/○○.txt”
階層が深い場所にあるけど、ひんぱんにアクセスするファイルやフォルダをワンボタンで開きたい時に活用しよう。
アプリケーションではなくて、特定のファイルやフォルダを開きたい場合は、「実行」アクションの参照部分にファイルのアドレスを入力。また、WindowsとMacでは入力方法が異なる。
Windowsの場合:
ファイルのパスを指定し、最後にバックスラッシュを記載すればOKだ。
例:Cドライブ直下の○○というファイルを開きたい場合
C:○○
macOSの場合:
Open||というコマンドのあとにセミコロンで囲ったパスを入力する
例:デスクトップの○○というテキストファイルを開きたい場合
Open|| “/Users/ユーザー名/Desktop/○○.txt”
階層が深い場所にあるけど、ひんぱんにアクセスするファイルやフォルダをワンボタンで開きたい時に活用しよう。
地味に便利になる使い方を紹介
とにかくやれることが非常に多いので、ここですべてを紹介するのは難しい。そこで筆者が実際に設定している3つの使い方を紹介しよう。
ワンボタンでログイン&テキスト入力
TwitterやTwitchといったブラウザでログインするものは、ブラウザにパスワードが保存できるので特に困ることはないが、VALORANTのようなゲームといったパスワードが保存できない場合に使えるのがマクロによるテキスト自動入力だ。
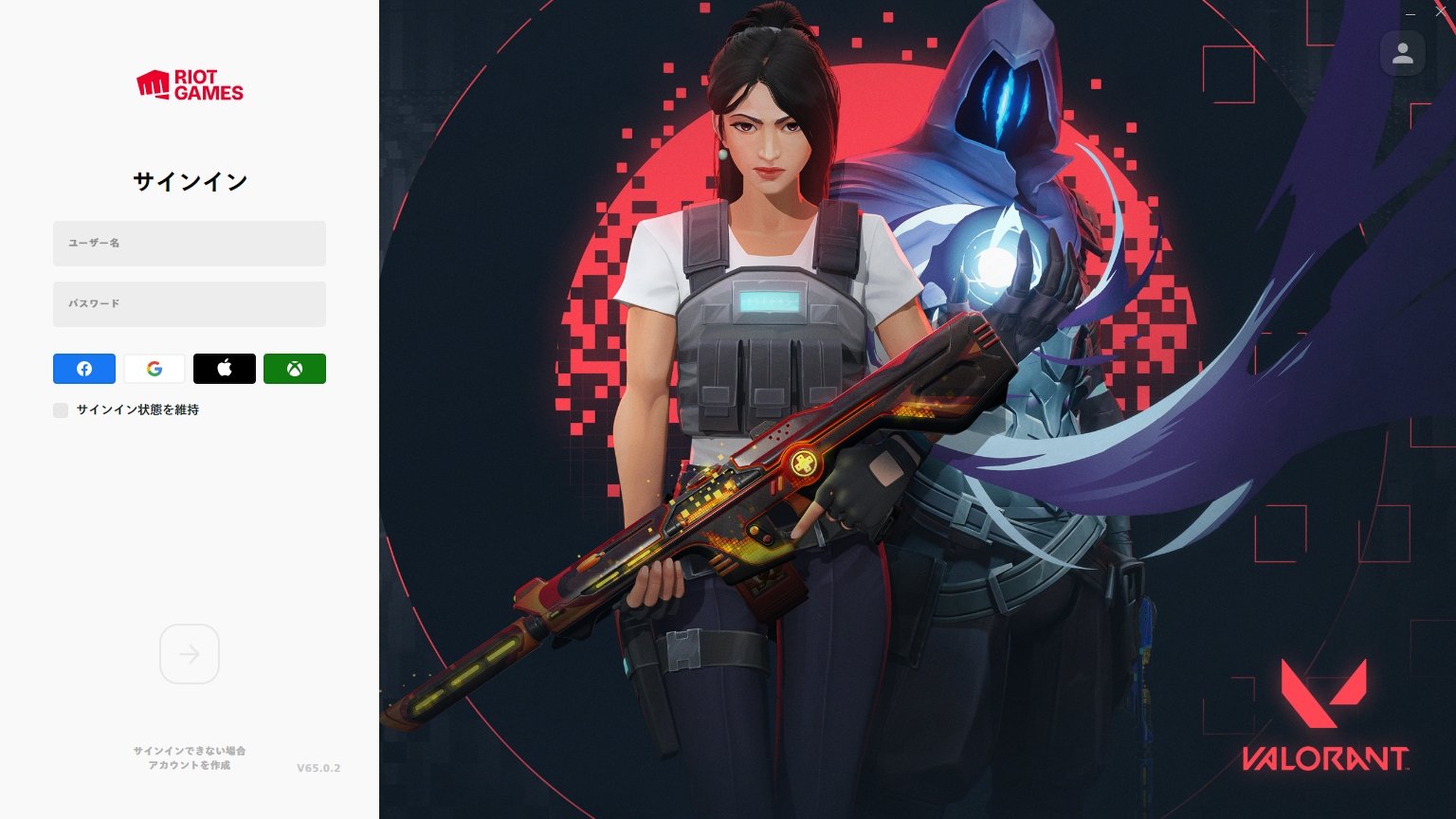
▲VALORANTのログイン画面。RiotIDを入力したあと、パスワードを入力し、最後にENTERを入力するといった流れでログインする
これを自動化するにはマクロがおすすめ。まずは⑧プラグインカテゴリからカスタムを選択し、⑨アクション選択画面からマクロを選択しよう。するとウィンドウ下部にマクロアクションの編集画面が表示されるので、下記のように入力していく。
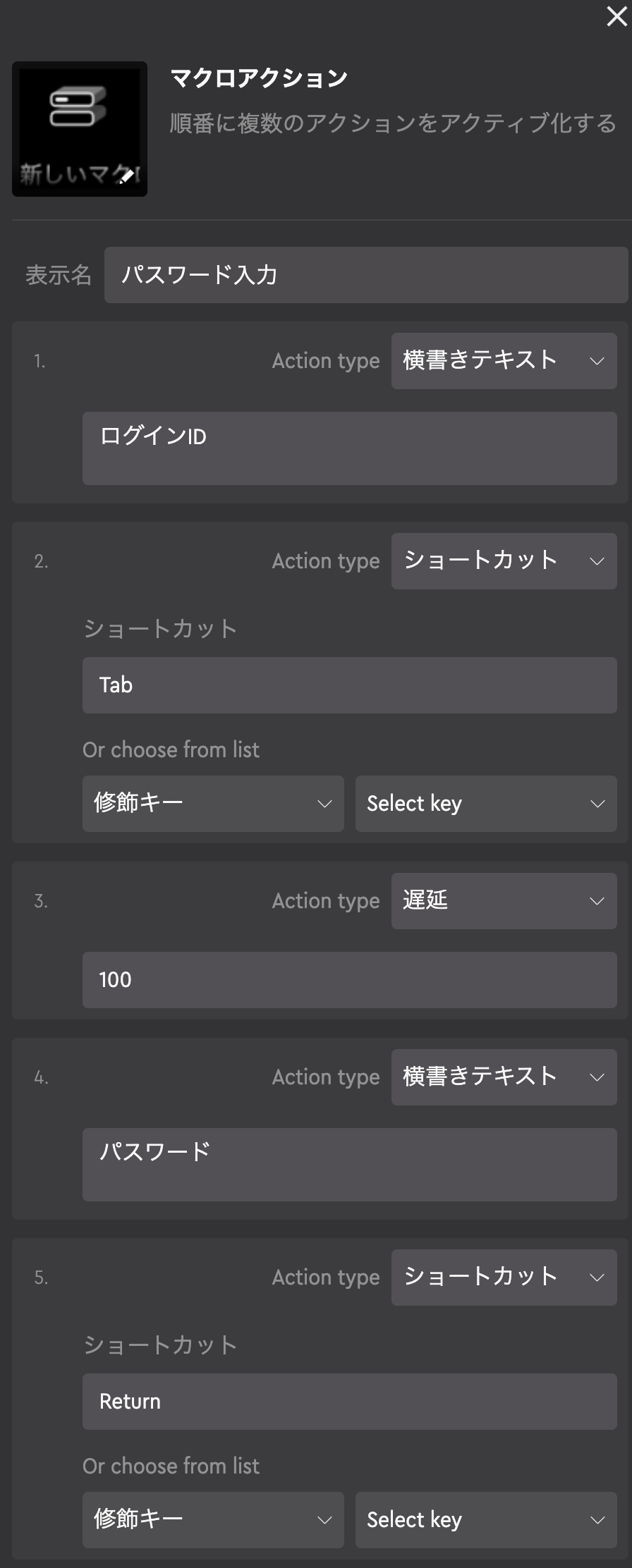
▲横書きテキストとショートカットというアクションを組み合わせて、ワンボタンでIDとパスワードを入力するように設定する。ポイントはTabキーのあとに遅延を入れること。遅延がないと入力が早すぎて正しく入力されないことがあるのだ。なお、ログインID、パスワードと書かれている部分は実際のものを入力すること
なお、Loupedeckソフトウェアでは上記のように自身でカスタムしたアクションはすべて「保存されたカスタムアクション」という部分に格納される。ここからボタンに登録したいアクションをドラッグアンドドロップで任意のボタンに設定しよう。
IFTTT連携でスマートホームデバイスも楽々制御
IFTTT(いふと)とは、さまざまな動作を自動化するアクションが生成できるWebサービス。筆者はこのIFTTTとSwitchbotを組み合わせることで、PCの起動や玄関の施錠/解錠、照明のオンオフなどを制御している。これらのアクションをLoupedeckソフトウェアに登録することで、ワンボタンでこれらの操作が可能になる。
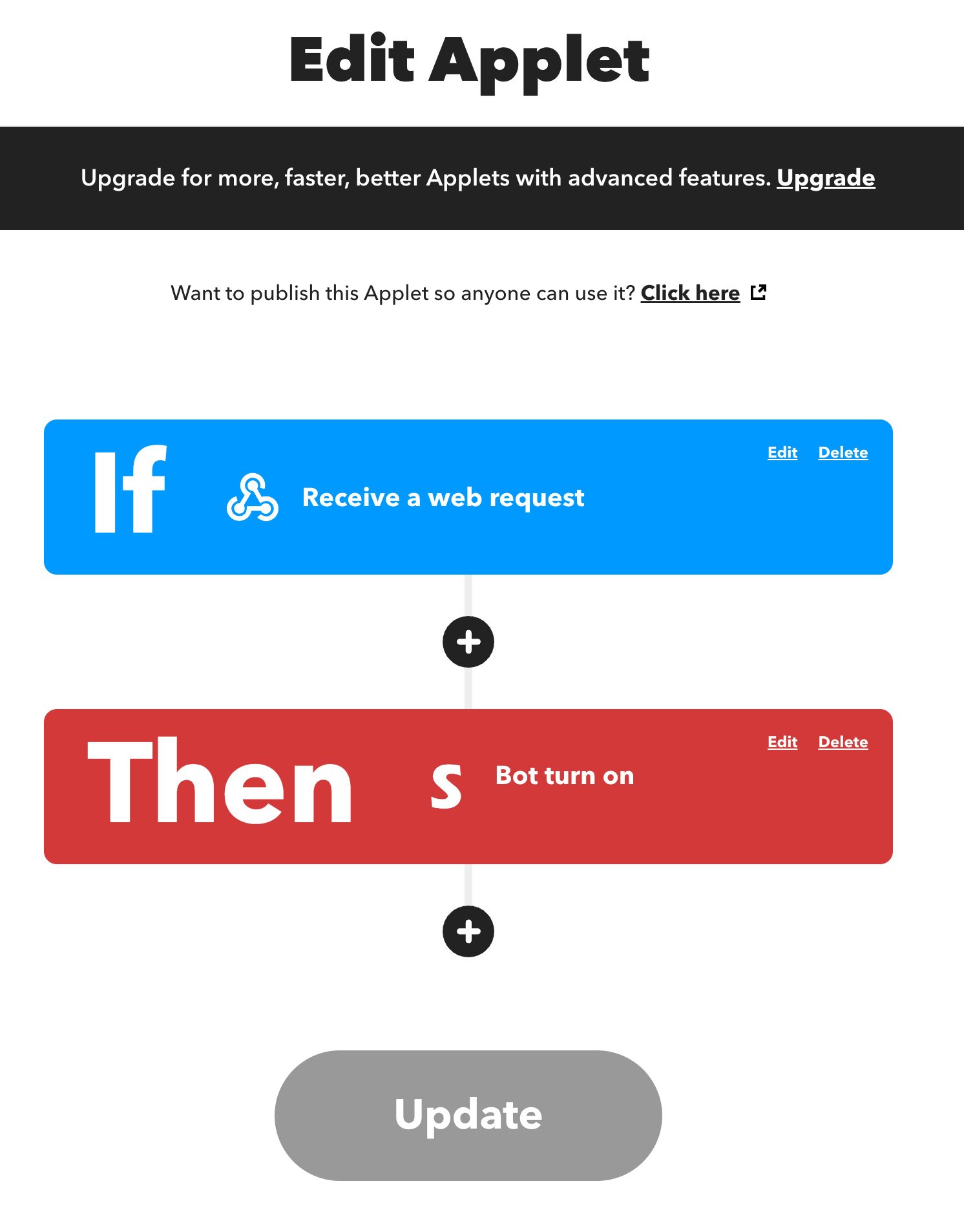
▲もし〜なら、○○するといったシンプルな命令文でアクションを構築できるIFTTT。Switchbotとの相性が良く自動化するには便利なサービスだ(https://ifttt.com/)
IFTTTの詳しい使い方は割愛するが、Loupedeckソフトウェアで制御する方法を解説していこう。まずは④マーケットプレイスでIFTTTのプラグインをインストールしておこう。
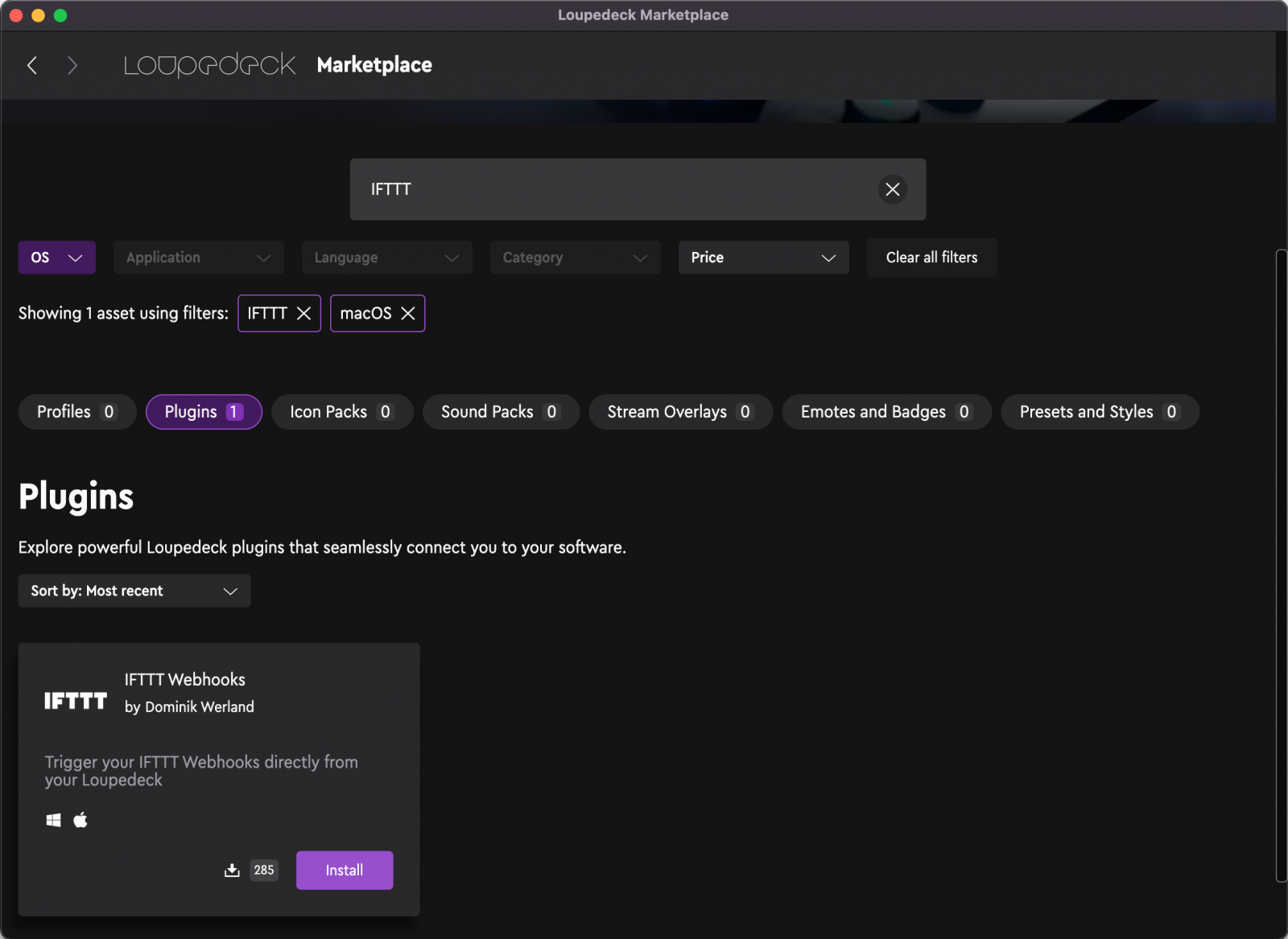
▲マーケットプレイスにはさまざまなプラグインやアイコンなどが無料/有料で配布されている。今回必要となるIFTTTのプラグインは無料。検索フィールドにIFTTTと入力すればすぐに見つかるはずだ
インストール直後は「ファイルに条件が記入されていないよ」的なエラーが表示されて、そのままでは機能しない。まずは設定ファイルであるevents.jsonが格納されているフォルダを確認しよう。
Windows:%localappdata%LoupedeckPluginDataIfttt
macOS:/Users/ユーザーネーム/.local/share/Loupedeck/PluginData/Ifttt
events.jsonはテキストエディタなどで開くことができるので、必要項目を追記していく。
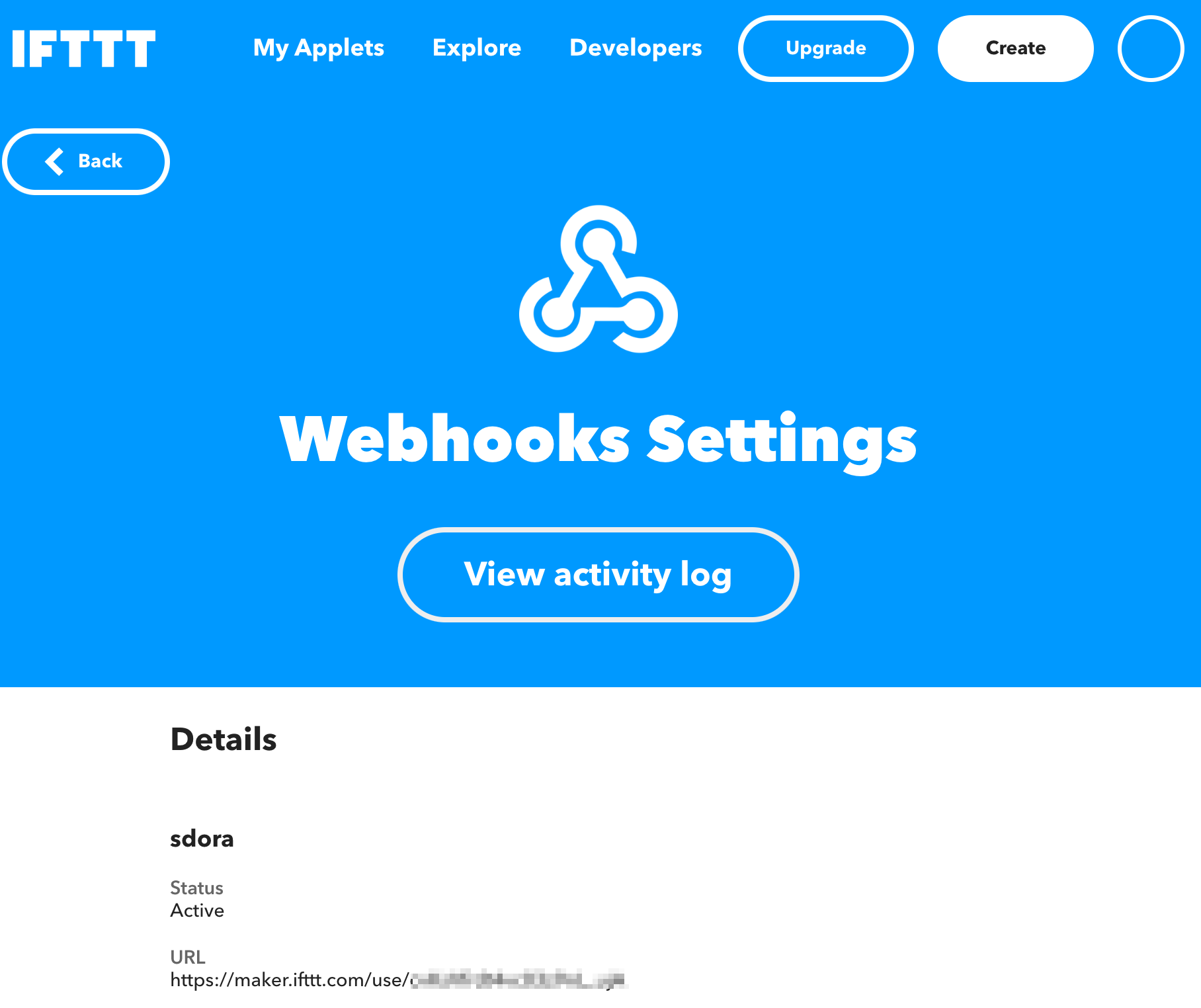
▲iftttKeyはIFTTTにログインした状態で、https://ifttt.com/maker_webhooks/setting にアクセスすると確認できる。画面下部に表示されているURLのuse/以降の文字列がそれだ
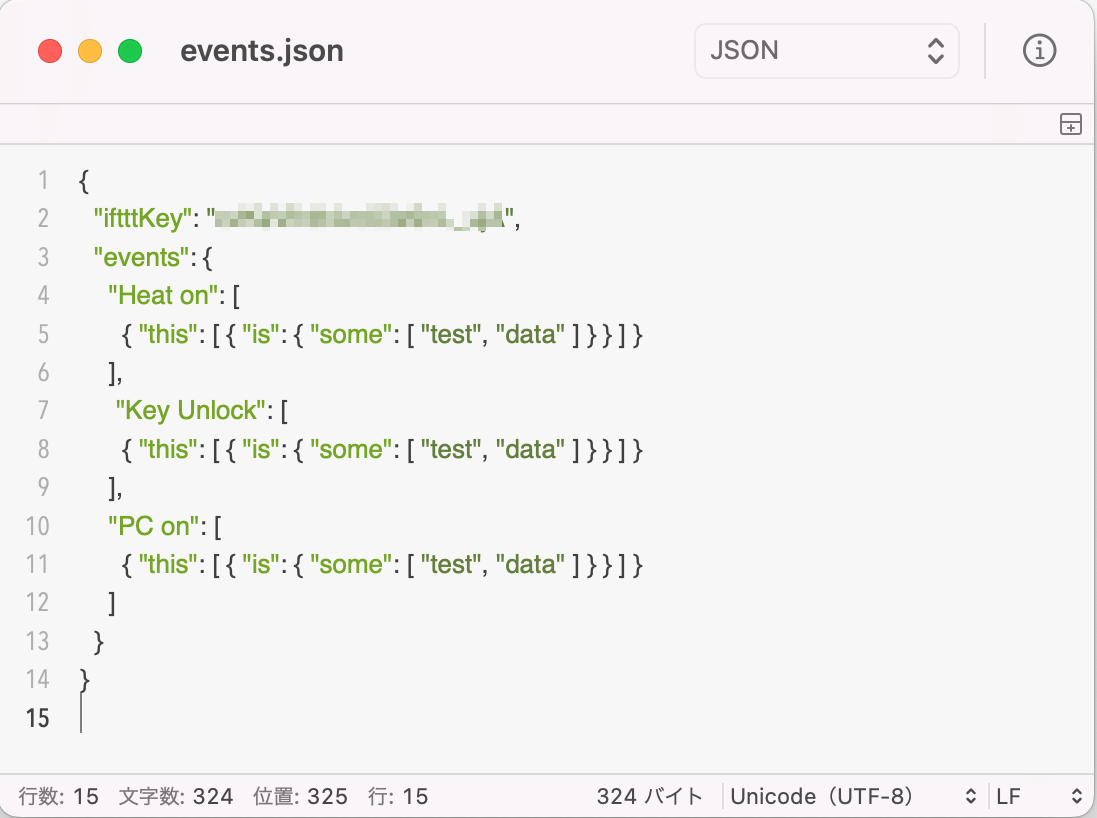
▲events.jsonに入手したIFTTTのキー、そしてIFTTTで作成したアプレット名を記入していく
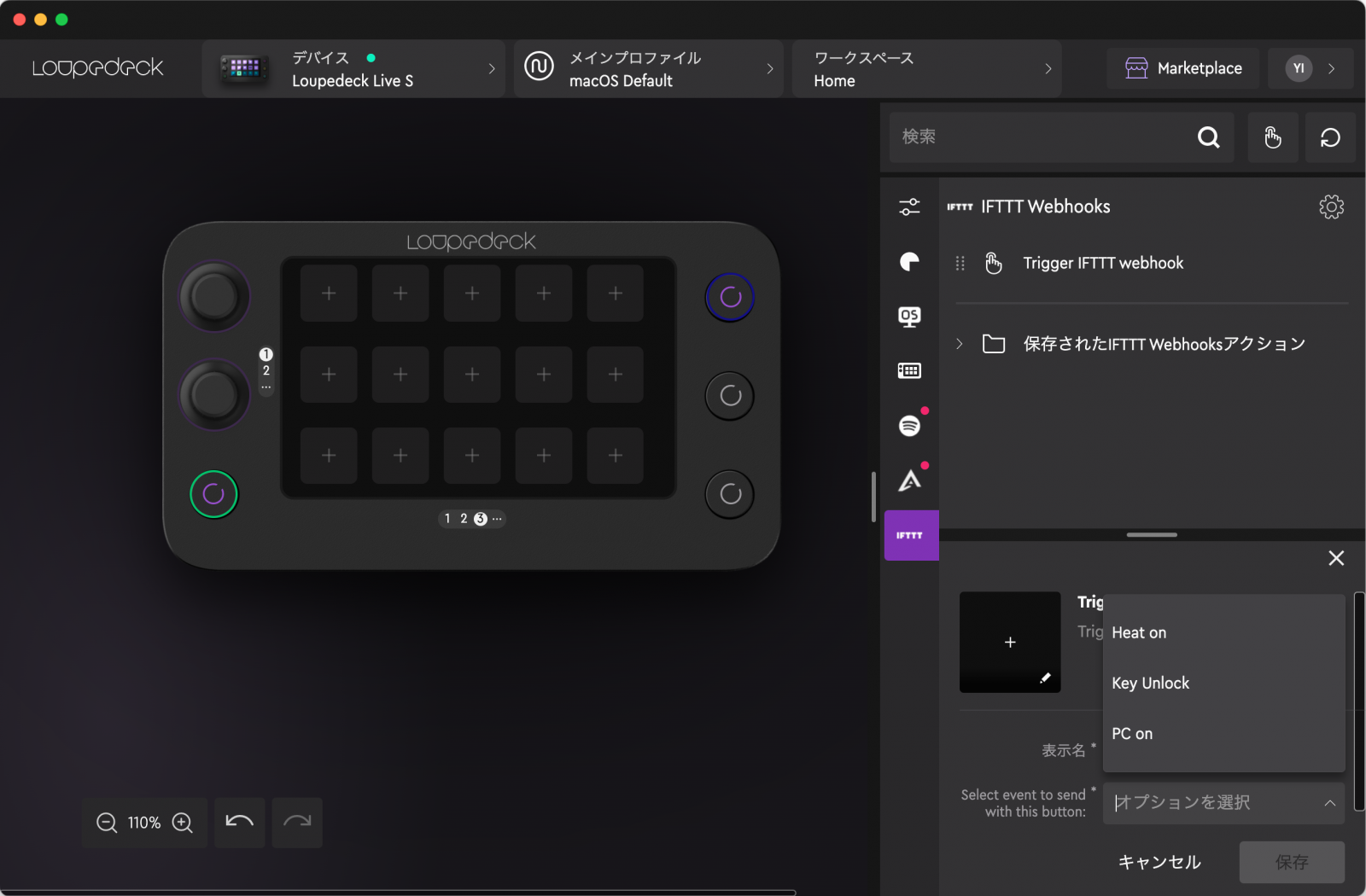
▲events.jsonを編集・保存後、Loupedeckソフトウェアを再起動するとIFTTTのプラグインが有効になる。先ほど入力したアプレット名でアクション登録ができるようになるので、任意のボタンに設定すれば完成だ
筆者は仕事用PCのほかにゲーム用のPCがあり、そちらの電源ボタンにSwitchBotスイッチを設置。起動する際はLoupedeck Live S経由で起動している。わざわざPCの電源を押しに行かなくても、PCの起動ができるのは楽チンだ。また、エアコンも管理しているのでこれからの季節は重宝する。
選手の情報を一括管理
eスポーツ編集者らしい使い方としてeスポーツ選手のデータ管理として活用している。選手名をアクション名に、顔写真をアイコンにして、「ウェブページ」アクションで、VLR.ggのURLを設定。これで選手のアイコンをタッチすることで、その選手のデータページジャンプできるという機能だ。

▲アイコンもそれっぽく配置することで、見た目も楽しめる選手データ管理ページが完成した!
ゲーム配信もおまかせあれ!OBSやTwitchを制御
ゲーム配信やストリーマーにおすすめしたいのが、OBSやTwitchとの連携だ。例えば音声ミキサーをダイヤルで制御したり、シーンをワンボタンで切り替えたりといった操作をワンボタンかつゲームをプレイ中に行うことができる。

▲配信もワンボタンでスタートできる。またダイヤルに音声ボリュームを設定しておけば、ダイヤルを操作した時だけダイヤル横の液晶部分で音量が数値で表示されるようになる。なおダイヤル部分のステータスを常時液晶に表示させたい場合は、設定→ダイヤル表示をONにすればOKだ
またマクロ機能を活用すれば、リプレイバッファで保存した直前の映像をリプレイとして配信するといった流れもワンボタンで実現可能。ワンランク上の配信を楽しむことができるぞ。
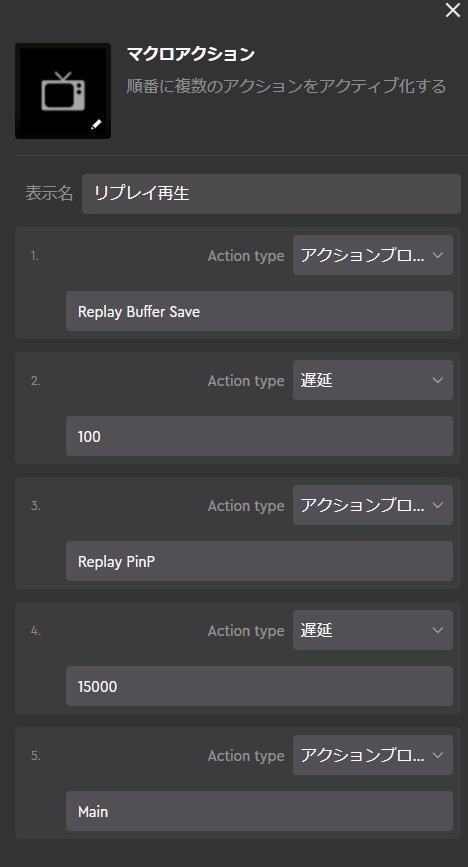
▲リプレイを再生するためのシーンをOBSで用意しておき「リプレイバッファを保存→100msの遅延→リプレイ再生のシーンに移動+再生→再生時間分の遅延→元のシーンに戻る」といったアクションを設定しておく
なお、OBS側の詳しい設定については下記を参考にしてほしい。
参考記事:
https://esports-world.jp/column/26355#toc3
またTwitchの連携ではチャットの切り替え(スタンプ限定/フォロアー限定/サブスクライバー限定)や、クリップ作成、チャット送信のほか、閲覧数の表示といったストリーマーにとってはうれしい機能が盛りだくさんだ。
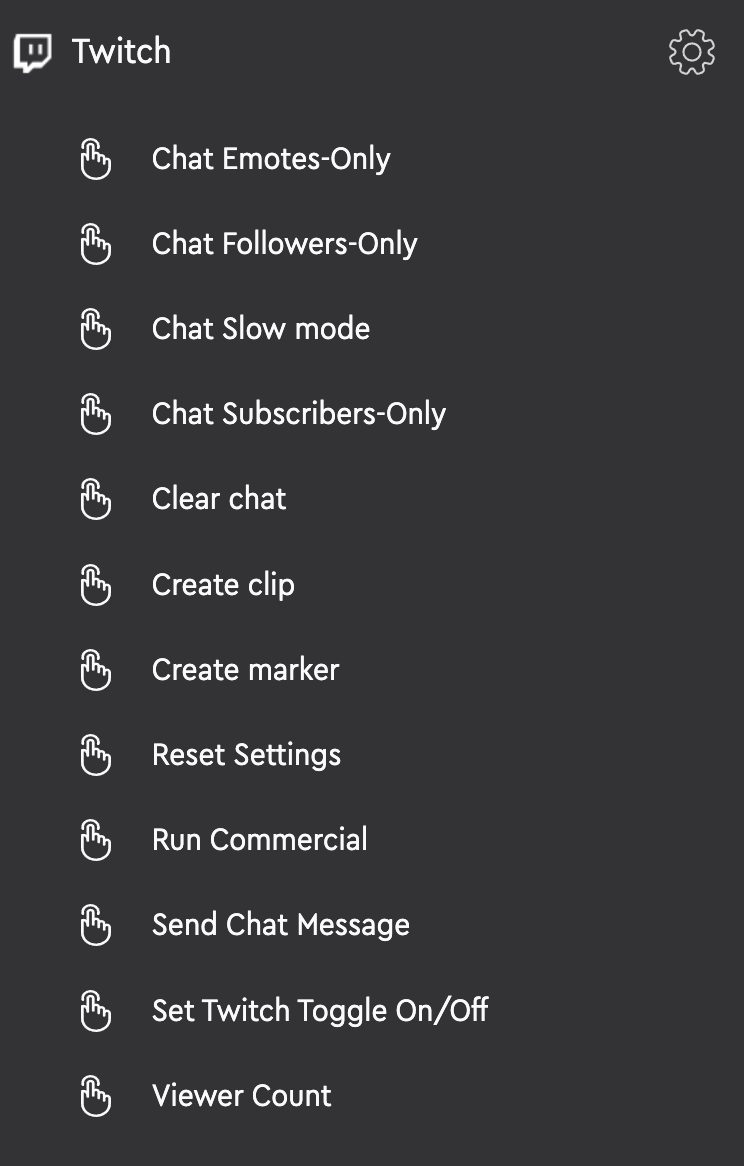
▲メニューは英語表記のままだが、日本語環境でも機能する。もし正しく作動しない場合は、Loupedeckソフトウェアを最新版にアップデートしてみよう
困った時はAIにお任せ? Loupedeck AI Assistant
「Loupedeck AI Assistant」は、ソフトウェア5.6.1で追加されたAI機能で、翻訳や要約などをワンボタンで行えるようになるプラグインだ。日本語にローカライズされていなかったり、機能としては不十分な部分もあるが、使っていて楽しいのと、今後の発展が期待されるプラグインでもあるので紹介しておこう。
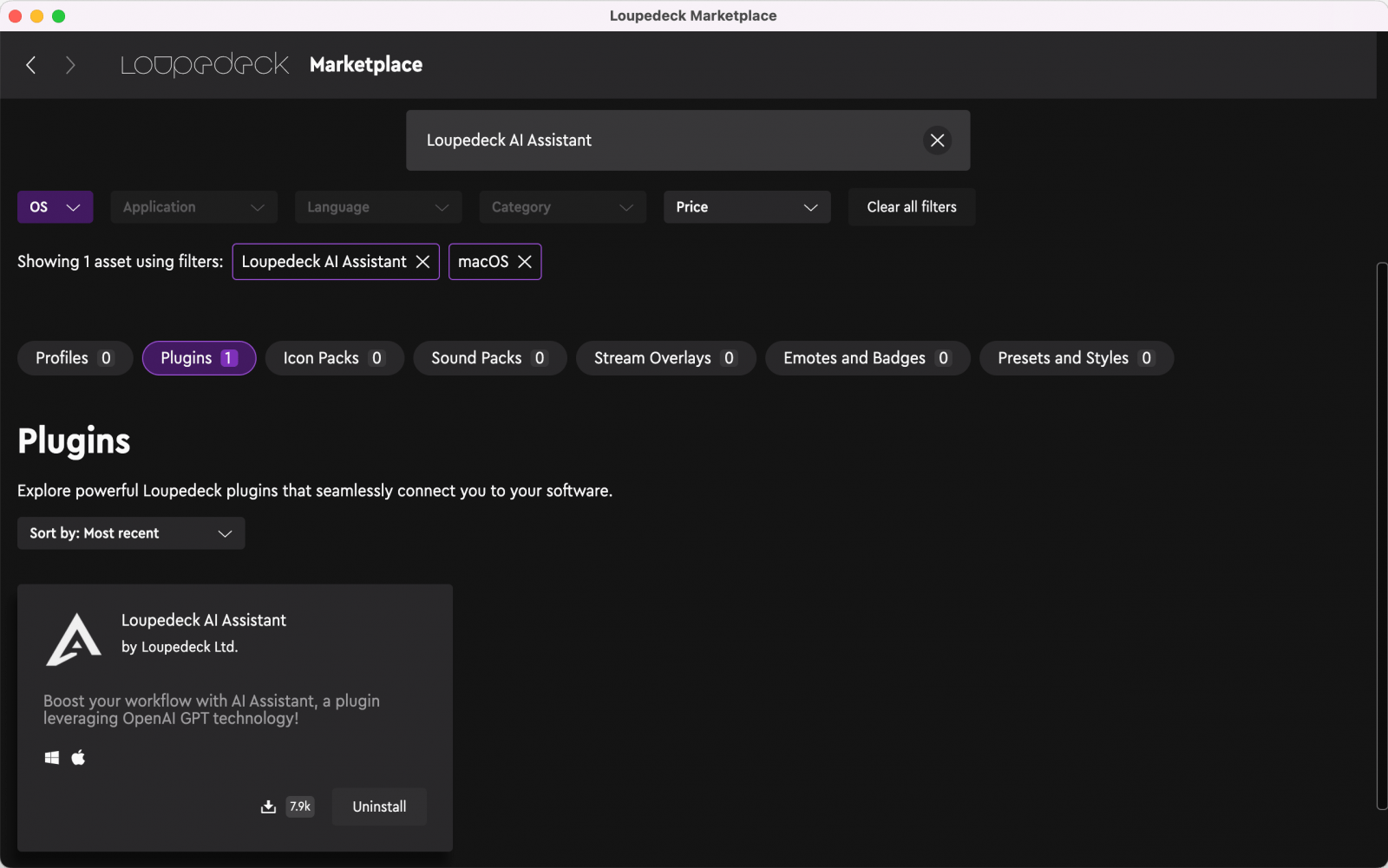
▲マーケットプレイスで「Loupedeck AI Assistant」と検索すればプラグインが発見できる。インストール後、「Click here to get a trial license」をクリックすると使えるようになる
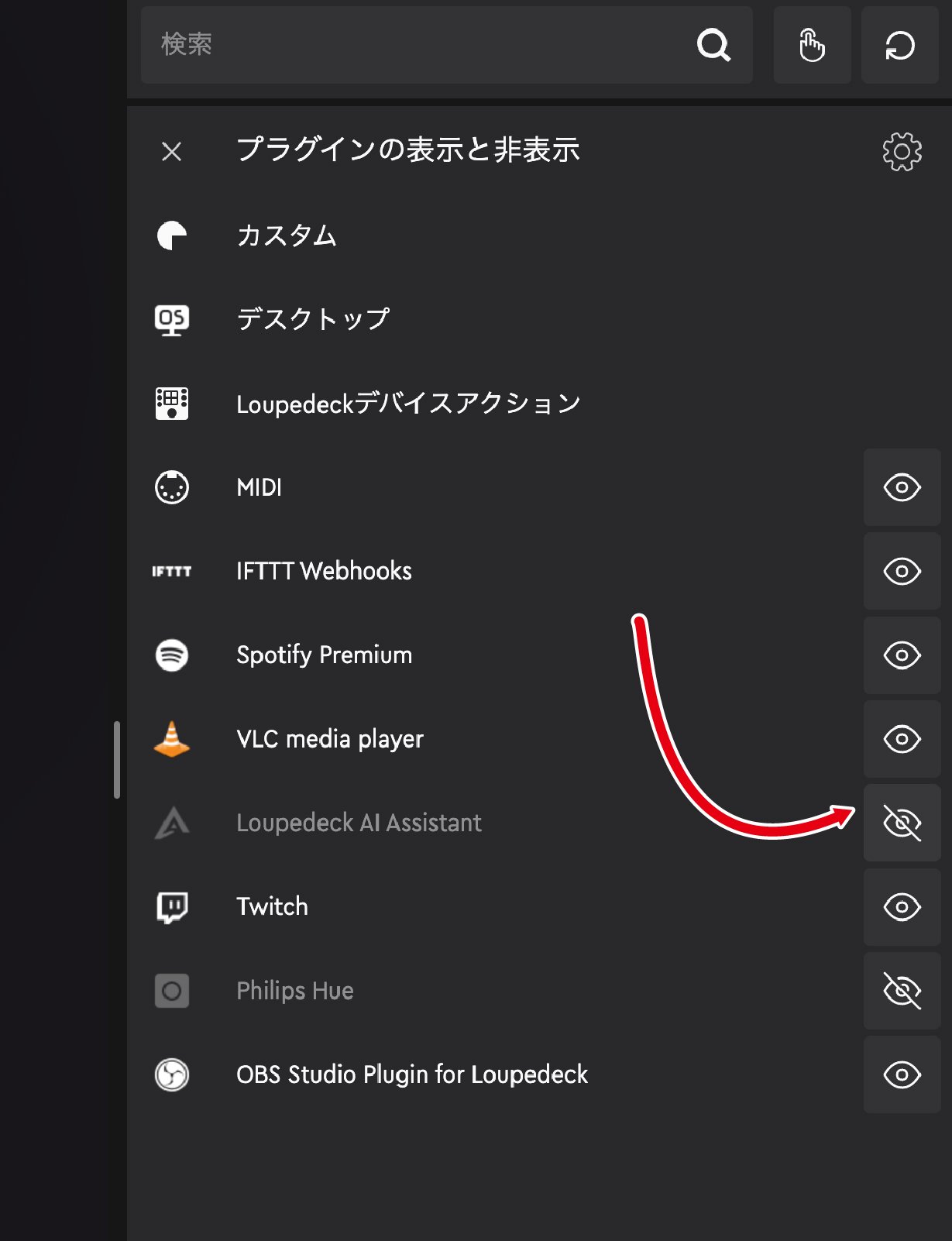
▲インストール後は⑥ハードウェアインターフェイスを開きLoupedeck AI Assistantの部分の目玉アイコンをクリックしてメニューが表示されるようにしよう
あとは⑨アクション選択画面に表示されたメニューから、使いたい機能をボタンに割り当てればOKだ。例えば、「Translate selected text to Japanese」を使いたい場合、日本語以外のテキストを選択して実行すれば、テキストエディタが起動して選択範囲のテキストを日本語に翻訳してくれる。
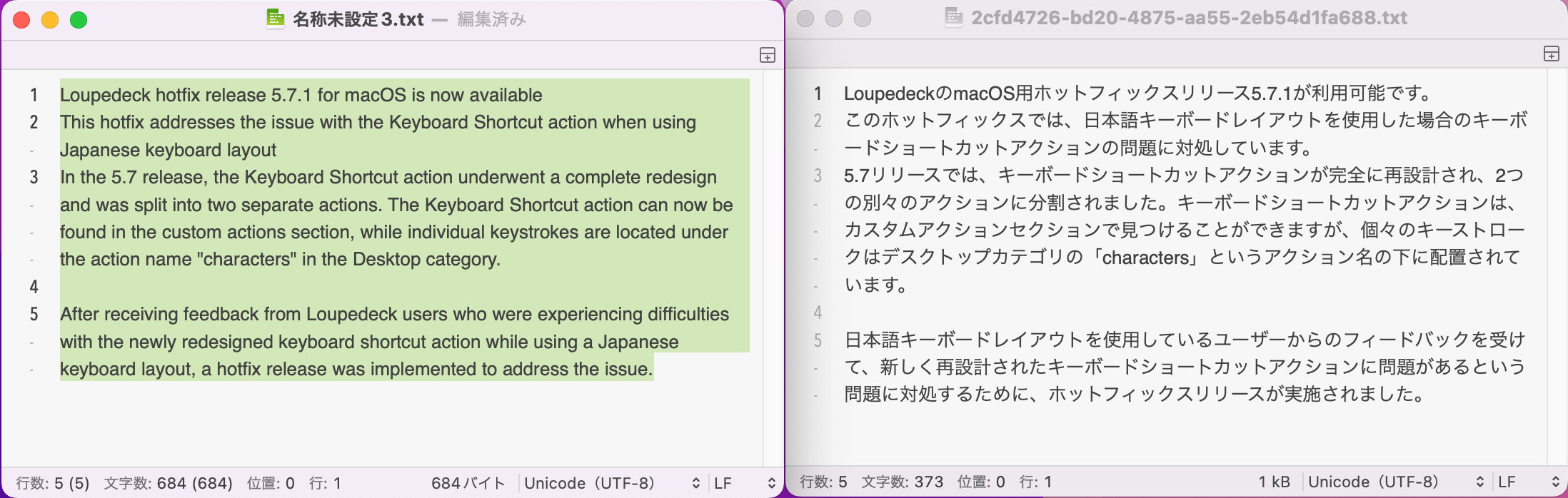
▲こんな感じで選択範囲を日本語に翻訳してくれる。これは便利!
また「Analyze selected text」は、選択範囲のテキストを要約してくれる機能。長すぎる文章はエラーが出てしまうが、こちらも気になる文章を選択してから実行すればOK。ただし、内容によっては日本語で予約されず、英語で要約されてしまうことも……。
ちょっと面白い機能としてはメール作成機能だ。例えば「Apology for a mistake」では選択した内容によっての謝罪文を作成してくれる。
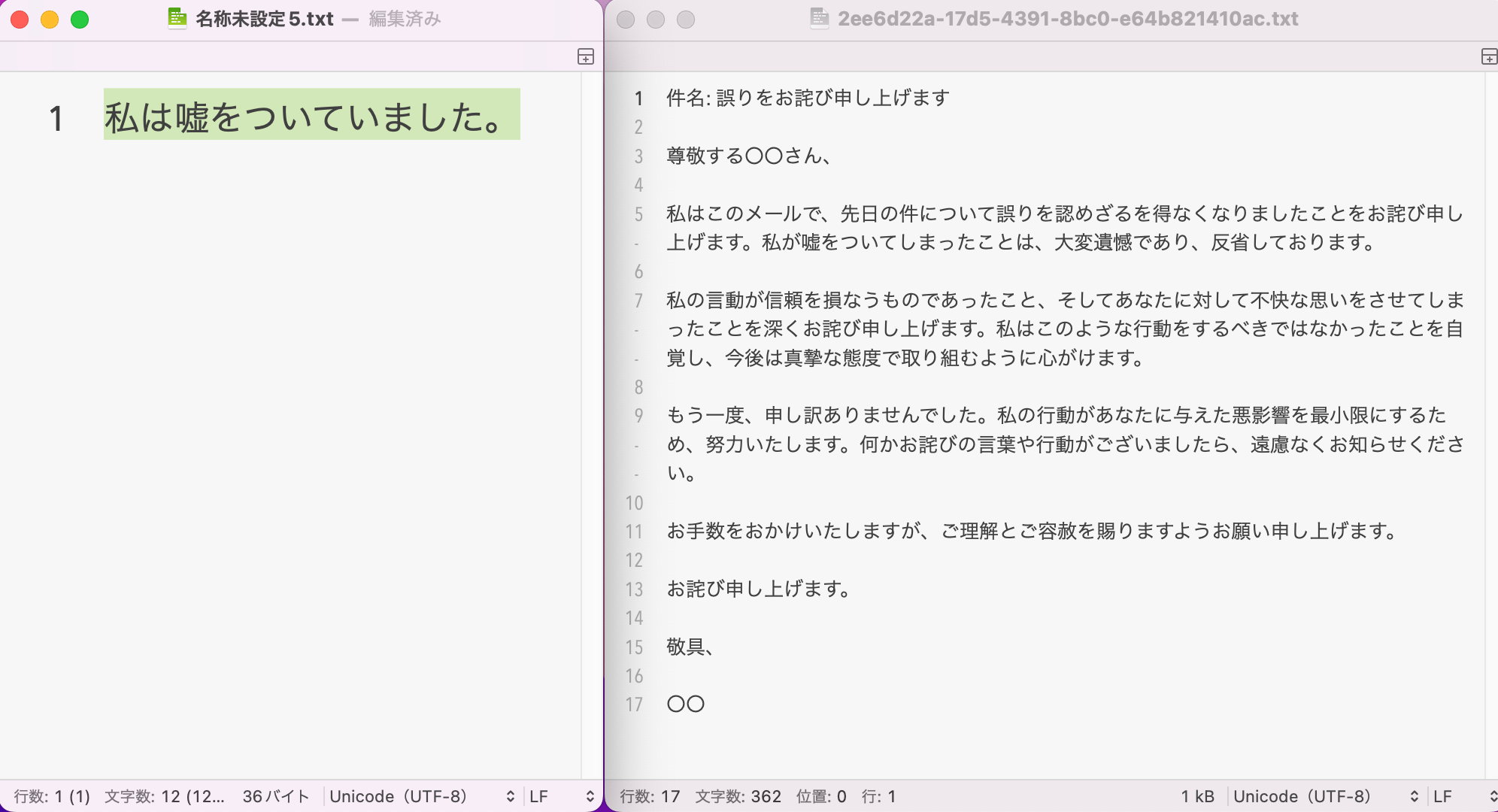
▲謝罪したい内容(件名)を入力して選択、その後実行すれば謝罪文が作成される。そのほかにも時間に遅れた場合とか、締め切りの報告など状況に応じたメールが作成できる
こちらも日本語で作成されなかったり、ちょっと言葉が今風でなかったりとそのまま使うのは難しい部分ではあるが、「こんな言葉もあるんだ」という新たな発見になるだろう。ほかにもさまざまなAI機能があるので、気になる人は「Loupedeck AI Assistant」プラグインをインストールしてみよう。
ネイティブ統合を最大限に発揮できるLoupedeck CT
さてここまで紹介しただけでもLoupedeckシリーズの自由度は理解していただけたかと思うが、Loupedeckシリーズの真骨頂は、やはりネイティブ統合に対応したアプリケーションの制御に尽きる。ネイティブ統合については先述したとおりで、簡単に説明すると非アクティブでもショートカットで補えない操作を可能にするといった効果がある。
Photoshopやillustrator、PremiereといったAdobe系や、Final Cut ProやCapture Oneといった映像系、OBSやTwitchといった配信系など、さまざまなアプリケーションが対応している。
そういったよりクリエイティブよりな操作をガッツリ行いたいならば、LoupedeckシリーズのフラッグシップモデルLoupedeck CTがおすすめ。

▲この圧倒的存在感がLoupedeck CTの魅力のひとつ。本体下部にはさまざまな役割を示すボタンが多数配置されている。その分価格も75,900円と非常に高めだ
クリエイターならば誰もが憧れるガジェット感万歳のデザインと機能性を兼ね備えたデバイスだ。Loupedeck Live Sの大きな違いは、ボタンやダイヤルの数に加え、中央の液晶モニター付きのホイールだ。

▲中央にはひっかかりのない滑らかな回転のホイールが配置。タイプでマット仕上げな金属製だ。液晶部分はタッチパネルになっていて、さまざまなアクションに割り当てることができる。写真のように時計のようなウィジェットも配置可能だ
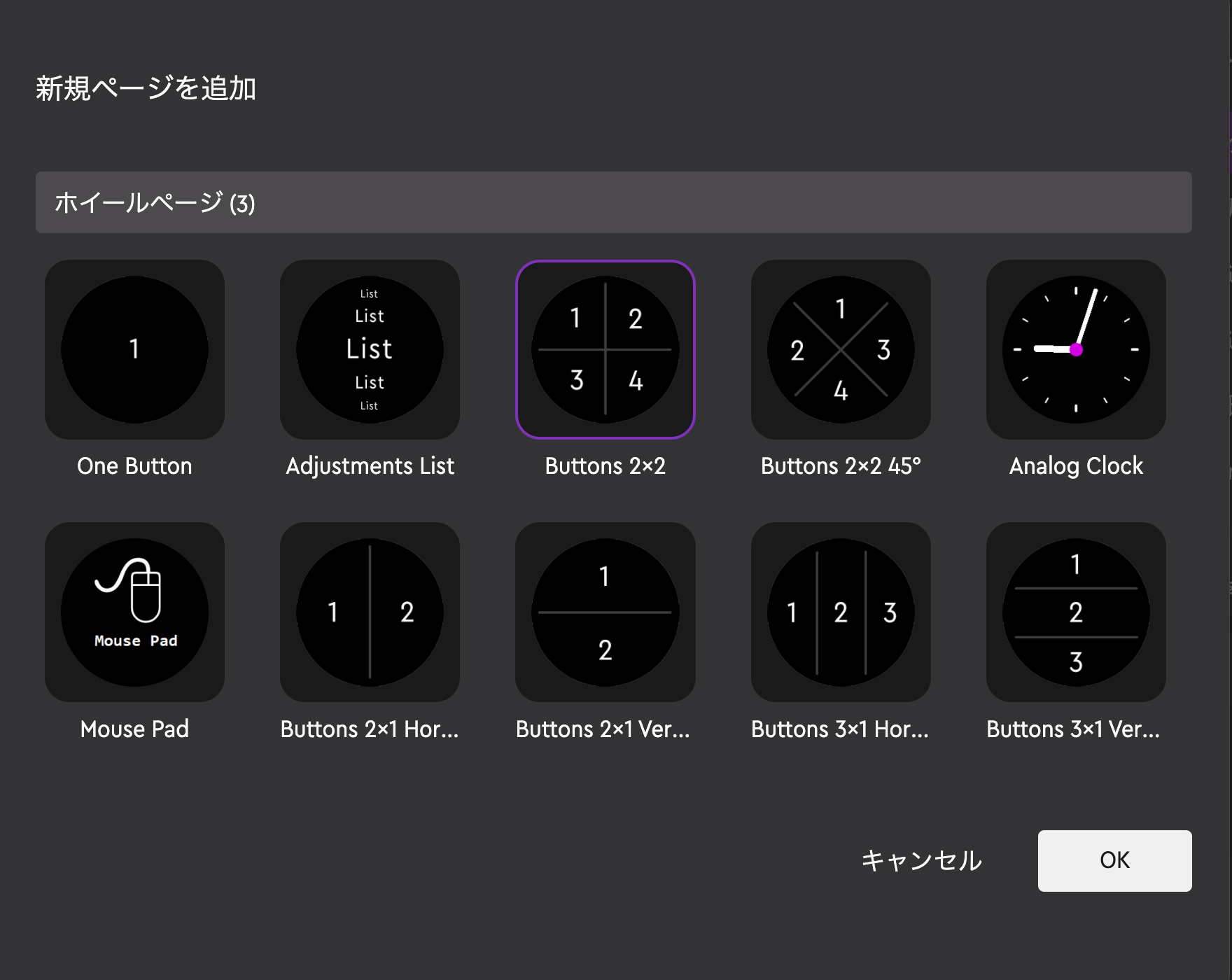
▲ホイール部分の液晶パネルは上記のパターンから設定することができる。2〜4分割してそれぞれにアクションを設定したり、マウスパッド(カーソル移動やクリック)にも設定できる。複数のページを割り当ていてた場合、左右のスワイプでページを切り替えることもできる
なお、Loupedeck LiveSとは異なり、本体に傾斜がない。傾斜を付けたい場合はコードクリップのようなもので傾斜を作るといいだろう。

▲両面テープで机などに取り付けてケーブルを収納するコードクリップ

▲Loupedeck CT背面上部に付けることで物理的に傾斜を作ることができる。傾斜がほしい人はこのようなアイテムでアレンジしてみよう
またダイヤルも金属製になっていたりと、全体的な質感はLoupedeck Live Sよりも高い。Loupedeckソフトウェア設定できるアクション自体に大きな違いは見られないが、割り当てられるアクションが物理的に増えるため、作業効率は圧倒的にアップする。
Capture ONEで写真の現像効率アップ
ここでは筆者が主に活用した使い方を例に、ネイティブ統合の快適さを紹介しよう。それが写真現像ソフトのCapture Oneだ。取材やインタビューなどで数多くの写真を撮るものの、実際記事に載せるためにはある程度画像処理を行う必要がある。例えば露出を上げて明るさを調整したり、色味を調節したり、余分な部分をカットしたり、傾きを調整したり——。
そういった作業は主にメニューのスライダーを調節しながら行うのだが、そういった微調整がダイヤルひとつで行えるのは大きい。
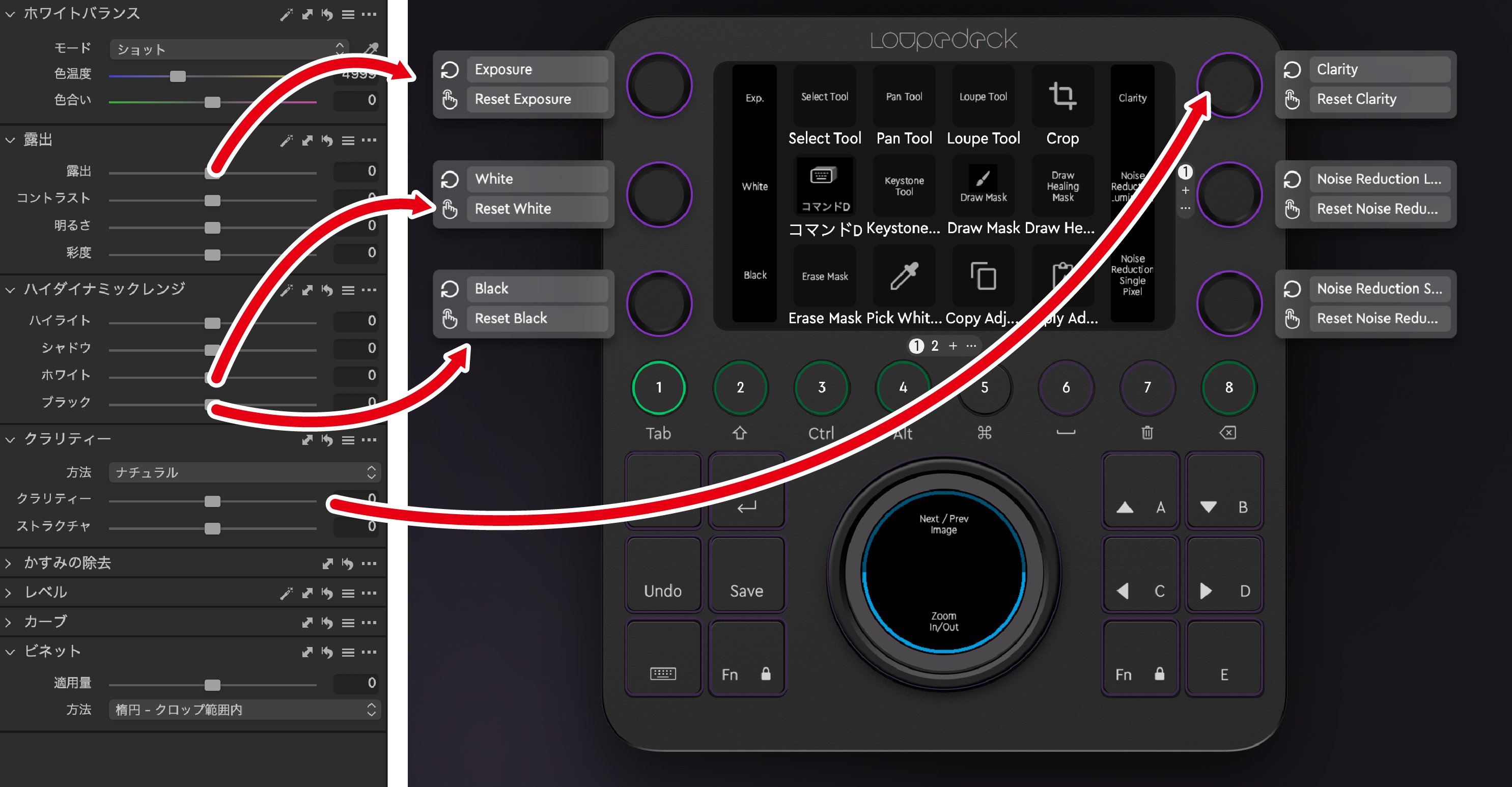
▲左がCapture Oneのメニュー画面。右がLoupedeckソフトウェアの設定画面。通常、写真の露出やホワイトバンスなどの調整はメニューにあるスライダーをマウスでつまみながら数値を変更する必要があったのだが、Loupedeck CTのダイヤルに設定することで、ダイヤル操作で調整できるようになった!
筆者は撮影した写真の露出や明るさ、ホワイトやブラックなど、よく調整する項目をダイヤルに設定してみた。より直感的に調整することができるのだ。設定が気にならなかったらダイヤルを押し込めば瞬時に設定をリセットできるのも◎。ダイヤルが複数あるので、両手を使えば同時に複数の項目を調整することもできる。露出を上げつつハイライトを抑えるといった操作も同時に行えるため、画像の処理だけでも作業効率はアップ。

▲写真の選択を中央のホイールに割り当てる。やっていることは矢印キーの上下移動と変わらないが、ホイールに割り当てることで素早く簡単に写真を閲覧、選択できる。同時に選択した写真を拡大表示するのもこちらのホイールに割り当てることで、気になる部分を瞬時に拡大できるようになった
液晶ボタン部分にはツールのショートカットを、物理ボタンにはcmd+Zやcmd+Dといったよく使うショートカットを割り当ててより快適に操作できるようにカスタマイズしていくのは大変でもあり楽しくもある。
ちなみに物理ボタン部分はLEDライトで任意のカラーに光らせることができる。設定がわかりやすいようにカラーリングしておくのもアリ。
ただひとつ注意点がある。日本語OSとの相性が悪いアプリもあり、そのままでは動作しないものもチラホラ。正しく機能させるには、入力ソースを英語にしておく必要があるアプリもあるので、もしボタンを押しても反応がない場合は、入力ソースを確認してみよう。
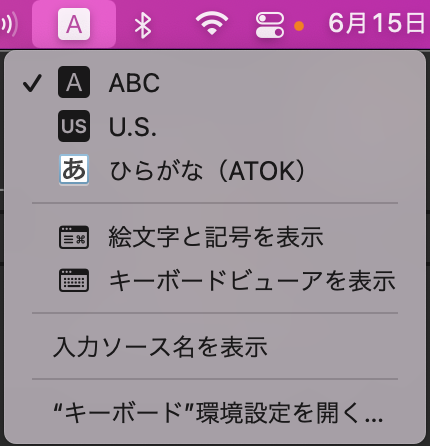
▲Macならばメニューバーから入力ソースを変更できる。【A】や【US】に切り替えて使おう
【キーボードショートカットについて】
Capture OneでLoupedeckソフトウェアの機能を最大限に活用するには、上記の入力ソースの切り替えのほか、あらかじめLoupedeckソフトウェア用のキーボードショートカットをCapture One側で設定しておく必要がある。
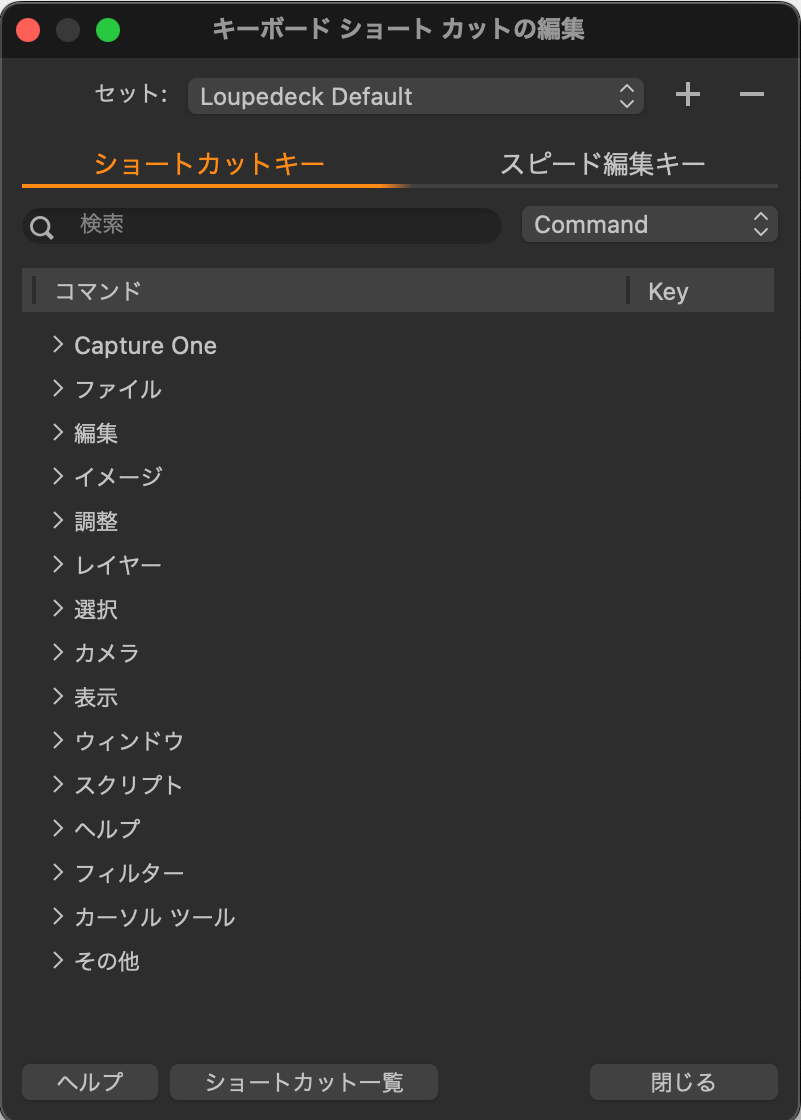
Capture OneでLoupedeckソフトウェアの機能を最大限に活用するには、上記の入力ソースの切り替えのほか、あらかじめLoupedeckソフトウェア用のキーボードショートカットをCapture One側で設定しておく必要がある。
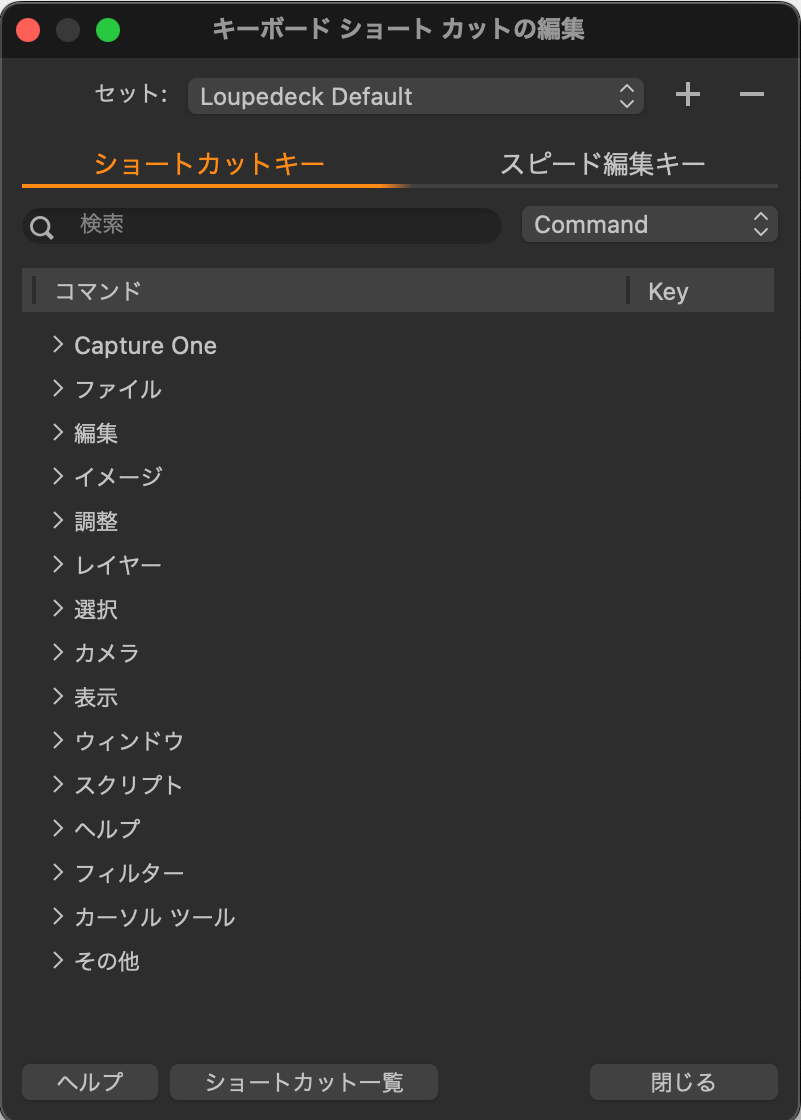
▲メニューの編集→キーボードショートカットを編集からメニューを開き、セットのプルダウンからLoupedeck Defaultを選択しよう
Adobe Premiereでは動画の編集のオトモに、illustratorやPhotoshopでは画像編集のオトモにと、これ1台でキーボードレスな操作が実現できるのがうれしいポイントだ。よりクリエイティブな作業を日常的に行っていて、効率化を図りたいと思っているのならばLoupedeck LiveSよりLoupedeck CTの方が絶対おすすめ。
まとめ
ここまで読んでくれた読者には伝わったかと思うが、とにかくできることがありすぎるというのがLoupedeckシリーズの魅力だ。キーボードレスで日常の作業を完結させるというのが最終形態ではないだろうか。

▲短めのUSBケーブルを別途購入すればラップトップPCでもスマートに使える。またLoupedeckシリーズは液晶部分の表示を回転させることもできる。写真のように縦配置で活用できるのも大きなメリットだ
Loupedeckを使いこなすには、PCやMacそのものの知識はもちろん、柔軟な発想力が要求される。購入してすぐに使えるほど簡単なデバイスではないので、学習コストが高いという部分も視野に入れておきたい。
なおLoupedeckシリーズは今回紹介したLoupedeck LiveSやLoupedeck CTのほかに、Loupedeck LiveやLoupedeck+といったラインアップに加え、専用ケースなども販売されている。先述したとおり、6月22日(木)から9日間限定で15%以上OFFのサマーセールが開催されているので、ぜひこの機会に購入を検討してみてはいかがだろうか。
【eSports World編集部の評価】
操作性:★★★★★
機能性:★★★★★
使い勝手:★★★☆☆
デザイン性:★★★★★
価格:★★★☆☆
総合評価:4.2
ガジェット自体はものすごく使いやすいのだが、いかんせんソフトウェアの癖の強さ、使いこなすまでの学習コストがネックとなっている。より直感的で日本語にもしっかりローカライズされれば、さらなる神デバイスになるのではないだろうか。度重なるアップデートで日本語にローカライズされているカ所が増えてきているので今後に期待していきたい。
特にクリエイターにとって作業効率が爆上がりするデバイスとなっているので、普段からAdobe系のソフトを酷使しているユーザーには特におすすめ。
しかしながら気軽に買える価格帯でもないので、今回のようなセールを狙って購入を検討するのもアリ。セールは限られた機会でしか開催されないので見逃さないようにしよう。
操作性:★★★★★
機能性:★★★★★
使い勝手:★★★☆☆
デザイン性:★★★★★
価格:★★★☆☆
総合評価:4.2
ガジェット自体はものすごく使いやすいのだが、いかんせんソフトウェアの癖の強さ、使いこなすまでの学習コストがネックとなっている。より直感的で日本語にもしっかりローカライズされれば、さらなる神デバイスになるのではないだろうか。度重なるアップデートで日本語にローカライズされているカ所が増えてきているので今後に期待していきたい。
特にクリエイターにとって作業効率が爆上がりするデバイスとなっているので、普段からAdobe系のソフトを酷使しているユーザーには特におすすめ。
しかしながら気軽に買える価格帯でもないので、今回のようなセールを狙って購入を検討するのもアリ。セールは限られた機会でしか開催されないので見逃さないようにしよう。
■関連リンク
Loupedeckシリーズ サマーセールページ:
https://loupedeck.com/jp/summer-sale/
Loupedeck公式:
https://loupedeck.com/jp/
【特集】深遠なるゲーミングデバイスの世界
- 【特集】深遠なるゲーミングデバイスの世界:eスポーツに必須! コントローラー編
- 【特集】深遠なるゲーミングデバイスの世界:アケコン編第1弾「HORI ファイティングエッジ刃 for PlayStation®4 / PC」を紐解く!【レビュー】
- 【特集】深遠なるゲーミングデバイスの世界:アケコン編第2弾「Hit Box Arcade製 hitBOX」を紐解く!【レビュー】
- 【特集】深遠なるゲーミングデバイスの世界:アケコン編第3弾「SANWA STANDARD ARCADE STICK for PS4 MoNo」を紐解く!【レビュー】
- 【特集】深遠なるゲーミングデバイスの世界:アケコン編第4弾「Razer Panthera EVO」を紐解く!【レビュー】
- 【レビュー】キャプチャー環境は持ち運ぶ時代に!4k60fpsのHDR映像が録画可能なElgato製キャプチャーデバイス「Elgato 4K60 S+」を使ってみた
- 【レビュー】こだわりのマイクでワンランク上のゲーミング環境を!ハイレゾ出力可能なElgato製コンデンサーマイク「WAVE:1/WAVE:3」
- 「遊び心を忘れず、ユーザーさんに寄り添っていきたい」セイミツ工業株式会社40周年の軌跡【セイミツ工業株式会社 インタビュー】
- 「よりよい製品を より安く より早く」お客様に安心・安全な製品をお届けしたい【株式会社HORI インタビュー】
- 高リフレッシュレートでコスパ高!質実剛健なゲーミングモニター【TUF GAMING VG259QR レビュー】
- そのパワーはデスクトップを超える!4K+120Hzの超高性能ラップトップ【ROG ZEPHYRUS S17 GX703HS レビュー】
- 多ボタンで軽量!勝てる多機能ゲーミングマウス【SteelSeries RIVAL 5 レビュー】
- 【FACECAM レビュー】手軽に使えて高画質!カスタマイズで最大のポテンシャルが引き出せるElgato製ウェブカメラ「FACECAM」
- eスポーツプロプレイヤーが監修!抜群の操作性が勝利へと導く【SteelSeries Prime+ レビュー】
- 【一台何役?】マイクにカメラにタブレットに——工夫次第で使い方は無限大!Elgato製マイクアーム「WAVE MIC ARM/WAVE MIC ARM LP」を徹底レビュー!
- 【レビュー】デスク環境が自分好みにカスタマイズできる「Elgato MULTI MOUNT システム」
- 「ゲーマーの眼の過酷な環境を何とかしたい!」から生まれたゲーミンググラスeSAS【トータルビューティー株式会社 インタビュー】
- 【レビュー】驚きの低遅延と高リフレッシュレートでパススルー+録画ができるキャプチャーデバイス「Elgato HD60 X」
- 【レビュー】デスクトップをハックする!「Yeelight」で自分好みの彩りを構築しよう!
- 【レビュー】1台何役?アプリ起動や遠隔操作、配信のオトモなどに最適な多機能ランチャー「STREAM DECK」シリーズ
- 【レビュー】背面パドル付きで約1万円!有線無線接続可能なXbox ライセンス取得のゲーミングパッド「Recon Cloud」
- Elgato STREAM DECK +:ダイヤルとタッチディスプレイ搭載の新感覚ランチャーガジェットを徹底レビュー!
- 【レビュー】温かみのあるサウンドはストリーマーやAMSRにもおすすめ!ノイズ除去機能搭載の配信用ダイナミックマイクElgato WAVE DX
- 【レビュー】じゃじゃ馬だけど可能性は無限大!左手デバイスの新星Loupedeck Live S/Loupedeck CT
- 【レビュー】強力なノイキャンで没入感万歳「Turtle Beach Stealth Pro」
- 【ROG Harpe Ace Aim Lab Editionレビュー】「AIM LAB」とのコラボ機能はeスポーツ上達にどう役立つ?
- 【レビュー】仕事に最適なモバイルモニター「GeChic On-Lap M152H」でゲーム環境を超快適に!
- 【レビュー】軽いは正義!超軽量で驚くほどなめらかな操作を実現した——Gen.G監修ROCCAT Pure Air & Pure SEL
- 【レビュー】万能ポータブルゲーミングPC「ROG Ally」で、eスポーツはどこまでできる?
- 【レビュー】有線 or 無線で選んでいい? ROGの最新ゲームパッド「ROG Raikiri Pro&Raikiri」2モデルを徹底比較
- 【レビュー】欲しい機能が全部入り!——ドリフト対策に加えマイクロスイッチボタン採用、液晶ディスプレーで各種設定やSNS通知機能など自由にカスタマイズができるXbox ライセンス取得のゲーミングパッド「Stealth Ultra」
- 【レビュー】キーボードとマウスの合わせ技!——低遅延でグリップ力のある「Burst Ⅱ Air」とラピッドトリガー搭載の「Vulcan Ⅱ TKL Pro」
- 【レビュー】Stream Deck +がパワーアップ!——マイクを接続したりUSBハブになったりと、用途に合わせて選べるアタッチメントが超便利
- 【北斗の拳 ラオウ&サウザーモデル レビュー】 AKRacingが拳王・聖帝の玉座を作ったらすごすぎた
- 【レビュー】白くて安くてパワフル!——配信や動画投稿が気軽に楽しめるElgato Neoシリーズ
- 【Victrix PRO KO レビュー】ガバッと開いて内部にアクセス!——最大4つのボタンを増やせるCHERRY MXスイッチ採用の画期的なレバーレスコントローラー
- 【Victrix Gambit Primeレビュー】安くて速くて多機能!——交換パーツで自分仕様に激変できる新感覚のゲーミングゲームパッドを紐解く
- 【Turtle Beach Stealth Pivotレビュー】クルッと回転して6ボタン配列に!——ボタンレイアウトが瞬時に変わるギミックでレトロゲームも楽しめちゃう!
- 【レビュー】スティック故障の不安にサヨナラ——Victrix PRO BFGにドリフト防止+精度向上が付加される「ホールエフェクトモジュールパック」が便利!
- 【レビュー】多ボタンマウスはゲーム以外でも大活躍!——親指ボタンやEasy Shift機能でカスタマイズは無限大なTurtle Beach「Kone II/Kone II Air」を紐解く
 eSports World の
eSports World の Discord をフォローしよう
 SALE
SALE
 大会
大会
 チーム
チーム
 他にも...?
他にも
他にも...?
他にも