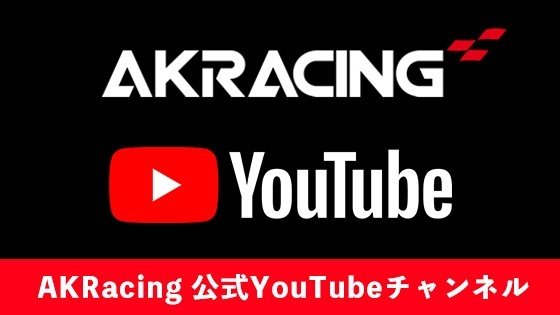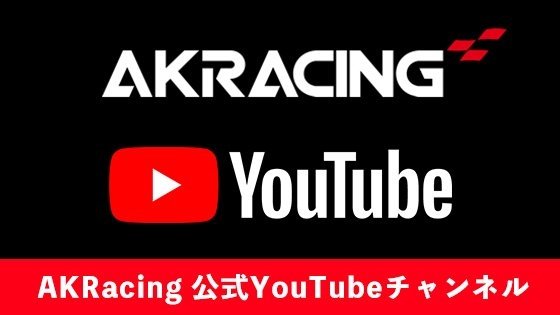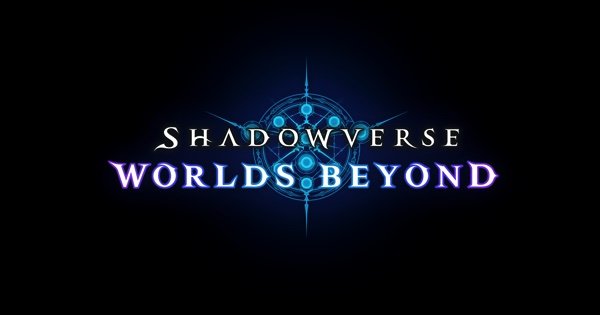【PS5×Discord】DiscordボイスチャットがPS5™ コンソールから利用可能に
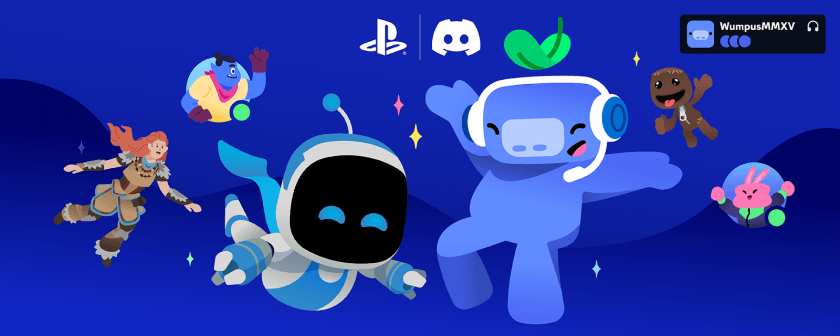
ゲーマー御用達のコミュニケーションツールDiscordがPlayStation5®にて利用可能に。PlayStation Networkアカウントと連携することで、PS5でDiscordのフレンドとボイスチャットができるようになる。
<以下、ニュースリリースより>
Discordは、約8年間にわたり、PC、モバイル、家庭用ゲーム機でお気に入りのゲームをプレイしながら会話をするための場所として、多くのユーザーにご利用いただいてきました。そして今回、Discordが新たにPS5でも利用可能になったことで、世界中のより多くのプレイヤーがどこにいてもフレンドとつながり、大好きなゲームをプレイできるようになりました。
PS5で遊んでいる間は、Discordのフレンドと日常からゲームまでさまざまなことをチャットしたり、PCやスマートフォン、その他のDiscord対応ゲーム機でプレイしている人たちと一緒になって、マルチプレイを楽しんだりすることができます。以下では、PS5でDiscordボイスチャットを利用する際の注意点をご紹介します。
以前にDiscordのプロフィールに外部コネクションをリンクしたことがある、または参加しているコミュニティで「Linked Role」(https://discord.com/blog/connected-accounts-functionality-boost-linked-roles)を獲得しているDiscordユーザーの方は、PlayStation NetworkアカウントとDiscordアカウントの連携方法はほぼ同様です。
まず、PS5が最新のシステムソフトウェアに完全にアップデートされていることを確認しましょう。PS5をアップデートする方法はこちら(https://www.playstation.com/ja-jp/support/hardware/ps5/system-software/)をご覧ください。
Discordのユーザーは、デスクトップ、ウェブ、モバイルのいずれでも、「ユーザー設定」>「接続」からアカウントの接続を開始することができます。接続メニューからPlayStationのロゴを選択し、PlayStation(R)NetworkアカウントとDiscordアカウントの接続を行うことができます。
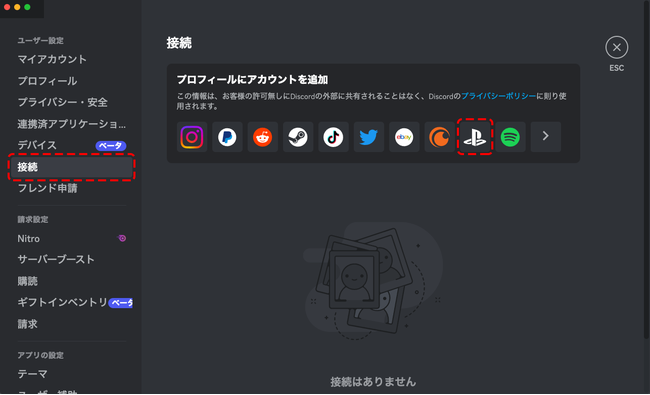
ユーザーは、一度サインインしてアカウントを連携させると、どのプラットフォームであっても、PS5でDiscordのフレンドとボイスチャットができるようになります。(プレイ中のゲームを表示するために、過去にPlayStation Networkのアカウントと連携したことがある場合は、必要な権限を付与するために、PS5で再度アカウントをリンクする必要があります。一方でPS5™ベータテストの参加中に、Discordボイスチャットを使用するために既にアカウント連携を行っていた場合は、再度の連携は不要となります)
DiscordとPlayStationのアカウントの連携が完了したら、次はPS5でDiscordのフレンドと会話してみましょう。スマートフォンのDiscordアプリでは、「音声」コントロールを上にスライドすると"PlayStationで参加 "という新しいボタンが、パソコンのアプリからDiscordを開いている場合は、電話とゲームコントローラーが隣り合わせになったようなボタンが表示されます。
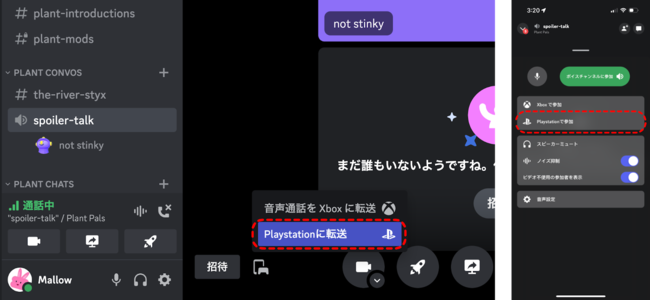
次に、どのゲーム機にボイスチャットを転送するかを選択するよう求められるので、そこでPlayStationを選択します。PS5のコンソール上では、Discordでおなじみのすべての操作が可能です。他の人の音量を下げたり、今参加している音声チャンネルの名前を確認したり、通話を終了したりできます。さらにDualSense™コントローラの内蔵マイクを使えば、よりスピーディーに通話を開始することができます。
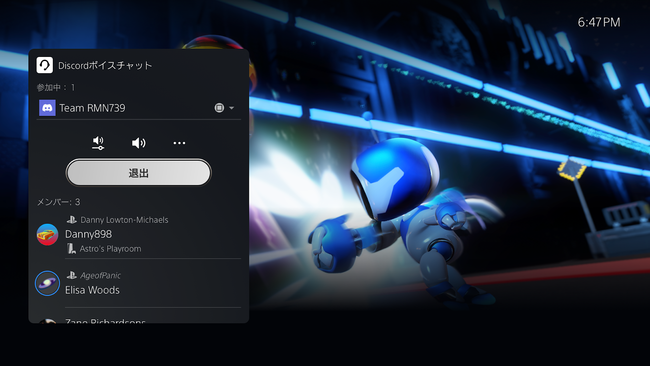
さらなるガイダンスが必要な場合は、ヘルプセンターのページをご覧ください。
https://support.discord.com/hc/ja/articles/4419534960919
<以下、ニュースリリースより>
PlayStation NetworkのアカウントとDiscordの連携方法
Discordは、約8年間にわたり、PC、モバイル、家庭用ゲーム機でお気に入りのゲームをプレイしながら会話をするための場所として、多くのユーザーにご利用いただいてきました。そして今回、Discordが新たにPS5でも利用可能になったことで、世界中のより多くのプレイヤーがどこにいてもフレンドとつながり、大好きなゲームをプレイできるようになりました。
PS5で遊んでいる間は、Discordのフレンドと日常からゲームまでさまざまなことをチャットしたり、PCやスマートフォン、その他のDiscord対応ゲーム機でプレイしている人たちと一緒になって、マルチプレイを楽しんだりすることができます。以下では、PS5でDiscordボイスチャットを利用する際の注意点をご紹介します。
以前にDiscordのプロフィールに外部コネクションをリンクしたことがある、または参加しているコミュニティで「Linked Role」(https://discord.com/blog/connected-accounts-functionality-boost-linked-roles)を獲得しているDiscordユーザーの方は、PlayStation NetworkアカウントとDiscordアカウントの連携方法はほぼ同様です。
まず、PS5が最新のシステムソフトウェアに完全にアップデートされていることを確認しましょう。PS5をアップデートする方法はこちら(https://www.playstation.com/ja-jp/support/hardware/ps5/system-software/)をご覧ください。
Discordのユーザーは、デスクトップ、ウェブ、モバイルのいずれでも、「ユーザー設定」>「接続」からアカウントの接続を開始することができます。接続メニューからPlayStationのロゴを選択し、PlayStation(R)NetworkアカウントとDiscordアカウントの接続を行うことができます。
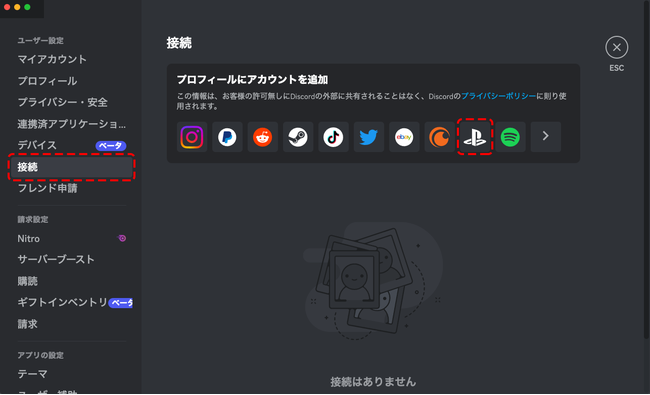
PlayStation®NetworkアカウントとDiscordアカウントを連携するための「接続」ページ
ユーザーは、一度サインインしてアカウントを連携させると、どのプラットフォームであっても、PS5でDiscordのフレンドとボイスチャットができるようになります。(プレイ中のゲームを表示するために、過去にPlayStation Networkのアカウントと連携したことがある場合は、必要な権限を付与するために、PS5で再度アカウントをリンクする必要があります。一方でPS5™ベータテストの参加中に、Discordボイスチャットを使用するために既にアカウント連携を行っていた場合は、再度の連携は不要となります)
PS5でDiscordボイスチャットを使用する方法
DiscordとPlayStationのアカウントの連携が完了したら、次はPS5でDiscordのフレンドと会話してみましょう。スマートフォンのDiscordアプリでは、「音声」コントロールを上にスライドすると"PlayStationで参加 "という新しいボタンが、パソコンのアプリからDiscordを開いている場合は、電話とゲームコントローラーが隣り合わせになったようなボタンが表示されます。
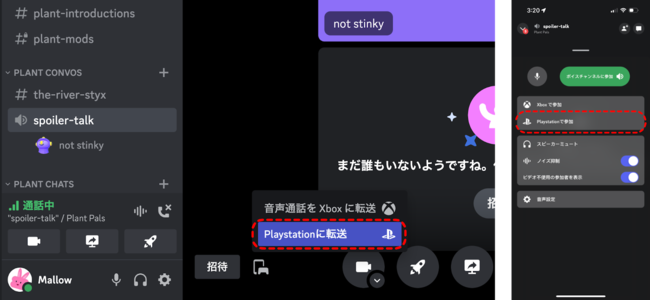
次に、どのゲーム機にボイスチャットを転送するかを選択するよう求められるので、そこでPlayStationを選択します。PS5のコンソール上では、Discordでおなじみのすべての操作が可能です。他の人の音量を下げたり、今参加している音声チャンネルの名前を確認したり、通話を終了したりできます。さらにDualSense™コントローラの内蔵マイクを使えば、よりスピーディーに通話を開始することができます。
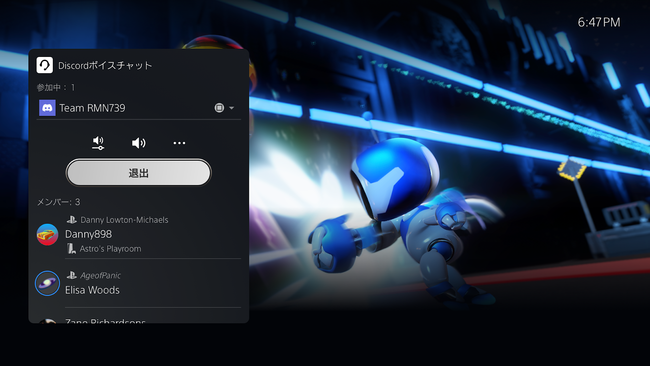
さらなるガイダンスが必要な場合は、ヘルプセンターのページをご覧ください。
https://support.discord.com/hc/ja/articles/4419534960919
 eSports World の
eSports World の Discord をフォローしよう
 SALE
SALE
 大会
大会
 チーム
チーム
 他にも...?
他にも
他にも...?
他にも